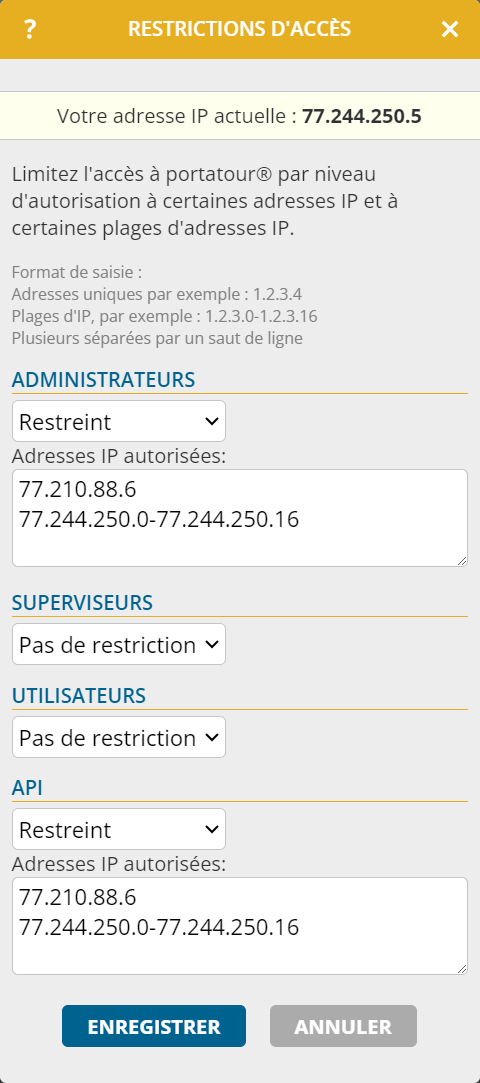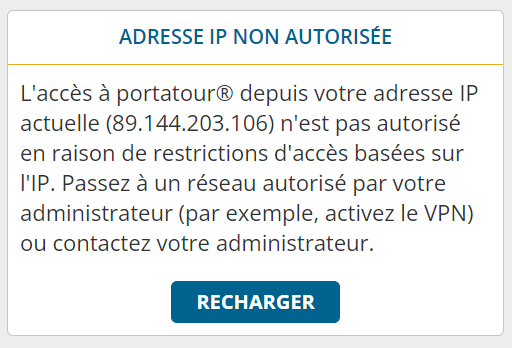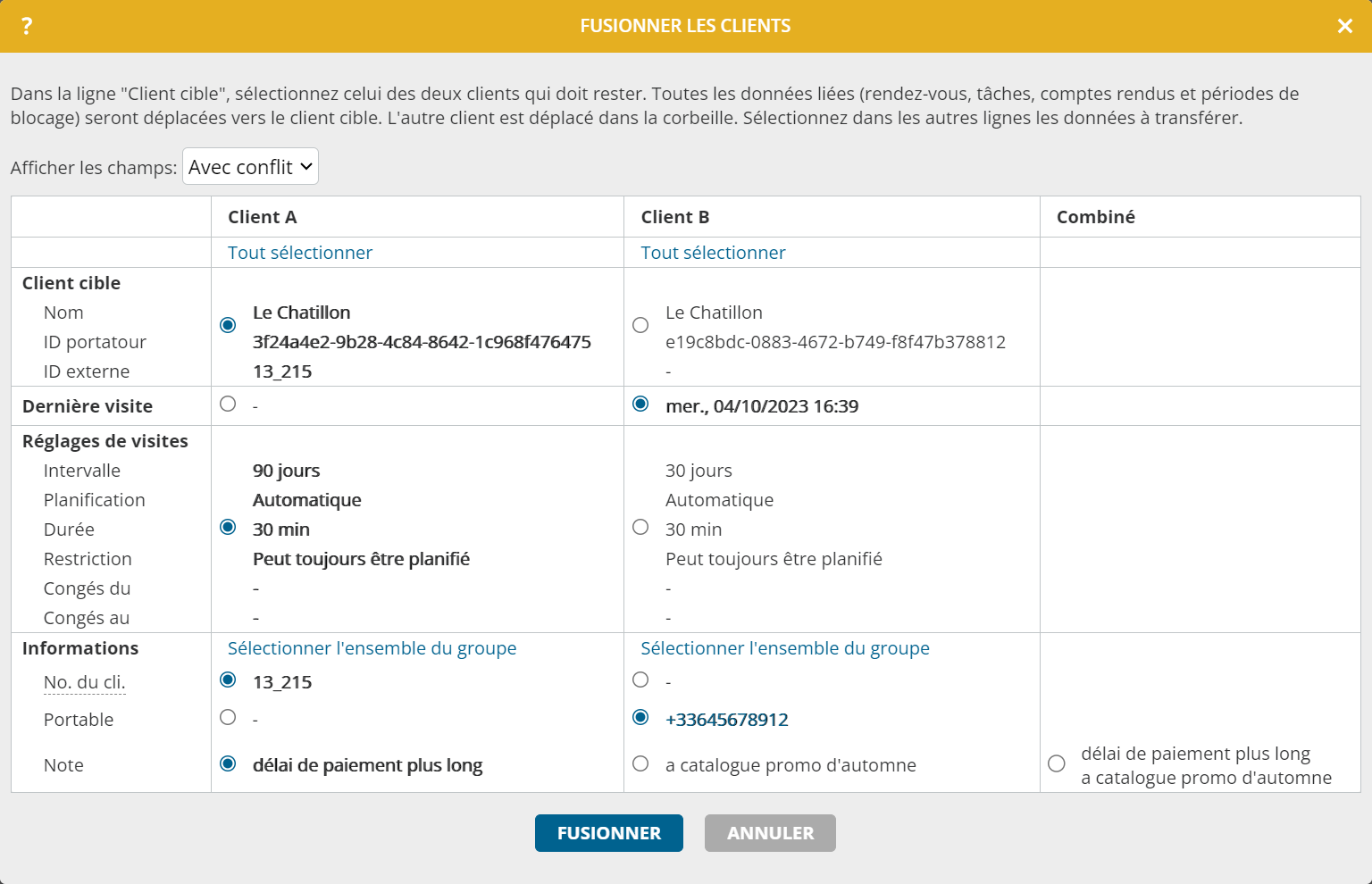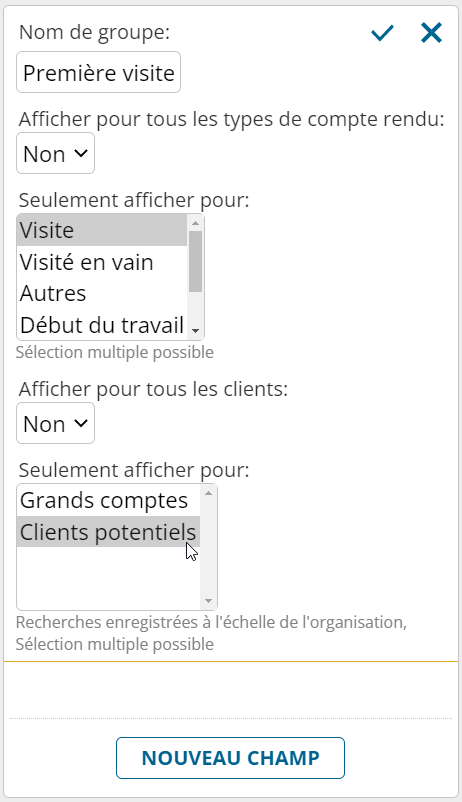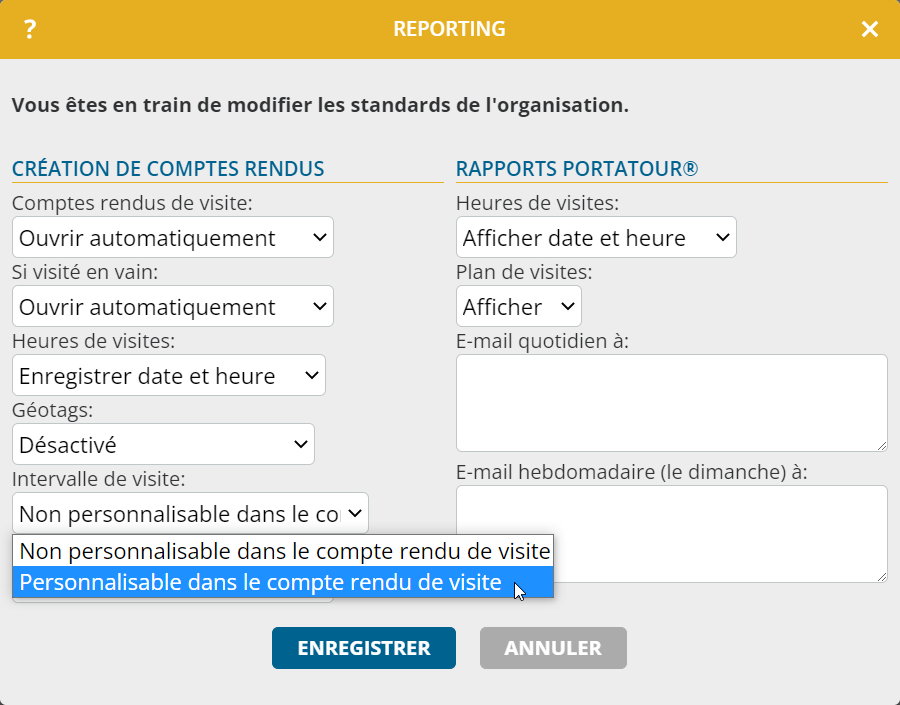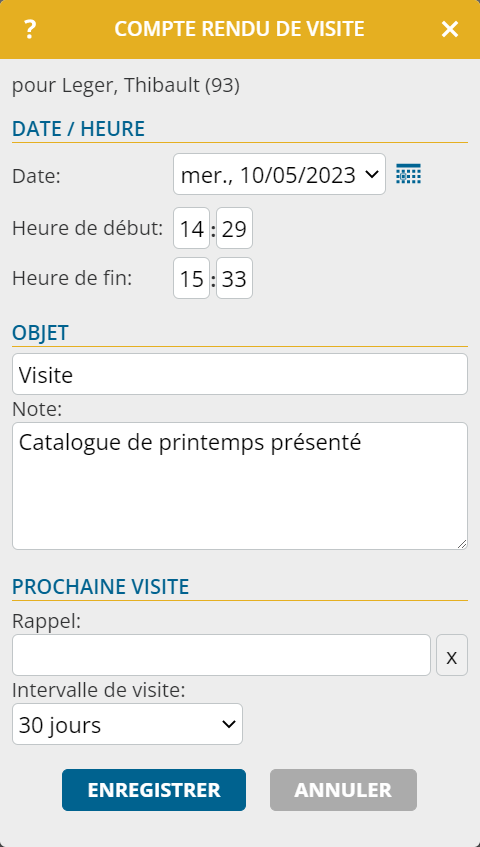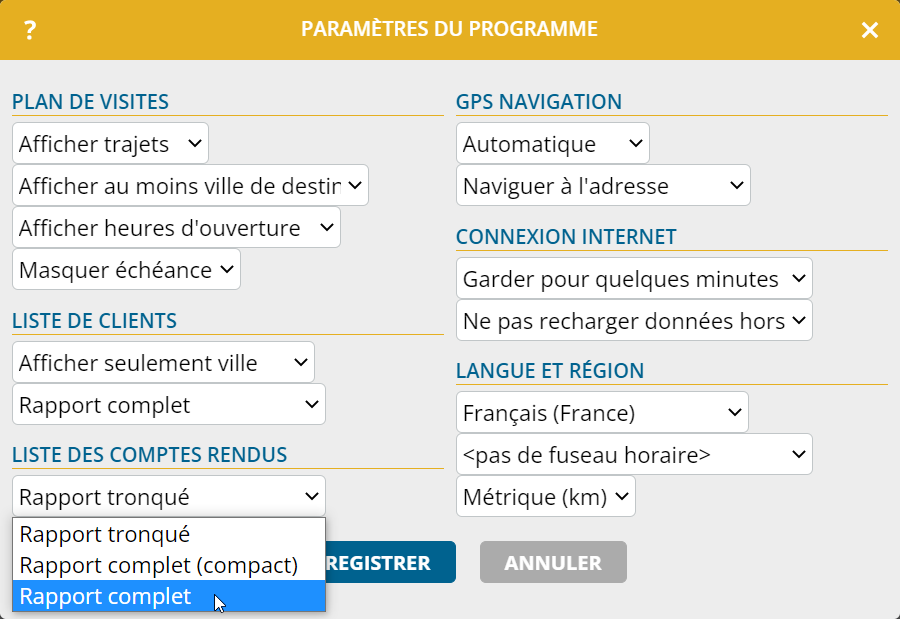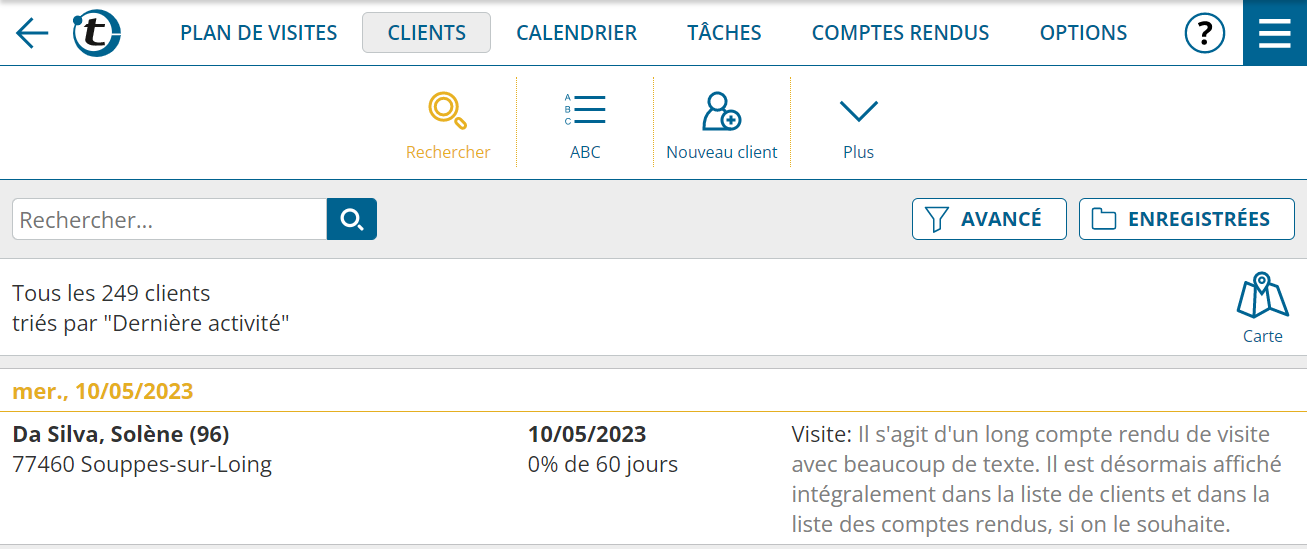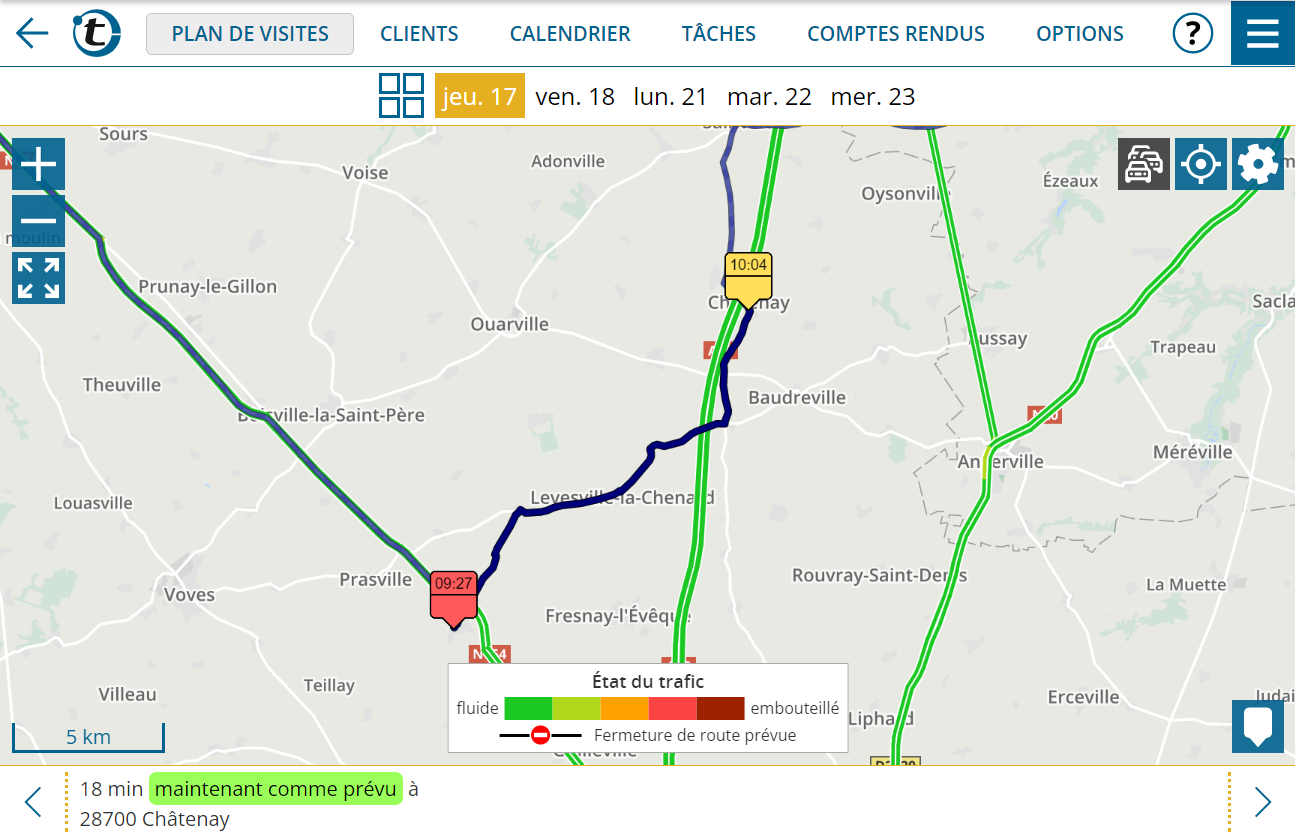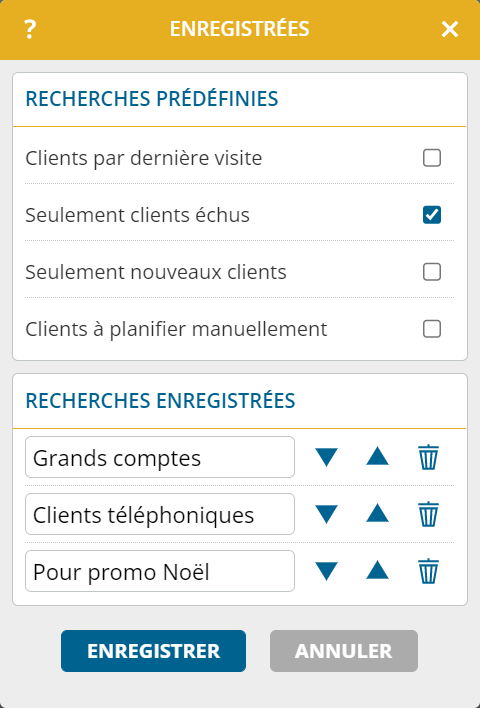Jusqu’à présent, le nombre de champs personnalisés pour les entités clients, rendez-vous, tâches et comptes rendus était limité à 100. Cette limitation est désormais étendue à 250 par entité.
Archives de catégorie : Anywhere
Restrictions d’accès basées sur l’adresse IP
Cette nouveauté concerne les administrateurs de comptes entreprise ayant un minimum de deux utilisateurs.
Souhaitez-vous autoriser l’accès à votre portatour® uniquement à partir de certaines adresses IP spécifiques – par exemple, pour permettre uniquement l’accès aux appareils gérés par l’entreprise et connectés à votre réseau local (LAN) ou à votre VPN ? Suivez ces étapes :
- Allez dans l’espace de travail « Organisation »
- Ouvrez les options
- Dans la section « Sécurité », cliquez sur « Restrictions d’accès basées sur l’IP »
- Les différents niveaux d’autorisation utilisateur s’affichent, réglez la boîte de sélection sur « Restreint » pour les utilisateurs souhaités.
- Un champ de saisie apparaît alors, saisissez les adresses IP ou plages d’adresses IP à partir desquelles vous souhaitez autoriser l’accès. Séparez plusieurs entrées par des sauts de ligne.
- Cliquez sur « Enregistrer ». La restriction d’accès prend effet immédiatement.
Les utilisateurs qui sont connectés avec succès mais qui tentent d’accéder depuis une adresse IP non autorisée recevront le message d’erreur suivant :
Remarques :
- Veillez à manipuler ces restrictions avec soin. Le risque de vous bloquer ou de bloquer par erreur d’autres utilisateurs de votre entreprise est élevé.
- Idéalement, enregistrez plusieurs adresses IP, par exemple des adresses IP redondantes de votre bureau, pour pouvoir continuer à accéder à portatour® en cas d’urgence. Assurez-vous que ces adresses IP soient statiques.
- Lorsque vous apportez des modifications à la configuration réseau de votre entreprise, pensez à lever les restrictions ou à ajouter d’autres adresses IP à temps.
- Seules les adresses IPv4 sont supportées – pas les adresses IPv6.
Fusionner deux clients
Vous est-il déjà arrivé qu’un même client apparaisse deux fois dans portatour® Anywhere ?
Cela vient fréquemment du fait que le client ait d’abord été créé manuellement dans portatour® alors qu’il n’était qu’un « prospect ». Lors de la première commande, le client est alors également créé dans le système ERP de votre entreprise, puis importé automatiquement dans portatour®. Le résultat : des doublons dans portatour®.
Avec la nouvelle fonction « Fusionner clients », vous éliminerez les doublons sans perdre de données. Voici comment procéder :
- Ouvrez la page d’un client que vous souhaitez fusionner.
- Cliquez en bas sur le bouton « Actions » > « Fusionner client ».
- Cherchez le deuxième client, avec lequel vous souhaitez fusionner le premier.
- Une nouvelle fenêtre apparaît, affichant une comparaison des données des deux clients.
- Dans la ligne « Client cible », sélectionnez lequel des deux enregistrements doit être conservé.
- Dans les autres lignes, sélectionnez les données que vous souhaitez transférer. Pour les champs de texte, il est possible de combiner les deux textes. Sélectionnez la colonne de droite « Combiné » pour ce faire.
- Cliquez sur « Fusionner »
- Les données sélectionnées ainsi que toutes les données associées (rendez-vous, tâches, Comptes rendus et périodes de blocage) seront déplacées vers le client cible. L’autre client sera déplacé dans la corbeille.
Et voilà, le doublon a été supprimé.
Remarques :
- Autorisations restreintes :
- Cette fonction est disponible uniquement si vous, en tant qu’utilisateur, avez les autorisations « Clients > Supprimer » et « Comptes rendus > Changer historique ».
- En raison de restrictions d’autorisation, la sélection du client à partir duquel les données doivent être récupérées peut être désactivée pour certains champs. Dans ces cas, les données du client cible seront utilisées.
- Si seul un des deux enregistrements a un ID externe, il devrait être choisi comme client cible. C’est également le réglage défini par défaut. L’ID externe indique en effet une importation de données (régulière).
- Par défaut, seuls les champs où les données des deux clients sont diffèrentes sont affichés dans le tableau. Pour ces champs, portatour® tente de faire une présélection pertinente. Vous pouvez ajuster cette sélection si besoin. Si vous voulez également afficher les champs ayant les mêmes données, basculez l’option dans la boîte de sélection en haut de « Avec conflit » à « Tous ».
- Si vous souhaitez fusionner trois enregistrements ou plus en un seul client, répétez la procédure ci-dessus plusieurs fois.
- Cette fonction n’est pas disponible lorsque portatour® est lié à une source externe de données (par exemple Salesforce, Dynamics CRM, Veeva CRM).
Mise à jour majeure de mai 2023
Après une période de développement intensive, nous avons publié aujourd’hui une mise à jour majeure de portatour®. Pour lire les détails sur les nouvelles fonctionnalités, déroulez la page simplement vers le bas ou utilisez les liens suivants:
- Champs dynamiques dans compte rendu de visite
- Intervalle de visite modifiable directement dans le compte rendu de visite
- Afficher le texte complet du compte rendu dans liste des comptes rendus et la liste de clients
Nous vous souhaitons beaucoup de plaisir et de succès avec ces nouvelles fonctionnalités et nous réjouissons de vos retours à feedback@portatour.com .
Champs dynamiques dans compte rendu de visite
Cette nouvelle concerne les accès d’entreprise d’au moins deux utilisateurs.
Avez-vous déjà souhaité que différents champs soient affichés pour différents clients lors de la saisie des comptes rendus de visite ? Par exemple, le secteur d’activité du client, la classification ABC ou la région géographique pourraient jouer un rôle dans le choix des données à saisir pendant la visite.
Avec portatour®, c’est désormais possible.
En tant qu’administrateur, procédez comme suit pour configurer un nouveau groupe de champs dynamique :
- Dans la liste de clients, utilisez la recherche avancée pour créer un filtre qui contient les clients pour lesquels certains champs doivent être affichés lors de la saisie du compte rendu.
- Vérifiez, à titre d’exemple, qu’il s’agit bien des clients souhaités.
- Enregistrez cette recherche pour toute l’organisation.
- Dans les options de l’organisation, ouvrez la gestion des champs personnalisés pour les comptes rendus.
- Créez un nouveau groupe de champs.
- Mettez « Afficher pour tous les clients » sur « Non ».
- Sous « Seulement afficher pour », sélectionnez la recherche que vous avez enregistrée précédemment.
- Créez les champs au sein de ce groupe de champs.
- Enregistrez.
La modification est immédiatement active pour tous les utilisateurs : si un client correspond au filtre de la recherche enregistrée au moment de la saisie du compte rendu, le groupe de champs dynamique est affiché dans celui-ci. Dans le cas contraire, le groupe n’est pas visible.
Remarques sur les groupes de champs dynamiques :
- Si des champs provenant des groupes de champs dynamiques sont remplis dans un compte rendu, ces entrées sont conservées dans le compte rendu dans tous les cas, même si le client correspondant ne correspond plus au filtre par la suite.
- Les champs dynamiques fonctionnent également en mode hors ligne. La détection de la conformité d’un client au filtre se base sur les données clients téléchargées sur l’appareil.
- Lors de la configuration du groupe de champs, plusieurs recherches enregistrées peuvent être sélectionnées simultanément. Le groupe de champs dynamique s’affiche alors si le client figure au moins dans l’une des recherches sélectionnées.
- Les recherches enregistrées qui sont utilisées pour des groupes de champs ne peuvent être ni supprimées ni renommées. Choisissez donc le nom avec soin. Il est toutefois possible de modifier à tout moment les critères de filtrage de la recherche enregistrée en l’écrasant.
- Si vous créez des champs obligatoires dans des groupes de champs dynamiques, l’utilisateur ne doit remplir ces champs que si le groupe de champs dynamiques est effectivement affiché.
- Les groupes de champs dynamiques sont toujours affichés dans les comptes rendus sans référence client.
Intervalle de visite modifiable directement dans le compte rendu de visite
Vous modifiez souvent l’intervalle de visite après une visite client afin de redéfinir les jours jusqu’à la prochaine visite ? Dans ce cas, vous profiterez de la nouveauté suivante.
Dans les Options sous Reporting, mette « Intervalle de visite » sur « Personnalisable dans le compte rendu de visite ».
Dès que vous saisissez des comptes rendus de visite, vous pourrez modifier l’intervalle de visite dans la section « Prochaine visite ».
Veuillez noter que la modification de l’intervalle de visite est enregistrée de manière permanente dans les réglages de visites du client jusqu’à ce que vous changiez à nouveau l’intervalle – par exemple lors de la visite suivante. La modification dans le compte rendu de visite est donc équivalente à l’édition des réglages de visites du client.
A considérer:
- Pour les accès d’entreprise, cette fonction peut être limitée par l’administrateur. C’est le cas lorsque les utilisateurs n’ont pas l’autorisation de changer les réglages de visites des clients ou n’ont pas l’autorisation de modifier les configurations du reporting.
- En tant qu’administrateur, vous pouvez personnaliser le standard d’organisation pour les configurations du reporting susmentionnées dans les options pour toute l’organisation.
- L’intervalle de visite ne peut être modifié que pour les comptes rendus dont la création met à jour la dernière date de visite du client – c’est-à-dire « Visite » et «Appel en place de visite ».
Afficher le texte complet du compte rendu dans liste des comptes rendus et la liste de clients
Si vous consultez la liste des comptes rendus ou la liste de clients sur un appareil doté d’un écran plus grand (par exemple une tablette ou un PC), vous verrez le texte du compte rendu dans la colonne de droite – avec une hauteur maximale de deux lignes.
Si vous souhaitez voir le texte complet du compte rendu, sélectionnez « Rapport complet » ou « Rapport complet (compact) » dans les options sous « Paramètres du programme » sous « Liste de clients » ou « Liste des comptes rendus ».
Notes:
- Les retours à la ligne sont supprimés dans la présentation compacte.
- Chaque utilisateur peut configurer ce paramètre individuellement pour lui-même.
Mise à jour majeure de novembre 2022
Après une période de développement intensive, nous avons publié aujourd’hui une mise à jour majeure de portatour®. Pour en savoir plus sur les nouveautés, faites simplement défiler la page vers le bas ou utilisez les liens suivants :
- Ouvrir un trajet du plan de visites sur la carte
- Gestion des recherches enregistrées
- Liste globale des comptes-rendus et recherche des comptes-rendus
- Mode de sélection et suppression en masse des rapports
Nous vous souhaitons beaucoup de plaisir et de succès avec ces nouvelles fonctionnalités et nous réjouissons de vos retours à feedback@portatour.com .
Ouvrir un trajet du plan de visites sur la carte
Les trajets dans le plan de visites sont désormais cliquables.
Vous accédez ainsi à la vue cartographique du jour du plan de visites en question, où le trajet sélectionné est mis en évidence.
Astuce : Pour voir le trajet proposé en tenant compte du trafic actuel, cliquez sur le bouton « Trafic actuel » en haut à droite de la carte.
Gestion des recherches enregistrées
Jusqu’à présent il était possible de créer et de supprimer des recherches enregistrées. Avec cette mise à jour, il existe désormais de nombreuses possibilités supplémentaires de gérer les recherches.
Pour écraser une recherche enregistrée existante, il faut d’abord effectuer la nouvelle recherche (par exemple au moyen de la recherche avancée), puis ouvrir le menu des recherches enregistrées et cliquer sur l’icône d’enregistrement à droite de la recherche à écraser.
En cliquant sur Gérer les recherches , la fenêtre suivante s’ouvre :
Les options de personnalisation suivantes sont disponibles :
- Pour afficher/masquer les recherches prédéfinies, utilisez les coches.
- Pour renommer les recherches enregistrées, modifiez le nom dans le champ de saisie.
- Pour modifier l’ordre des recherches enregistrées, utilisez les flèches haut/bas.
- Pour supprimer une recherche enregistrée, utilisez l’icône de la corbeille.
En tant qu’administrateur, vous disposez des mêmes possibilités pour les recherches enregistrées au niveau de l’organisation. Pour cela, cliquez sur « Gérer les recherches à l’échelle de l’organisation ».