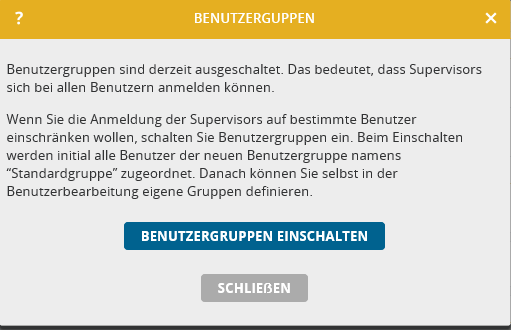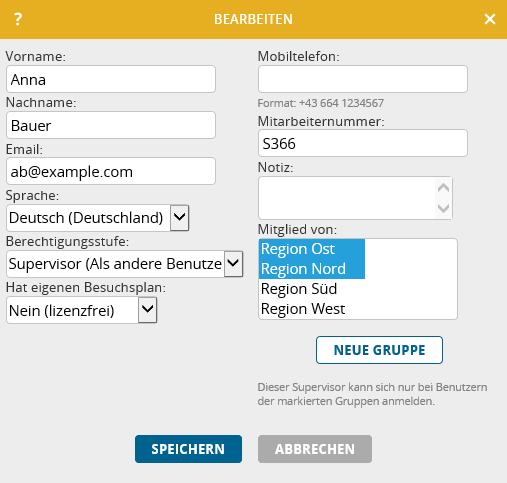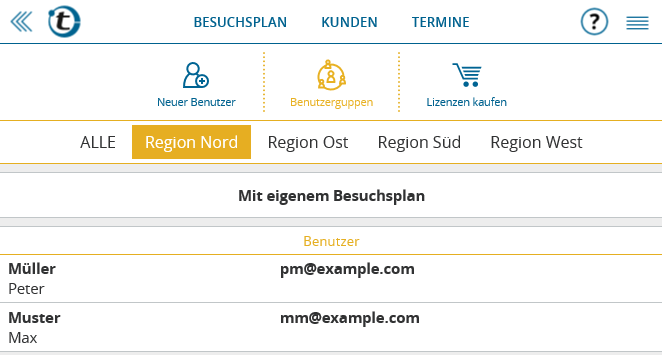Seit dem heutigen Update steht für Unternehmen mit mindestens 10 Außendienstmitarbeitern ein neues interessantes Feature in portatour® zur Verfügung: Die Zuordnung von Benutzerkonten zu Benutzergruppen.
Wofür benötigen Sie Benutzergruppen?
Ohne Benutzergruppen kann sich jeder Supervisor bei allen anderen Benutzerkonten mit einem Klick anmelden. Wenn dies weiterhin gewünscht ist, brauchen Sie keine Benutzergruppen.
Wenn Sie den Zugriff allerdings auf bestimmte Benutzer einschränken wollen, dann sind die neuen Benutzergruppen genau das Richtige für Sie. Zum Beispiel, wenn Sie Ihr Vertriebsgebiet in Regionen mit Regionalleitern (=Supervisors) unterteilt haben, die jeweils nur Zugriff auf Ihre eigene Außendienstmannschaft erhalten sollen.
So aktivieren Sie Benutzergruppen
Die Aktivierung und Bearbeitung von Benutzergruppen ist ausschließlich Administratoren von Firmenzugängen mit mindestens 10 Lizenzen vorbehalten. Gehen Sie dazu in den Optionen in Benutzer verwalten und klicken in der Menüzeile auf den neuen Kopf Benutzergruppen.
Es erscheint ein Fenster, in dem Sie auf Benutzergruppen einschalten klicken. Beim Einschalten werden initial alle Benutzer der automatisch erstellten Benutzergruppe namens „Standardgruppe“ zugeordnet. Hinweis: Da nach diesem Schritt noch alle Benutzer der selben Benutzergruppe angehören, ändert sich am Verhalten von portatour® noch nichts.
So verwalten Sie Benutzergruppen
Das Erstellen von Benutzergruppen und das Zuordnen von Benutzern erfolgt gemeinsam im bereits bekannten Bearbeitungsfenster einzelner Benutzerkonten.
Klicken Sie auf Neue Gruppe, um eine neue Benutzergruppe zu erstellen. Geben Sie danach den Namen der neuen Benutzergruppe ein. Alle vorhandenen Benutzergruppen werden in der Auswahlliste Mitglied von dargestellt. Markieren Sie jene, in denen der Benutzer Mitglied sein soll. Mehrfachauswahl ist möglich – unter Windows ist dazu die Strg-Taste beim Klicken zu halten. Benutzergruppen, die keine Mitglieder haben, werden automatisch entfernt.
Administratoren haben immer Zugriff auf alle Benutzer, unabhängig von Benutzergruppen. In der Benutzerliste ist die Filterung nach Benutzergruppen möglich, was für bessere Übersichtlichkeit bei vielen Benutzern sorgt.
Beispielhafte Umsetzung von Benutzergruppen
Um das oben erwähnte Beispiel mit den Verkaufsregionen abzubilden, gehen Sie wie folgt vor:
- Bearbeiten Sie den Vertriebsleiter der ersten Region
- Klicken Sie auf „Neue Gruppe“ und geben Sie den Namen der Region ein, z.B. „Region Nord“
- Entfernen Sie die Mitgliedschaft der „Standardgruppe“. Es soll danach nur noch die „Region Nord“ markiert sein.
- Speichern Sie den Vertriebsleiter
- Bearbeiten Sie nun alle Außendienstmitarbeiter der Region nacheinander
- Klicken Sie unter „Mitglied von“ auf die „Region Nord“. Es soll danach nur noch die „Region Nord“ markiert sein.
- Speichern Sie den Benutzer
Wiederholen Sie die Punkte 1-7 für jede Vertriebsregion.
In Folge sehen die Vertriebsleiter in der Benutzerliste nur noch Mitglieder ihrer jeweiligen Region und können sich auch nur noch bei diesen anmelden.
Der überregionale Vertriebschef des Unternehmens wird Mitglied in allen Benutzergruppen, um Zugriff auf alle Benutzer zu haben.
Auswirkungen von Benutzergruppen zusammengefasst
- Supervisors sehen in der Benutzerliste nur noch jene Benutzer, die Mitglied einer gemeinsamen Gruppe sind.
- Supervisors können sich in Folge nur noch bei diesen Benutzern anmelden, die sie auch in der Benutzerliste sehen.
- Benutzer und Supervisors können bei der Funktion „Kunden transferieren“ nur noch Zielbenutzer auswählen, die Mitglied einer gemeinsamen Gruppe sind.
- Wenn Supervisors den Anwendungs-Check ausführen, sind darin nur noch Benutzer enthalten, die Mitglied einer gemeinsamen Gruppe sind.
Weitere Hinweise zu Benutzergruppen
- Sobald Sie Benutzergruppen eingeschaltet haben, muss jeder Benutzer immer Mitglied zumindest einer Gruppe sein. Deshalb wird zu Beginn automatisch die „Standardgruppe“ erstellt, der jeder Benutzer angehört. Erstellen Sie danach eigene Gruppen und entfernen Sie die Mitgliedschaft von der „Standardgruppe“. Solange nämlich noch alle Benutzer dieser „Standardgruppe“ angehören, werden Sie keine Zugriffseinschränkungen erreichen.
- Namen von Benutzergruppen dürfen maximal 40 Zeichen lang sein.
- Ein Benutzer darf Mitglied von maximal 25 Gruppen sein.
- Eine Benutzergruppe wird automatisch gelöscht, wenn sie keine Mitglieder mehr hat. Um eine Benutzergruppe demnach explizit zu löschen, entfernen Sie alle Mitgliedschaften. Zum Auffinden der Mitglieder nutzen Sie die Filterung der Benutzerliste nach der zu löschenden Gruppe.
- Der Name einer Benutzergruppe kann nachträglich nicht geändert werden, da dieser als Schlüssel gilt. Stattdessen erstellen Sie eine neue Gruppe und ordnen die Benutzer der neuen Gruppe zu.
- Mittels Export und Import der Benutzerliste als Excel- oder CSV-Datei ist die Massenbearbeitung der Benutzergruppen möglich. Sie finden in der Datei die neue Spalte „Benutzergruppen“, in der die Gruppen semikolongetrennt exportiert bzw. importiert werden können. Dadurch ist auch die automatisierte Synchronisation der Benutzergruppen über API möglich.
- Wenn Sie Benutzergruppen firmenweit wieder ausschalten, werden alle Benutzergruppen und Mitgliedschaften gelöscht.
Wir wünschen viel Freude mit den neuen Benutzergruppen und freuen uns über Feedback unter feedback@portatour.com .