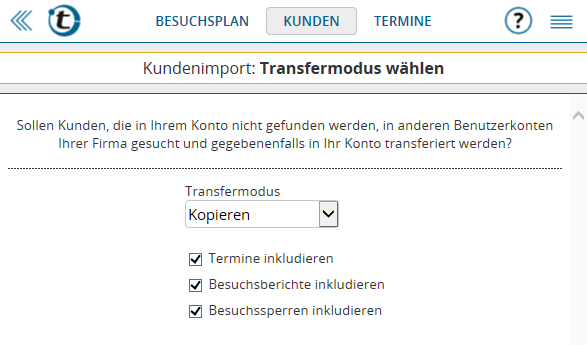Hinweis: Folgender Artikel richtet sich primär an portatour®-Administratoren von Firmenzugängen (2 oder mehr Benutzern).
Mit dem heutigen Update von portatour® wurde der Kundenimport um eine Funktion ergänzt: Nämlich dem automatischen Transferieren von bestehenden Kundendatensätzen zwischen Benutzerkonten.
Anhand folgendem Beispiel wollen wir Ihnen näher erklären, was das bedeutet und welche Vorteile die neue Funktion bringt: Angenommen Sie verwalten Ihre Kundendaten in Ihrem ERP-System und übertragen regelmäßig die Kundendaten via Kundenimport nach portatour®. Im Zuge einer neuen Gebietsaufteilung werden im ERP-System einige Kunden des Mitarbeiters Huber dem Mitarbeiter Maier zugeordnet. Ohne Kundentransfer in portatour® würden diese Kunden bei Maier als Neukunden angelegt. Sämtliche Informationen und Berichte, die Huber vorher schon bei diesen Kunden in portatour® eingeben hat, wären für Maier nicht sichtbar. Um das zu vermeiden, können Sie entweder vor dem Import manuell die betroffenen Kunden in portatour® von Huber zu Maier transferieren oder Sie nutzen den neuen automatischen Transfer beim Kundenimport.
Die Nutzung des automatisches Transfers ist einfach: Stellen Sie im Import-Assistenten auf der neuen Seite „Transfermodus wählen“ ein, ob Sie Kundendaten von anderen Benutzerkonten kopieren oder verschieben wollen. Wenn Sie den Transfermodus auf „Nicht transferieren“ lassen, findet kein automatischer Transfer statt. Weiters legen Sie fest, ob beim Transfer zugehörige Daten der betroffenen Kunden – d.h. Termine, Besuchsberichte und Besuchssperren – auch mit kopiert bzw. verschoben werden sollen.
Wenn die Importdatei nun Kunden enthält, die im Benutzerkonto nicht gefunden werden, sucht portatour® zuerst in anderen Benutzerkonten Ihrer Firma, ob diese dort vorhanden sind. Zur Suche werden die Schlüsselfelder „Externe ID“ und „Portatour ID“ verwendet. Wenn die Suche erfolgreich ist, werden die betroffenen Kunden zuerst vom anderen Benutzerkonto in das aktuelle Benutzerkonto transferiert – d.h. je nach Einstellung kopiert oder verschoben – und dann anhand der Importdatei aktualisiert. Wenn die Suche nicht erfolgreich ist, wird der Kunde wie gewohnt neu angelegt. Sie erhalten auf der Import-Vorschauseite bereits Information darüber, ob und wieviele Kunden von anderen Benutzerkonten transferiert werden.
Sollten Sie den Kundenimport via API automatisiert haben, steht Ihnen auch dort die Transfer-Funktion zur Verfügung. Nutzen Sie beim Aufruf von „ImportCustomers“ den neuen Parameter „transferMode=Copy“ oder „transferMode=Move“. Mehr Informationen finden Sie in der API-Beschreibung in den Optionen.
Weitere Hinweise zum automatischen Transfer beim Kundenimport:
- Im Import-Assistenten steht die Transfer-Funktion dem Benutzer nur dann zur Verfügung, wenn dieser auch die Berechtigung zum Transferieren hat. Siehe dazu Optionen > Berechtigungen.
- Der Transfer steht nur beim Import-Modus „Kunden aktualisieren“ bzw. „Kunden aktualisieren inkl. Löschung“ zur Verfügung – nicht beim Modus „Kunden anlegen“
- Als Schlüsselfelder sind nur „Externe ID“, „Portatour ID“ oder beide gemeinsam erlaubt. Wenn Sie andere Felder als Schlüssel verwenden, kann der Transfer nicht genutzt werden.
- Bei der Suche nach Kunden in anderen Benutzerkonten werden durch portatour® auch deren Papierkörbe durchstöbert. Sie können dadurch getrost die Reihenfolge der Kundenimporte frei wählen, wenn ein Kunde von Benutzer A zu Benutzer B wandern soll. Falls der Kunde durch einen Import im Modus „Aktualisieren inkl. Löschung“ zuerst bei Benutzer A entfernt wird (genau genommen: In den Papierkorb verschoben), wird er dennoch beim folgenden Kundenimport für Benutzer B noch immer gefunden und mit all seinen Daten transferiert. Es gilt lediglich zu beachten, dass die maximale Aufbewahrungsdauer im Papierkorb 14 Tage beträgt.