Um Kundendaten in portatour® zu importieren, war es bisher notwendig, dass Sie die Kundendaten aufteilen: Pro Außendienstmitarbeiter eine Datei mit seinen Kunden. Diese Dateien mussten dann einzeln hochgeladen werden. Damit ist nun Schluss!
Seit diesem Update ist es nun auch möglich, eine gemeinsame Datei mit allen Kunden aller Außendienstmitarbeiter hochzuladen. Wichtig dafür ist nur, dass in der Datei bei jedem Kunden der zugehörige Außendienstmitarbeiter in einer eigenen Spalte vermerkt ist – entweder mittels E-Mail-Adresse oder Mitarbeiternummer.
Und so funktioniert es:
- Öffnen Sie als Administrator oder Supervisor die Optionen.
- Klicken Sie auf Daten importieren im firmenweiten Abschnitt Datenmanagement.
- Wählen Sie im Menü, welche Daten Sie importieren möchten (Kunden, Termine, Aufgaben, Berichte).
- Folgen Sie den Schritten des Import-Assistenten, den Sie bereits aus dem Import der Daten für einen einzelnen Benutzer kennen (mehr dazu siehe Online-Hilfe). Wenn Sie bereits Importeinstellungen dafür gespeichert haben, können Sie diese verwenden.
- Wählen Sie auf der neuen Seite Benutzerzuordnung aus, ob die Benutzerzuordnung anhand E-Mail-Adresse oder Mitarbeiternummer durchgeführt werden soll. Hinweis: Wenn Sie Mitarbeiternummern verwenden, stellen Sie sicher, dass diese in der Benutzerverwaltung von portatour® bei den einzelnen Benutzern korrekt hinterlegt sind.
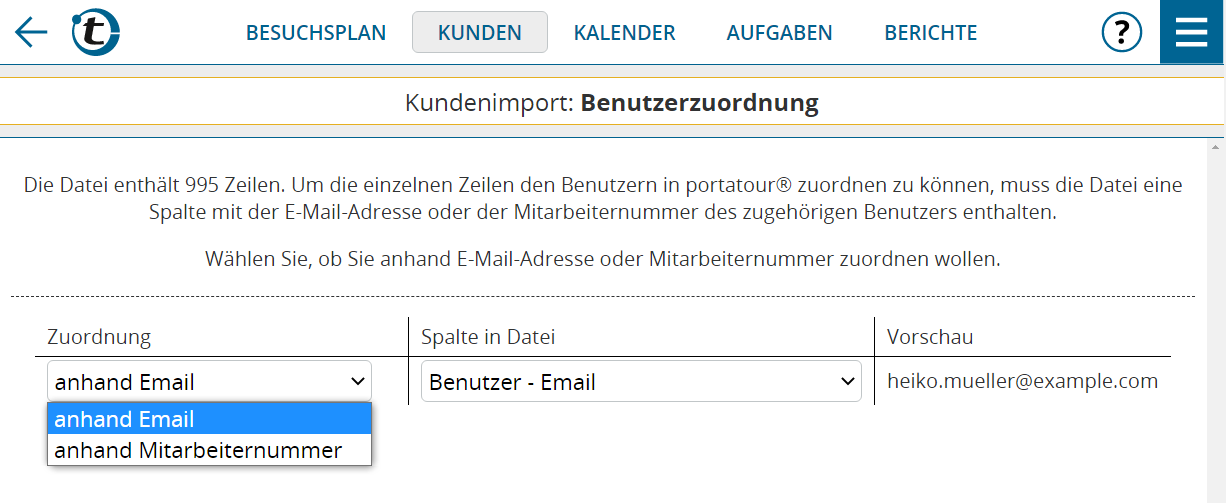
- Kontrollieren Sie auf der neuen Seite Benutzerauswahl, ob die gefundenen Benutzer und die Anzahl der zu importierenden Zeilen korrekt sind.
- Prüfen Sie die korrekte Schreibweise der E-Mail-Adressen bzw. Mitarbeiternummern sowohl in der Importdatei als auch in der Benutzerverwaltung, wenn die Zuordnung nicht wie gewünscht gefunden wurde.
- Sie erhalten auch einen Hinweis, wenn für Benutzer, die in portatour® angelegt sind, keine Zeilen in Ihrer Importdatei vorhanden sind.
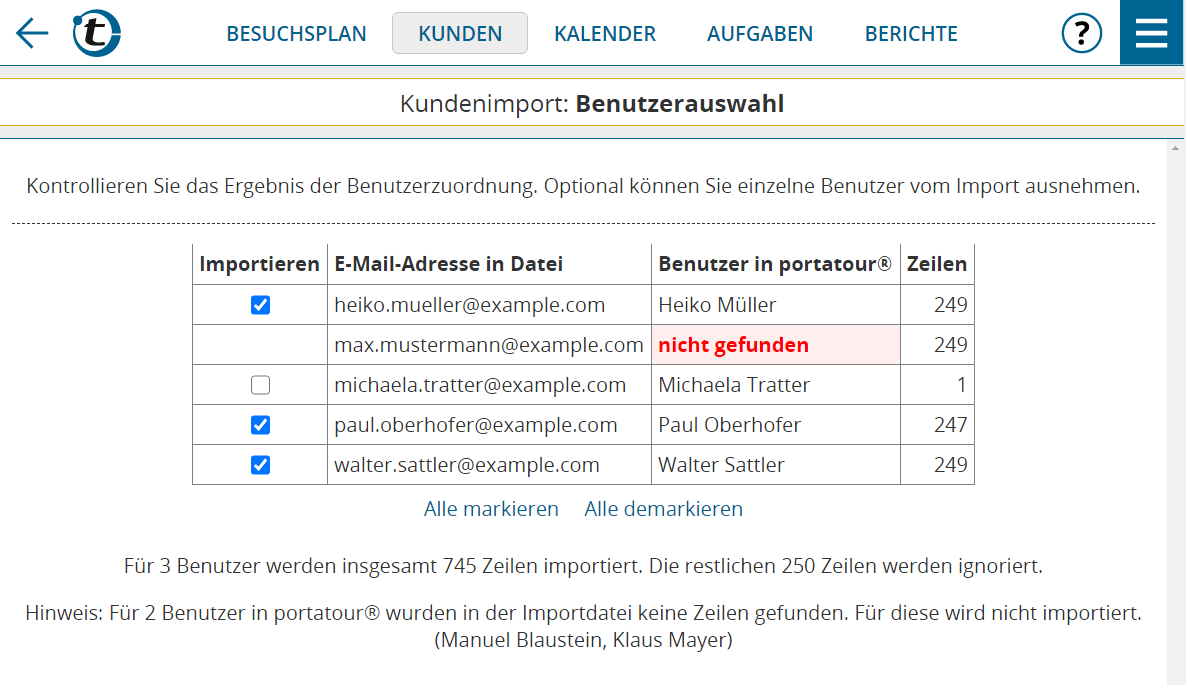
- Entfernen Sie das Importieren-Häkchen bei jenen Benutzern, die Sie vom Import ausschließen wollen.
- Folgen Sie den bereits bekannten Schritten des Import-Assistenten.
- Sie sehen nun die Vorschau für den ersten Benutzer. Kontrollieren Sie diese in gewohnter Weise.
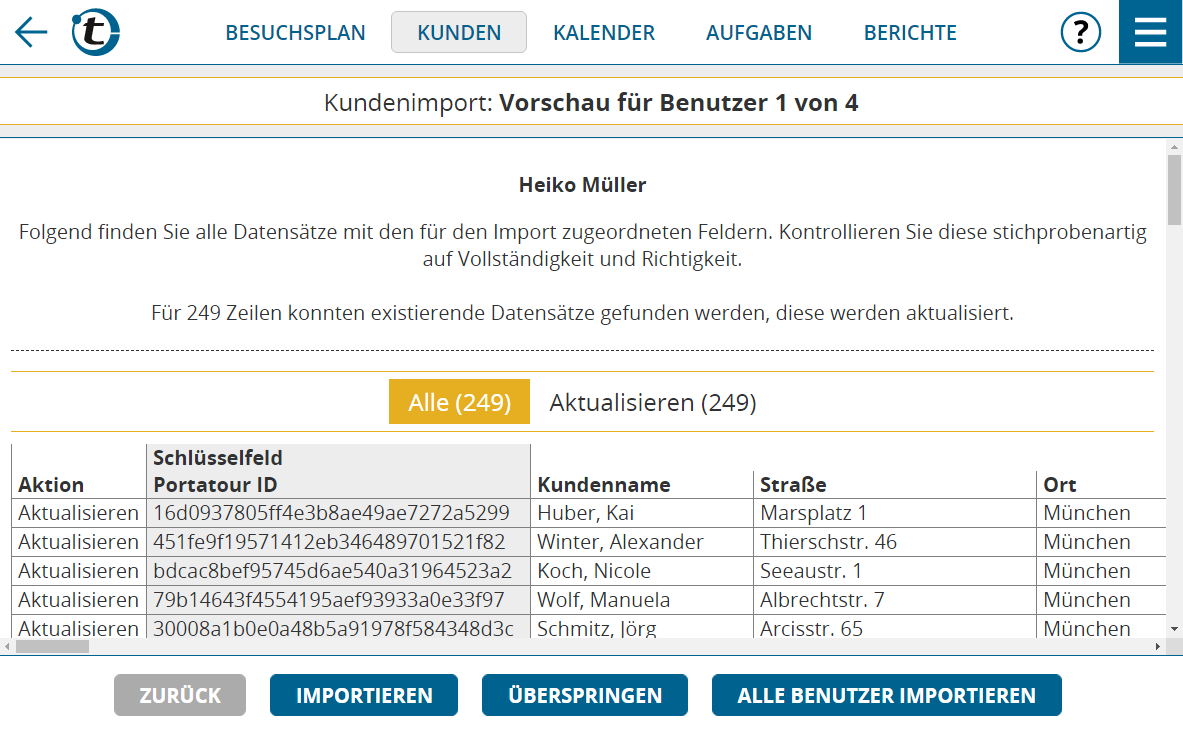
- Entscheiden Sie, wie Sie fortfahren möchten:
- Klicken Sie auf Zurück, wenn Sie Probleme in der Vorschau erkennen und Änderungen an den Einstellungen durchführen wollen.
- Klicken Sie auf Importieren, wenn die Vorschau korrekt ist und Sie die Daten für diesen Benutzer importieren möchten. Das Ergebnis des Imports für diesen Benutzer sehen Sie in einer Zusammenfassung. Es folgt danach die Vorschau für den nächsten Benutzer.
- Klicken Sie auf Überspringen, wenn Sie den Import für diesen Benutzer nicht durchführen und mit der Vorschau des nächsten Benutzer fortfahren wollen.
- Klicken Sie auf Alle Benutzer importieren, wenn Sie den Import auch gleich für alle weiteren Benutzer durchführen wollen, ohne die Vorschau pro Benutzer zu kontrollieren.
- Tipp: Nutzen Sie diese Möglichkeit erst, wenn Sie durch den Import für einige Benutzer ausreichend geprüft haben, dass die Daten und Einstellungen tatsächlich korrekt sind.
- Nach dem letzten Benutzer sehen Sie eine Gesamtzusammenfassung. Dort haben Sie auch die Möglichkeit, die Importeinstellungen herunterzuladen.
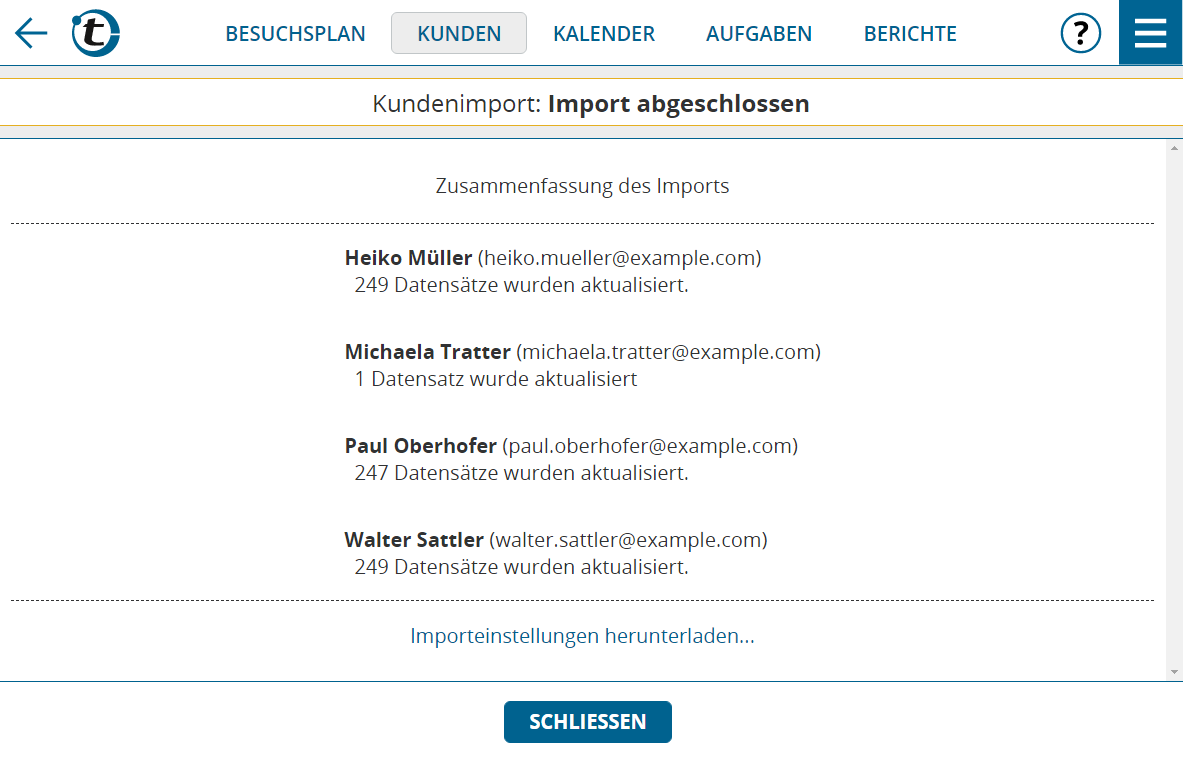
Zu berücksichtigen:
- Wenn Sie eine Excel- oder ODS-Datei hochladen, müssen sich alle Zeilen auf einem einzigen Tabellenblatt befinden. Die Zuordnung zu Benutzern muss wie beschrieben durch eine Spalte (E-Mail-Adresse oder Mitarbeiternummer) erfolgen, nicht durch separate Tabellenblätter.
- Die Limits für den Import betragen 100.000 Zeilen sowie 100 Benutzerkonten. Bei Überschreitung wird der Vorgang abgebrochen. Teilen Sie in diesem Fall die Importdatei manuell auf mehrere Dateien auf oder verwenden Sie unsere API-Skripte zum automatischen Aufteilen und Hochladen.
- Vor dem Importvorgang wird ein firmenweiter Wiederherstellungspunkt für alle Benutzerkonten erstellt. Sollte der Importvorgang zu einem unerwarteten Ergebnis führen – z.B. aufgrund einer fehlerhaften Importdatei oder falscher Feldzuordnung – setzen Sie auf diesen Wiederherstellungspunkt zurück, entweder firmenweit für alle Benutzer oder für einzelne betroffene Benutzerkonten. Berücksichtigen Sie dabei, dass dadurch auch etwaige zwischenzeitliche Dateneingaben durch die Benutzer verloren gehen.
- Die Import-Funktionalität steht nicht zur Verfügung, wenn Sie portatour® in Kombination mit Salesforce oder Dynamics CRM einsetzen. Die Daten werden automatisch von dort synchronisiert.
