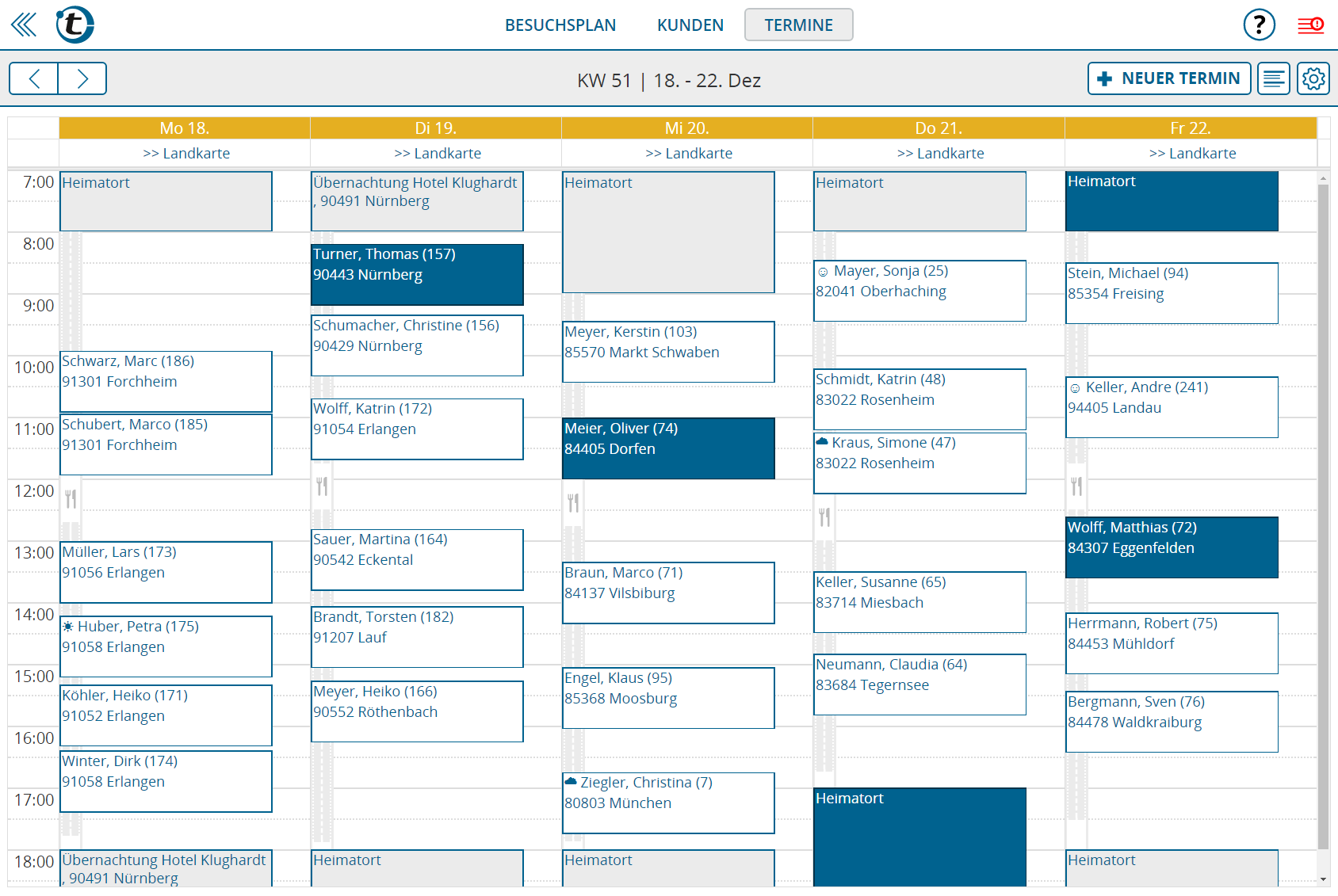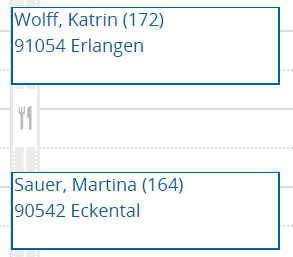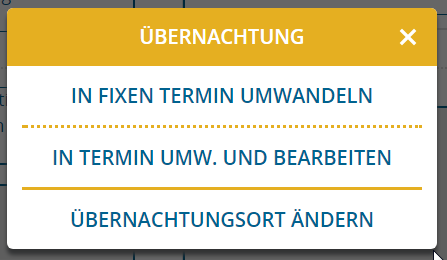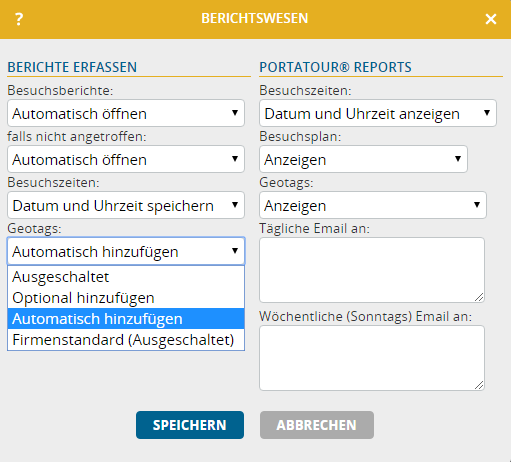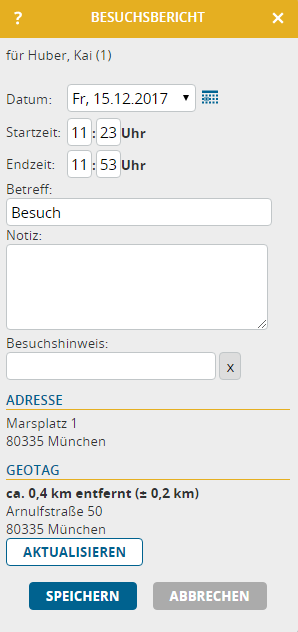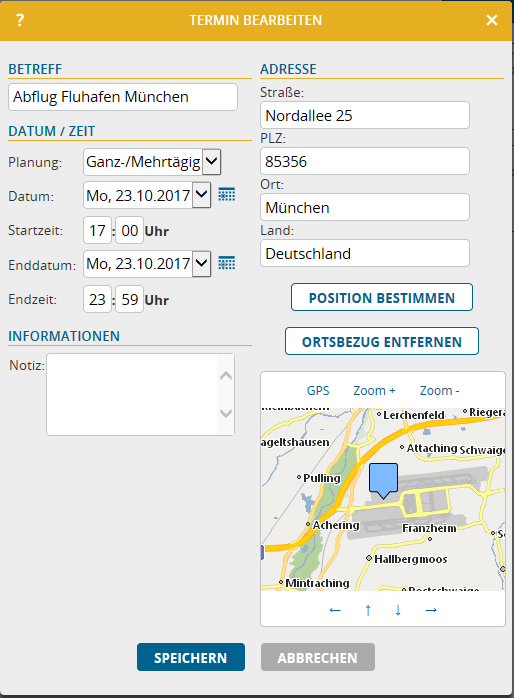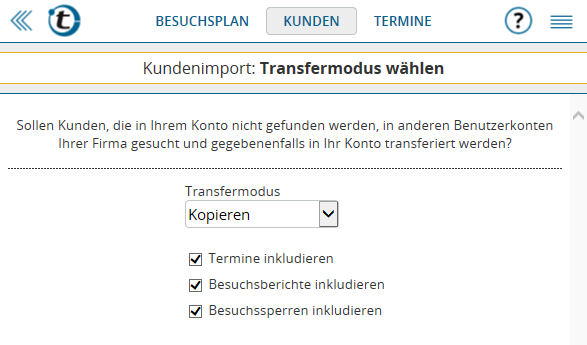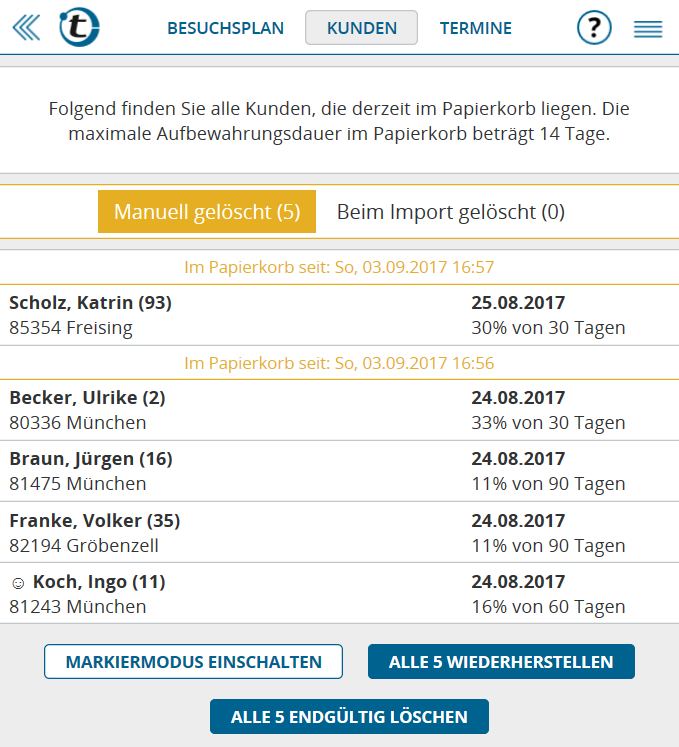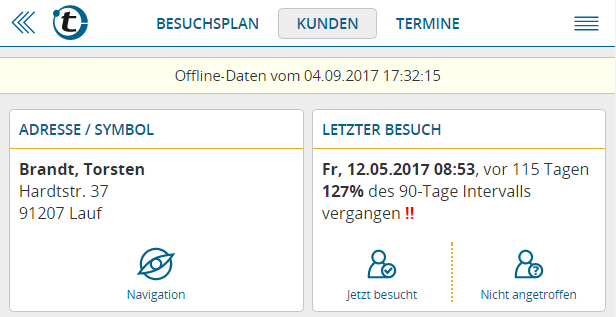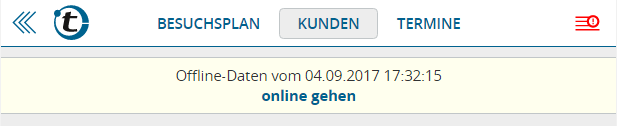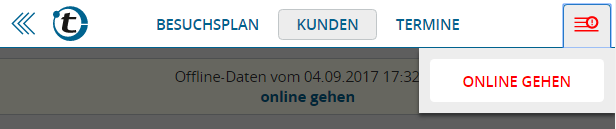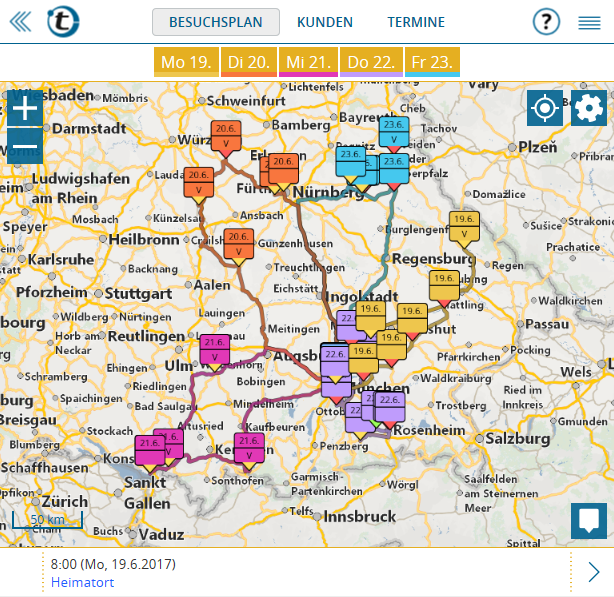Mit dem heutigen Update von portatour® wurde der Kalender um einige neue Informationen und Funktionen erweitert. Lernen Sie in diesem Beitrag, wie Sie die neuen Möglichkeiten bestmöglich für sich nutzen.
Erinnerung: Zum Kalender gelangen Sie, indem Sie zum Beispiel im Hauptmenü auf „Termine“ klicken. Sollte danach die Terminliste anstatt des Kalenders erscheinen, klicken Sie oben auf den Kalender-Knopf.
Anzeige von Fahrten und Pausen
In der Tages- und Wochenansicht des Kalenders erkennen Sie ab sofort auf einen Blick, welche Zeiten zwischen den Kundenbesuchen bereits für Fahrten oder Pausen verplant sind.
Fahrten werden durch graue Straßen dargestellt, Mittagspausen durch ein „Gabel/Messer“-Symbol. Bei Zeiten, die nicht verplant sind – z.B. Wartezeiten vor fixen Terminen – ist anstatt der Straße eine weiße Fläche zu sehen.
Hinweis: In der Monatsansicht werden Straßen und Pausen aufgrund der kompakten Darstellungsform nicht angezeigt. Schalten Sie bei Bedarf die Ansicht mit dem Zahnrad-Symbol rechts oben um. Ihre persönlichen Einstellungen für die Mittagspause finden Sie in den portatour® Optionen unter „Pause“.
Anzeige von Übernachtungen
Bisher waren im portatour®-Kalender nur jene Übernachtungen zu sehen, für die Sie explizit einen Termin erstellt haben. Seit dem heutigen Update bekommen Sie zusätzlich auch die Übernachtungsvorschläge von portatour® angezeigt – zu erkennen an den grau hinterlegten Einträgen am Tagesbeginn und Tagesende.
In den meisten Fällen werden dies Übernachtungen am Heimatort sein. Wenn Sie allerdings Auswärtsübernachtungen erlaubt haben, kann es auch eine Übernachtung bei einem „bevorzugten Übernachtungsort“ oder eine Übernachtung an einem beliebigen anderen Ort sein, den portatour® im Sinne der Routenoptimierung vorschlägt.
Hinweis: Die automatische Planung von Auswärtsübernachtungen schalten Sie in den portatour®-Optionen unter „Übernachtung“ ein. Die Verwaltung Ihrer „bevorzugten Übernachtungsorte“ (z.B. Lieblingshotels) erfolgt im Hauptmenü unter „Meine Orte“.
Ändern der Arbeitszeiten für einen Tag
Die Start- und Endzeitpunkte der Übernachtungsvorschläge im Kalender entsprechen Ihren Arbeitszeiten, die in den portatour®-Optionen eingestellt sind.
Wenn Sie nun für einen Tag ausnahmsweise die Arbeitszeiten abändern wollen – z.B. weil Sie früher losfahren und auch früher wieder zuhause ankommen möchten – dann erledigen Sie dies einfach im Kalender, indem Sie den Übernachtungseintrag am Tagesbeginn bzw. Tagesende auf früher verschieben. Nutzen Sie die Drag&Drop-Funktionalität, d.h. Kalendereintrag drücken, verschieben und an der gewünschten Uhrzeit wieder loslassen. Sie sehen folgend eine Sicherheitsabfrage, die Sie bestätigen müssen.
Ein Übernachtungsvorschlag wird dabei in einen fixen Termin umgewandelt, der im Kalender wie gewohnt dunkelblau gefärbt ist. Aktualisieren Sie danach den Besuchsplan z.B. mittels Klick auf das rote Aktualisieren-Symbol links oben, damit die geänderte Arbeitszeit bei der Tourenplanung berücksichtigt wird.
Hinweis: Als alternative Methode zu Drag&Drop klicken Sie auf den Übernachtungsvorschlag, wählen dann im Menü den Eintrag „In Termin umw. und bearbeiten“ und tragen im Terminfenster die geänderte Uhrzeit ein.
Ändern des Übernachtungsorts für einen Tag
Um den Ort der Übernachtung an einem Tag zu ändern – z.B. weil Sie eine Hotelübernachtung gebucht haben – klicken Sie auf den jeweiligen Übernachtungseintrag im Kalender und wählen dann im Menü den Eintrag „Übernachtungsort ändern“.
Es erscheint ein weiteres Menü, wo Sie sich zwischen einer Adresse aus „Meine Orte“, Ihrem Heimatort oder manueller Adresseingabe entscheiden.
Nach Auswahl des neuen Übernachtungsortes öffnet sich das Terminfenster, wo Sie optional noch die Uhrzeiten der Übernachtung anpassen können. Durch Speichern des Termins ersetzt dieser den bisherigen Übernachtungsvorschlag im Kalender. Eine Aktualisierung des Besuchsplans ist notwendig, damit der geänderte Übernachtungsort auch bei der Tourenplanung berücksichtigt wird.
Hinweis: Sollte für einen zukünftigen Tag im Kalender noch kein Besuchsplan verfügbar sein, erstellen Sie einen Übernachtungstermin wie gewohnt durch Klick in den Tag und Auswahl von „Übernachtung“ im Menü.
Fixieren eines Übernachtungsvorschlags für einen Tag
Wenn Sie einen Übernachtungsvorschlag fixieren möchten, so dass er bei späteren Besuchsplanaktualisierungen keinesfalls mehr geändert wird, klicken Sie auf den Übernachtungseintrag im Kalender und dann im Menü auf „In fixen Termin umwandeln“. Eine Aktualisierung des Besuchsplans ist nicht notwendig.
Nutzen Sie diese Möglichkeit, wenn Sie z.B. eine Hotelübernachtung, die portatour® anhand der „bevorzugten Übernachtungsorte“ eigenständig vorgeschlagen hat, nun tatsächlich fix buchen.
Auch im Besuchsplan möglich …
Die drei Menüpunkte „In Termin umw. und bearbeiten“, „Übernachtungsort ändern“ und „In fixen Termin umwandeln“ finden Sie auch im Besuchsplan wieder, wenn Sie auf Abfahrts- und Ankunftszeilen von zukünftigen Tagen klicken.
Wir hoffen, dass wir mit diesen neuen Funktionen Ihren Arbeitsalltag mit portatour® noch angenehmer und schneller machen konnten. Unser Entwickler-Team freut sich über Feedback unter feedback@portatour.com .