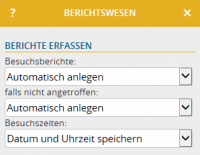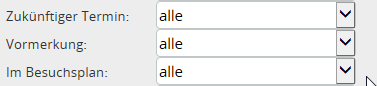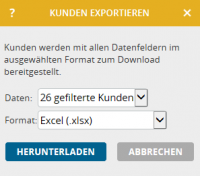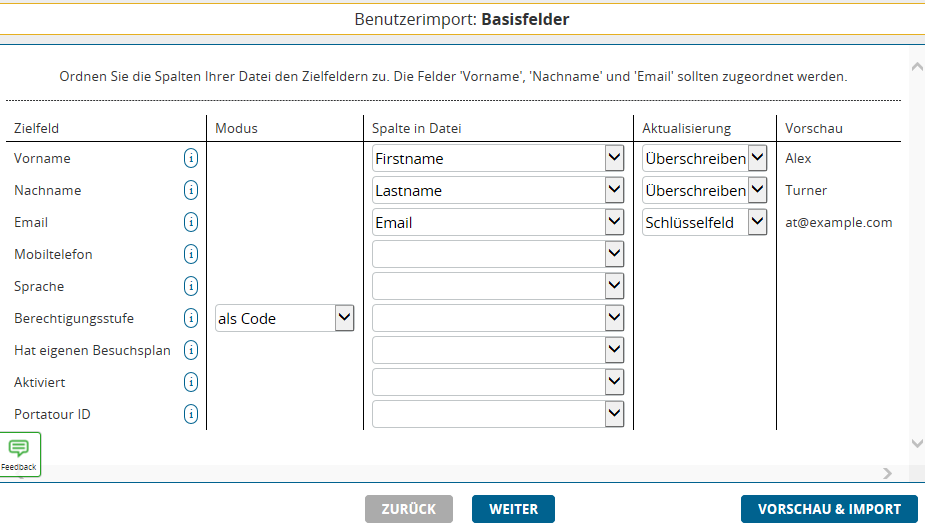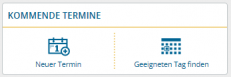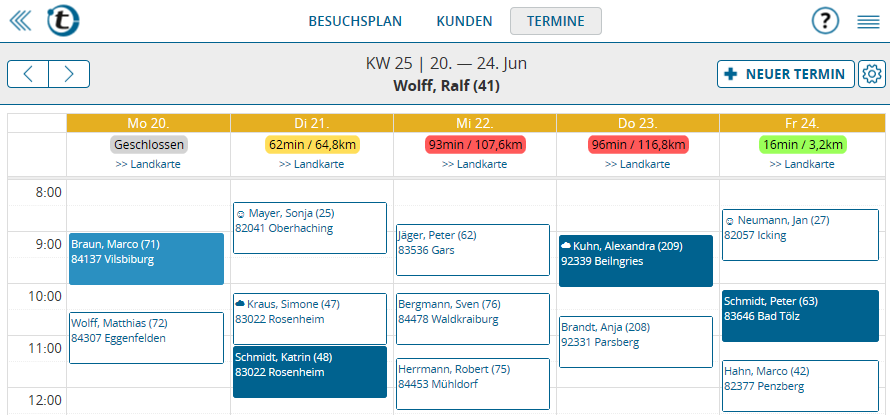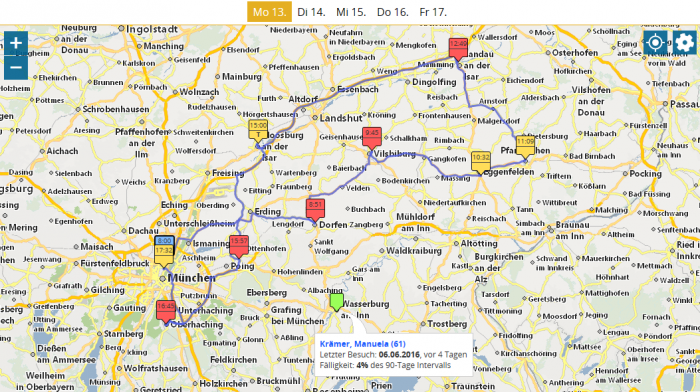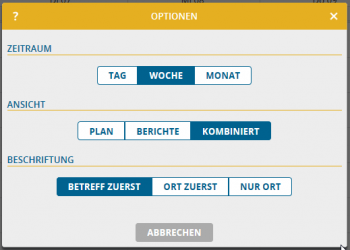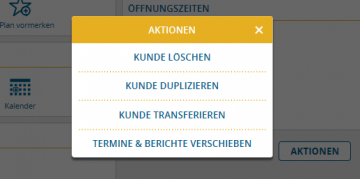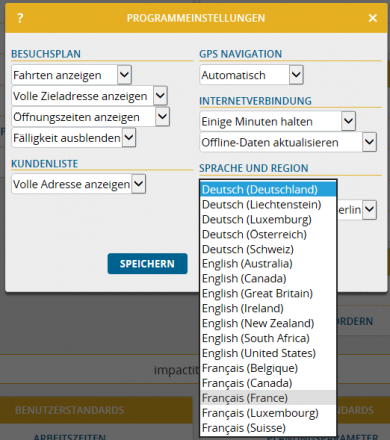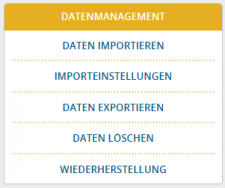Mit dem heutigen Update von portatour® Anywhere erhält der Kalender einige neue Funktionen für Sie:
Geeigneten Tag für Kundentermin finden
Einige unter Ihnen kennen sicherlich die Situation, dass ein Kunde einen Termin mit Ihnen wünscht, und Sie ihm gerne mehrere alternative Tage vorschlagen wollen, an denen Sie bereits in der Nähe des Kunden unterwegs sind, um möglichst wenig Umweg zu fahren. Genau in diesem Fall hilft Ihnen portatour® nun weiter.
Suchen Sie in der Kundenliste den gewünschten Kunden, öffnen Sie die Detailansicht des Kunden und klicken dann im Abschnitt „Kommende Termine“ auf den neuen Knopf Geeigneten Tag finden.
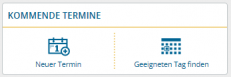
Es erscheint die gewohnte Kalenderansicht, allerdings mit einigen Erweiterungen:
- In der Überschrift erscheint der Name des Kunden, für den Sie geeignete Termintage suchen.
- Bei jedem Kalendertag wird der „Umweg“ in Fahrzeit und Fahrdistanz angezeigt, die der Kunde an diesem Tag verursachen würde.
- Zum schnelleren Überblick visualisieren auch Farben (grün, gelb, rot) den Umweg. Grün heißt weniger als 30 Minuten Umweg, gelb heißt 30 bis 90 Minuten Umweg, rot heißt über 90 Minuten Umweg.
- Hat der Kunde an einem Tag geschlossen – z.B. keine Öffnungszeit, Urlaub oder Besuchssperre – wird dies auch angezeigt. Die Farbe ist dann grau.
- Ein Klick auf eine Zelle im Kalender bietet sofort das Erstellen eines neuen Termins für den gewünschten Kunden an, ohne dass man diesen nochmal suchen muss.
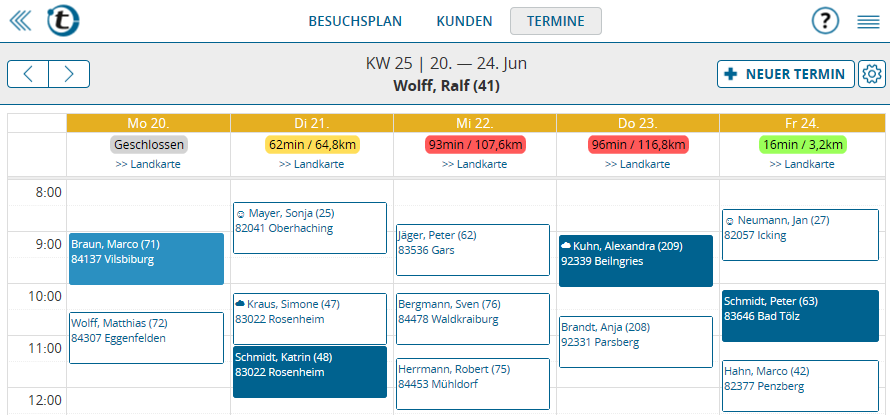
Die Anzeige des Umwegs finden Sie bis ein Jahr in die Zukunft und funktioniert sowohl in Tages-, Wochen- als auch Monatsansicht (Nutzen Sie den Zahnrad-Knopf rechts oben zum Umschalten).
An Tagen, für die portatour® bereits einen konkreten Besuchsplan berechnet hat, gelangen Sie mit dem neuen Landkarte-Link direkt zur Ansicht der Tagestour auf der Landkarte. Zusätzlich wird auch der gewünschte Kunde auf der Landkarte dargestellt, um zu zeigen, wie weit er von der Route entfernt ist. Tipp: Nutzen Sie den Zahnrad-Knopf rechts oben, um die Anzeige der Route von Luftlinien auf Fahrstrecken umzuschalten.
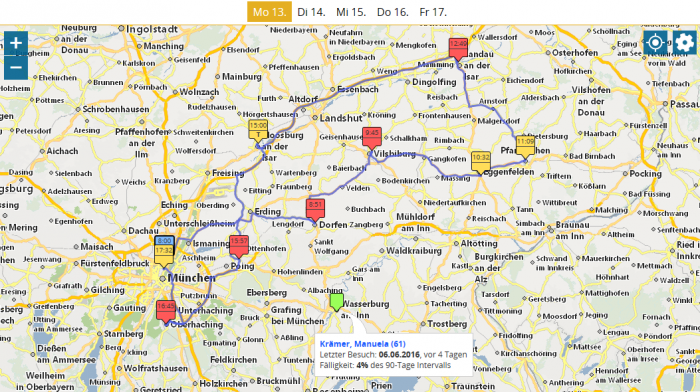
Für Tage, die weiter in der Zukunft liegen und noch kein konkreter Besuchsplan vorhanden ist, werden die bereits im Kalender eingetragenen Termine herangezogen, um den Umweg zu ermitteln. In diesem Fall handelt es sich um eine gute Schätzung, da die konkreten Tagestour noch nicht berechnet wurde.
Für leere Tage – d.h. kein Besuchsplan und auch keine Termine vorhanden – bedeutet der „Umweg“ die Fahrt vom Heimatort zum gewünschten Kunden und wieder zurück. In diesem Fall wird keine Farbe angezeigt.
Bitte beachten Sie generell:
- Es werden bei der Umweg-Berechnung keine zeitlichen Prüfungen gemacht, ob der gewünschte Kunde unter Berücksichtigung der bereits vorhandenen Termine Platz an einem Tag findet. Sobald Sie den Termin beim gewünschten Kunden im Kalender eintragen und den Besuchsplan aktualisieren, wird portatour® bestmöglich zeitlich optimieren. Sie können im Konfliktfall selbst noch entscheiden, andere Termine zu verschieben oder die Termindauern zu verkürzen, um genügend Platz zu schaffen.
- Wenn ein Tag ausschließlich aus Besuchsvorschlägen seitens portatour® besteht – d.h. keine fixen Termine vorhanden – ist die Angabe des Umwegs weniger relevant. Sobald Sie den Termin beim gewünschten Kunden eintragen und den Besuchsplan aktualisieren, orientiert sich portatour® ohnehin an diesem neuen Termin und wird gegebenenfalls andere, näher gelegene Kunden zum Auffüllen des Tages vorschlagen.
Neue Kalender-Optionen
Durch Klick auf den Zahnrad-Knopf rechts oben in der Kalender-Ansicht gelangen Sie zu folgendem Fenster:
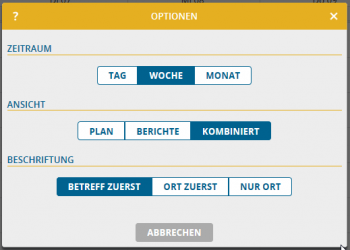
Unter Zeitraum wählen Sie in gewohnter Weise zwischen Tages-, Wochen- und Monatsdarstellung.
Unter Ansicht haben Sie die Wahl zwischen Plan (=nur Termine und Besuchsvorschläge), Berichte (=nur Besuchsberichte) und Kombiniert. Bei der kombinierten Darstellung werden Termine, Besuchsvorschläge und Besuchsberichte gemeinsam dargestellt. Neu ist dabei, dass ein Termin bzw. Besuchsvorschlag zu einem Kunden nur solange im Kalender angezeigt wird, bis es an diesem Tag einen Besuchsbericht zu diesem Kunden gibt – d.h. der Kunde tatsächlich besucht wurde. Dann wird nur noch der Besuchsbericht dargestellt, um die Übersichtlichkeit zu verbessern.
Neu ist der Abschnitt Beschriftung, wo Sie wählen, wie und in welcher Reihenfolge die einzelnen Termine, Besuchsvorschläge und Besuchsberichte im Kalender beschriftet sind. Wählen Sie zwischen Betreff zuerst, Ort zuerst oder Nur Ort. „Betreff“ enthält auch den Kundennamen.
Wir wünschen viel Freude mit den neuen Funktionen und freuen uns über Feedback unter feedback@portatour.com.