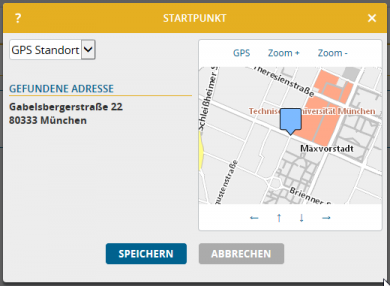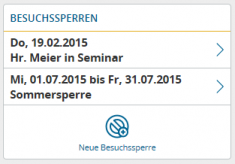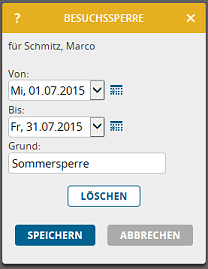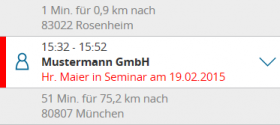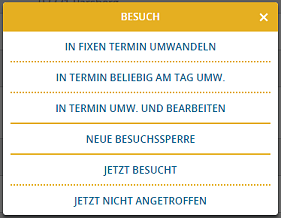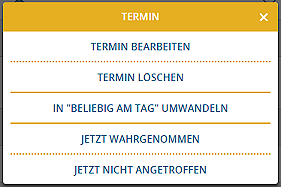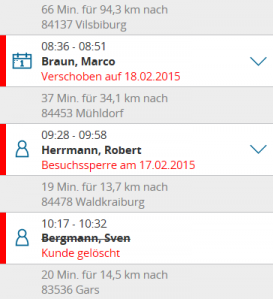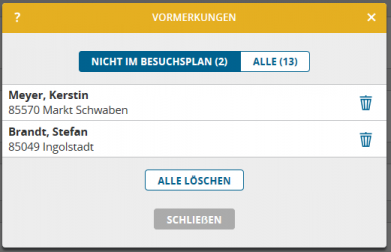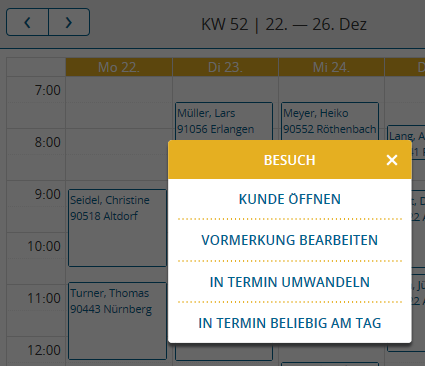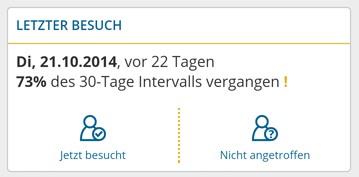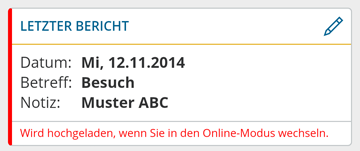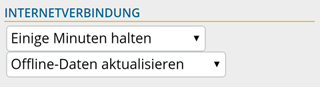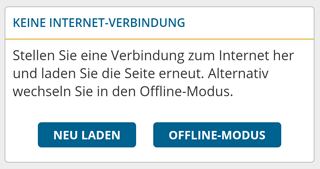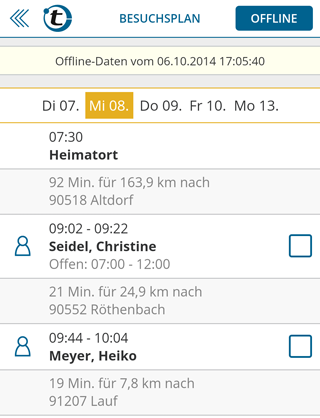In den Planungsparametern des Besuchsplans stehen bei der Auswahl des Startpunktes nun zwei neue Möglichkeiten zur Verfügung: Automatisch und GPS-Standort.
Bei Automatisch erkennt portatour® automatisch, ob der Besuchsplan an Ihrem Heimatort starten soll oder beim zuletzt besuchten Kunden, falls Sie den Plan während des Arbeitstages aktualisieren.
Sollten Sie von einem anderen Startpunkt aus planen wollen – weil Sie z.B. in einem Restaurant Mittagspause gehalten haben – können Sie ab sofort in portatour® Anywhere die GPS-Standort-Bestimmung nutzen, falls Ihr Gerät über einen GPS-Empfänger verfügt (dies ist bei fast allen modernen Smartphones und Tablets der Fall).
Klicken Sie dazu im Besuchsplan auf Planungsparameter und stellen den Startpunkt auf „GPS Standort“ um. Danach Speichern und Plan aktualisieren.
Wichtig: Bei der ersten Nutzung des GPS Standortes durch portatour® werden Sie vom Browser gefragt, ob portatour® den aktuellen Standort vom Gerät auslesen darf. Bestätigen Sie diese Frage mit Ja. Wenn Sie diese Frage mit Nein beantworten, wird GPS in portatour® so lange nicht mehr funktionieren, bis Sie in den Einstellungen des Browsers die Sperre für portatour® wieder aufheben. Bei Problemen kontaktieren Sie gegebenenfalls Ihre IT-Abteilung.
Die Standortbestimmung kann je nach Gerät und GPS-Empfangsqualität einige Sekunden dauern. Sie sehen eine Warteanimation. Nach erfolgreicher Ortung bekommen Sie Ihren Standort auf der Landkarte inklusive ermittelter Adresse angezeigt.
Hinweis: Klicken auf die Landkarte erlaubt Nachkorrektur des Startpunktes. Durch Umstellen auf „Manuell“ gelangen Sie zur manuellen Adresseingabe.
Speichern übernimmt den gefundenen Standort und startet die Besuchsplanberechnung.
Der Startpunkt-Auswahl bleibt solange auf „GPS Standort“, bis Sie einen Kundenbesuch protokollieren. Dann wird wieder auf „Automatisch“ umgeschaltet.