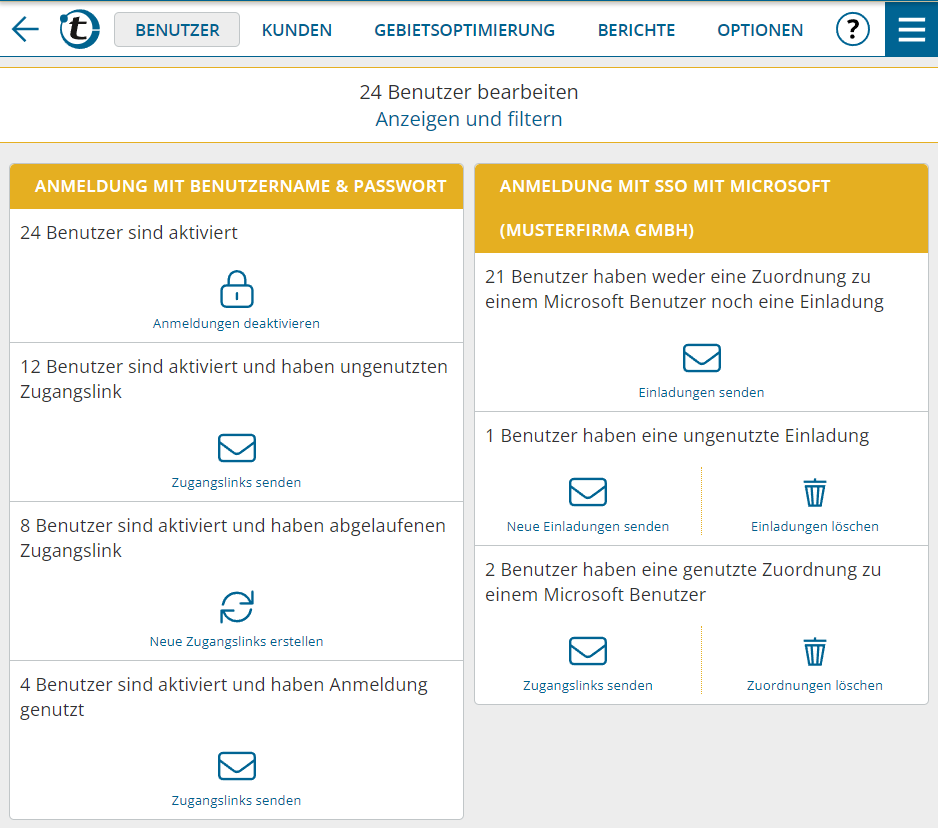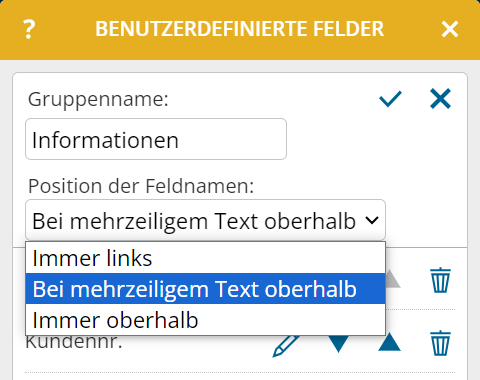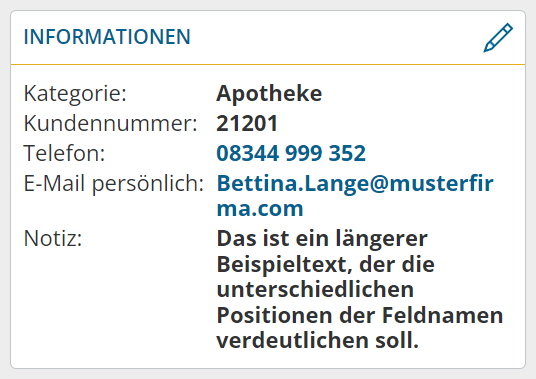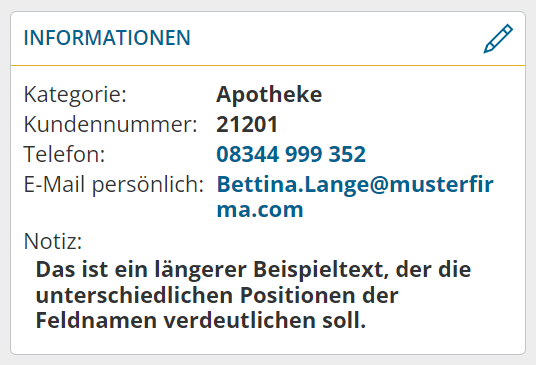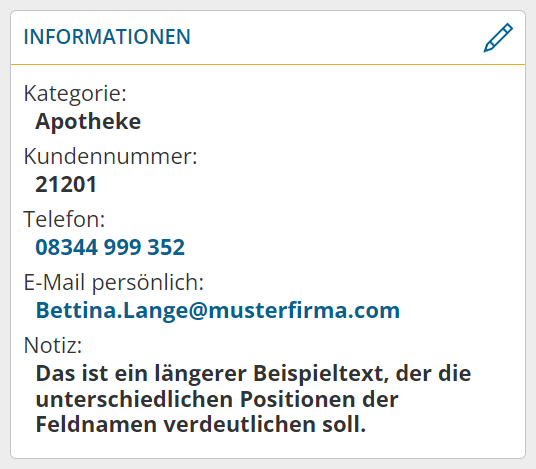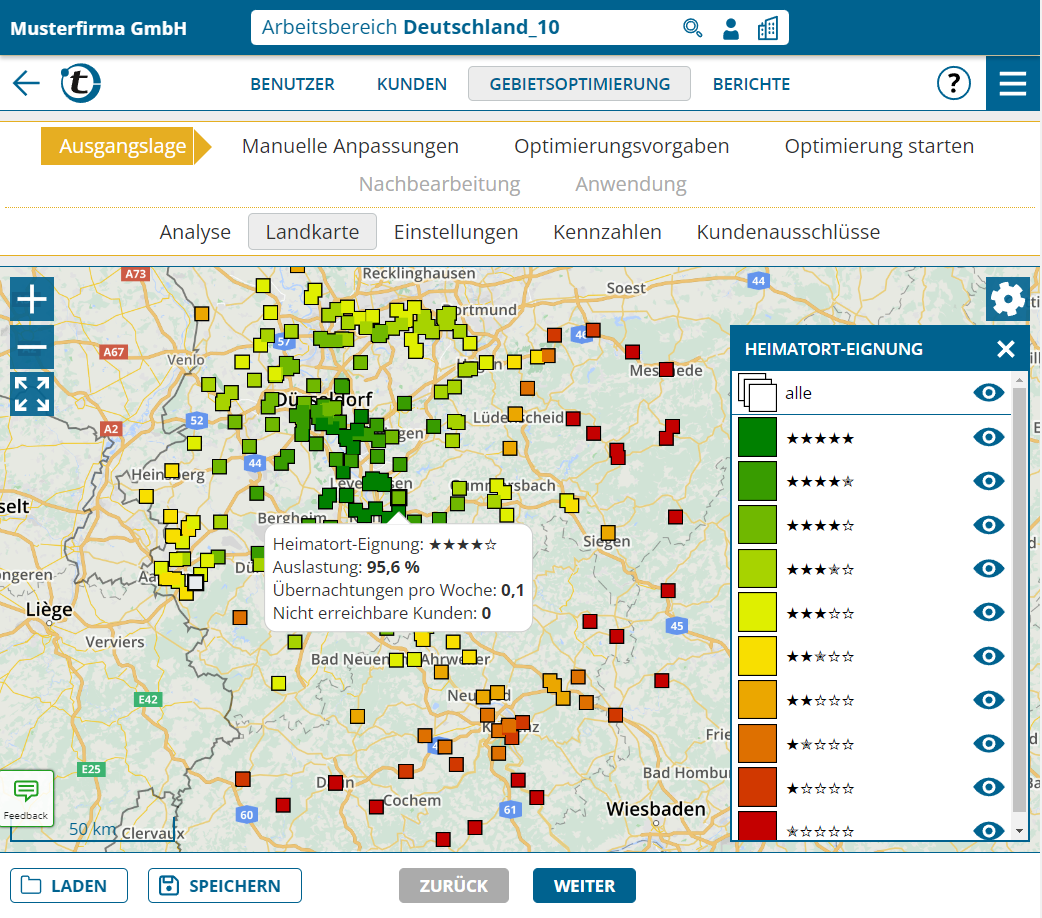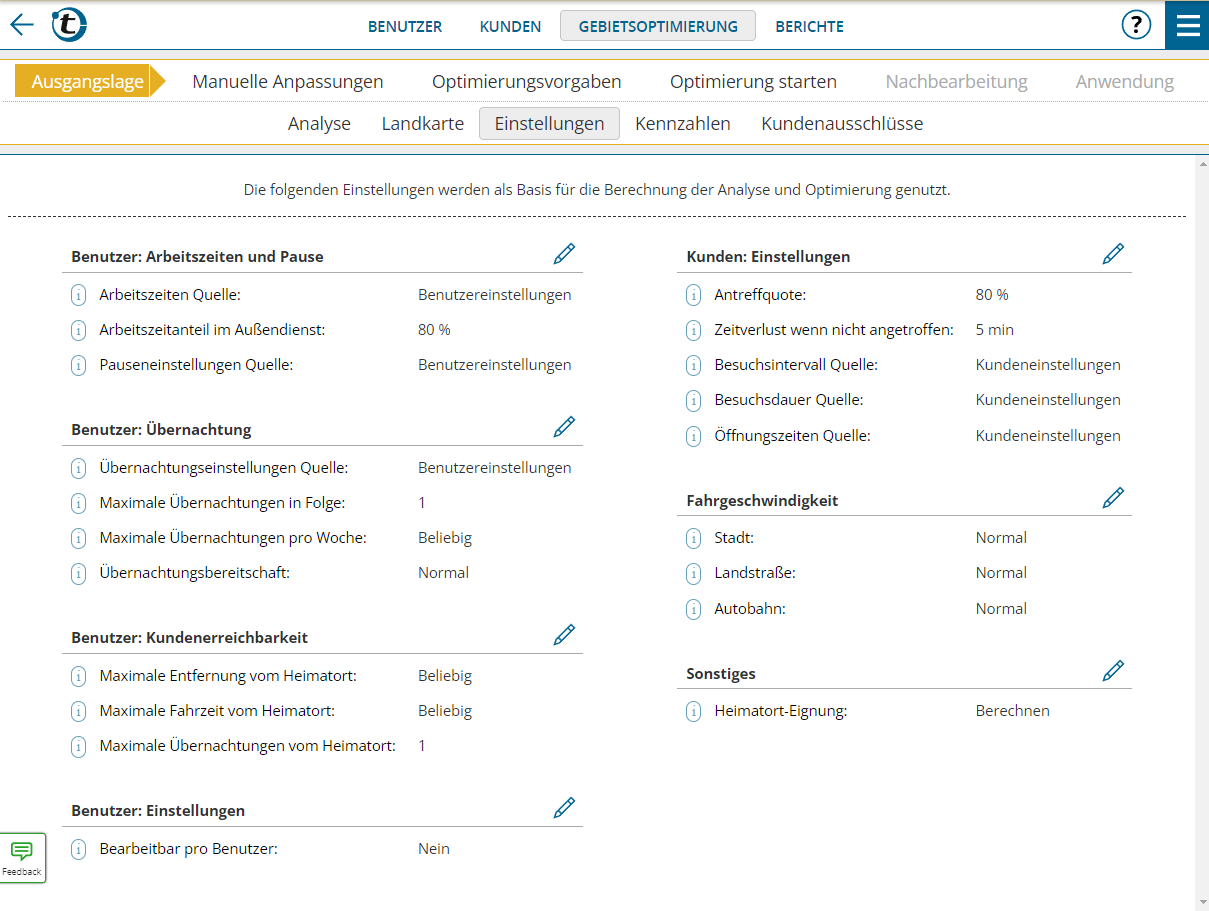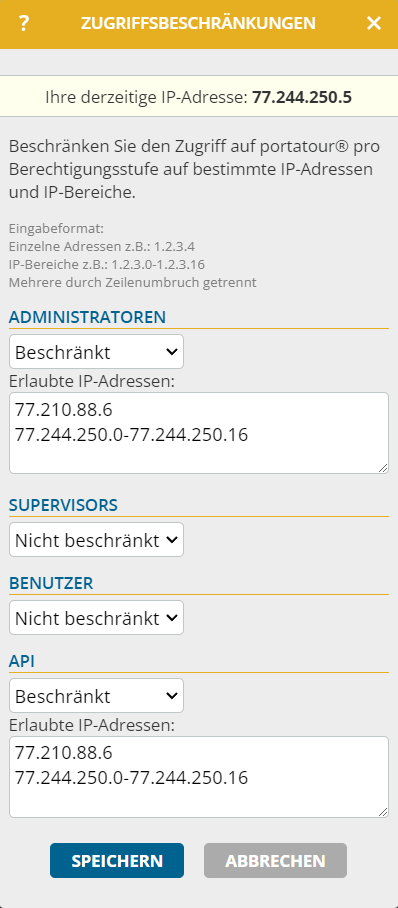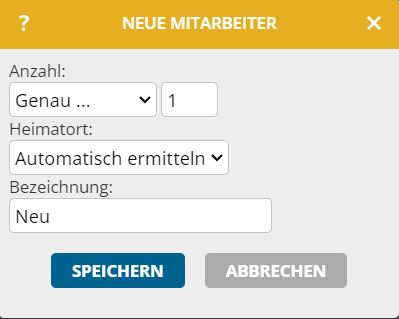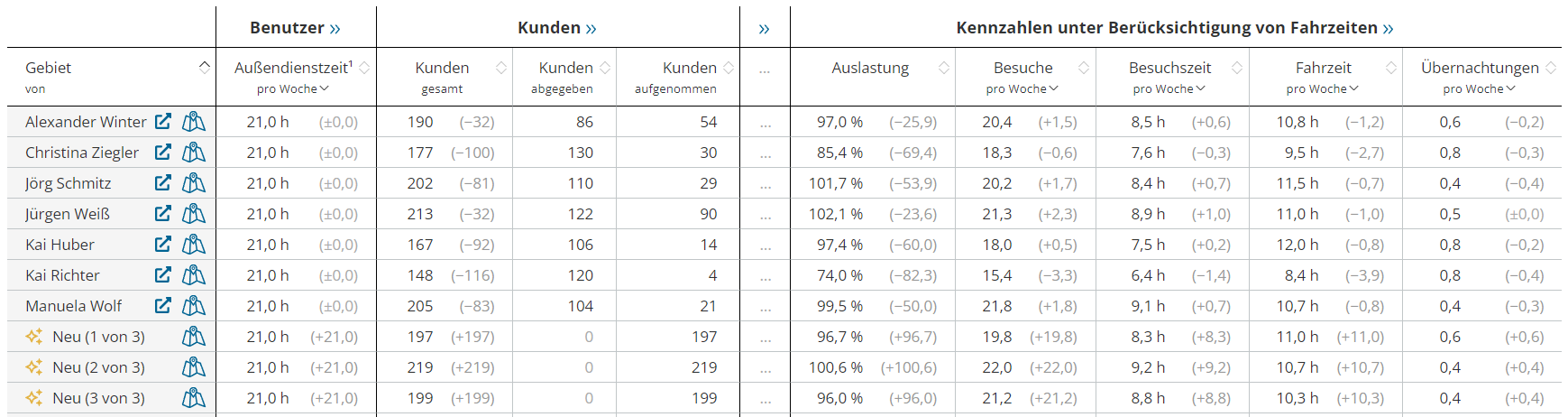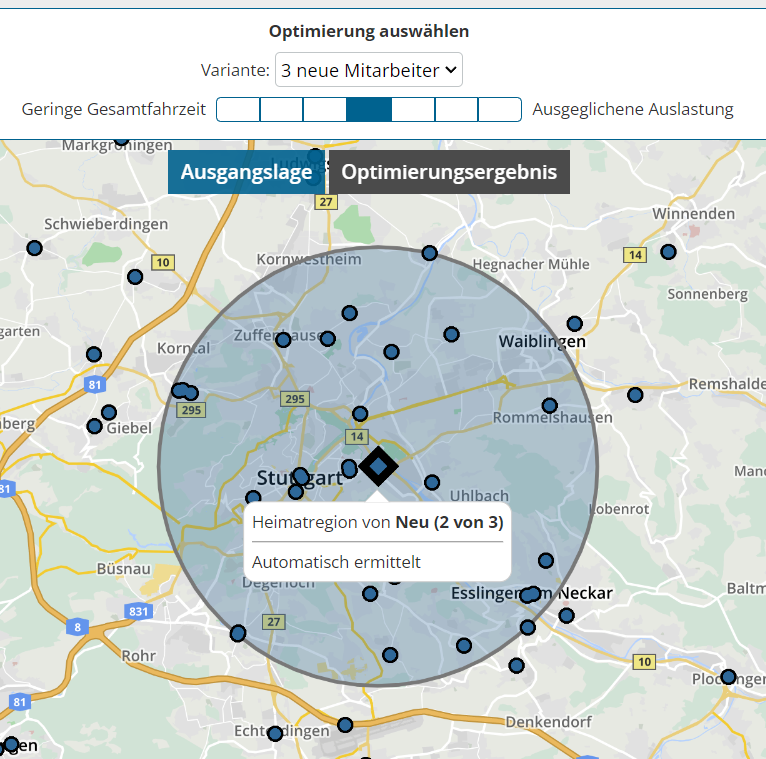Diese Neuigkeit betrifft Administratoren und Supervisoren von Firmenzugängen mit aktivierter Gebietsoptimierung.
Auf „Ausgangslage > Einstellungen“ gibt es drei neue Einstellungen, um die Gebietsanalyse und Optimierung noch besser an Ihre Situation anzupassen. Weiters wurde das Layout dieser Seite überarbeitet.
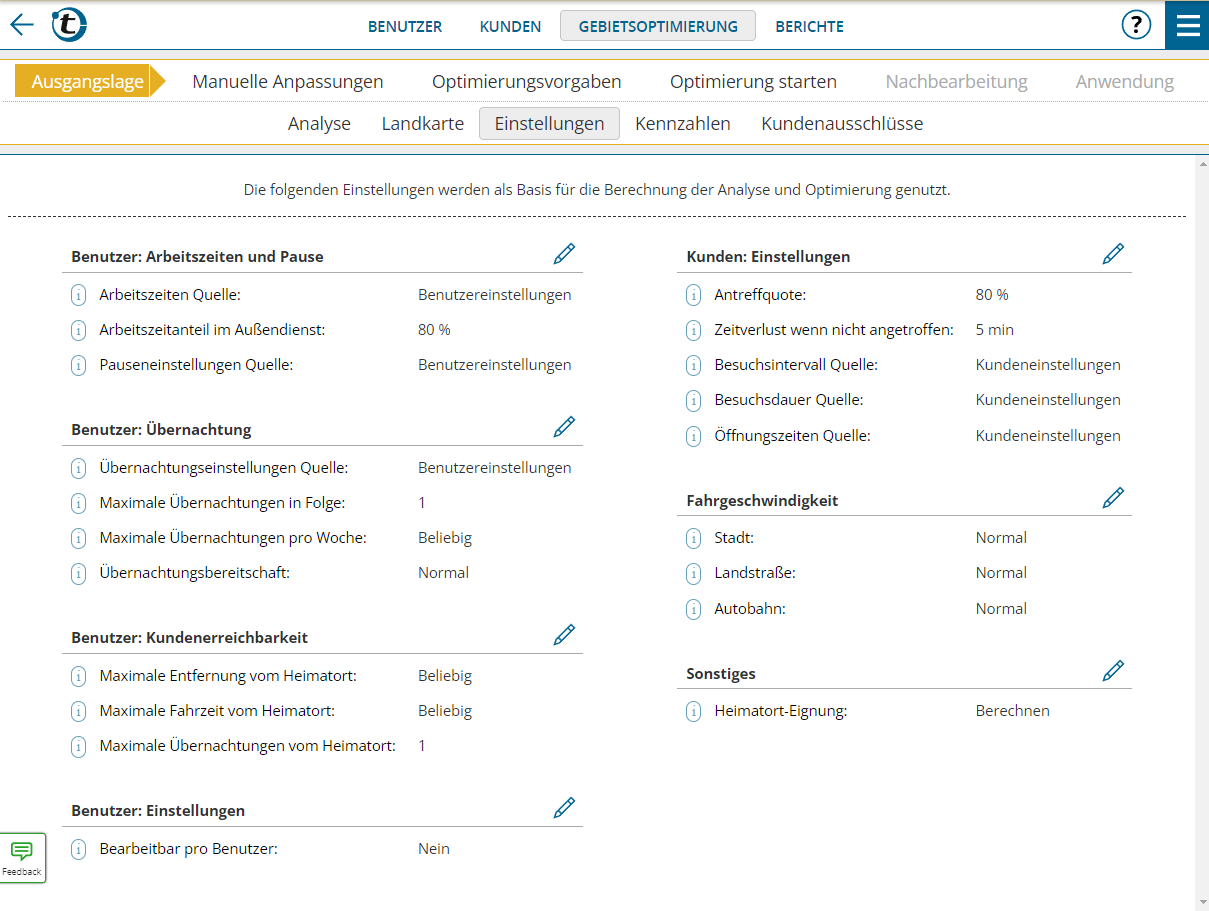
Benutzer: Übernachtung > Übernachtungsbereitschaft
Die Gebietsoptimierung berücksichtigt bei der Berechnung der erwarteten Übernachtungsanzahl sämtliche Einstellungen zur Übernachtung in portatour®. Nichtsdestotrotz kann es in der Praxis vorkommen, dass der Außendienstmitarbeiter häufiger oder seltener auswärts übernachtet, z.B. aufgrund manueller Übernachtungstermine am Heimatort oder in Hotels.
Um diesen Umstand in der Gebietsoptimierung zu berücksichtigen, können Sie mit der neuen Einstellung „Übernachtungsbereitschaft“ die Übernachtungsanzahl beeinflussen. „Niedrig“ führt zu weniger kalkulierten Übernachtungen und mehr Fahrzeit, „Hoch“ zu mehr Übernachtungen und weniger Fahrzeit.
Unter „Manuelle Anpassungen > Benutzerbearbeitungen“ kann diese Einstellung individuell pro Benutzer bearbeitet werden. Wenn Sie diese Einstellung bereits in der Ausgangslage individuell bearbeiten wollen, stellen Sie „Bearbeitbar pro Benutzer“ auf „Ja“ um.
Hinweis: Beachten Sie, dass die Änderung der Einstellung nicht in allen Fällen die Anzahl der Übernachtungen beeinflusst. Wenn z.B. nur wenige Kunden die Kriterien für Auswärtsübernachtung erfüllen, wird auch die Erhöhung der Übernachtungsbereitschaft nicht zu mehr Übernachtungen führen, da nicht mehr Übernachtungen nötig bzw. erlaubt sind.
Benutzer: Kundenerreichbarkeit > Maximale Übernachtungen vom Heimatort
Mit dieser Einstellung legen Sie – zusätzlich zur maximalen Entfernung bzw. maximalen Fahrzeit – fest, wie geografisch ausgedehnt ein Gebiet maximal sein darf. Standardmäßig muss ein Kunde mit maximal einer Übernachtung vom Heimatort aus erreichbar sein – dies entspricht meist schon über 1.000 km Entfernung. Wenn Sie in Ausnahmefällen noch größere Gebiete erlauben möchten, stellen Sie diesen Wert auf „Beliebig“ um. Die Berechnungsgeschwindigkeit wird dadurch langsamer.
Unter „Manuelle Anpassungen > Benutzerbearbeitungen“ kann diese Einstellung individuell pro Benutzer bearbeitet werden. Wenn Sie diese Einstellung bereits in der Ausgangslage individuell bearbeiten wollen, stellen Sie „Bearbeitbar pro Benutzer“ auf „Ja“ um.
Fahrgeschwindigkeit
portatour® verwendet bei der Gebietsplanung historische Fahrgeschwindigkeitsdaten, welche von Navigationssystem- und Mobilfunkanbietern durch Messung der Bewegungsdaten von Millionen von Verkehrsteilnehmern gesammelt wurden und für die jeweiligen Straßenabschnitte bereitgestellt werden.
Um bei der Gebietsoptimierung von diesen Durchschnittswerten abzuweichen, nutzen Sie diese Einstellung. Die geänderte Einstellung gilt für alle Gebiete gleichermaßen.