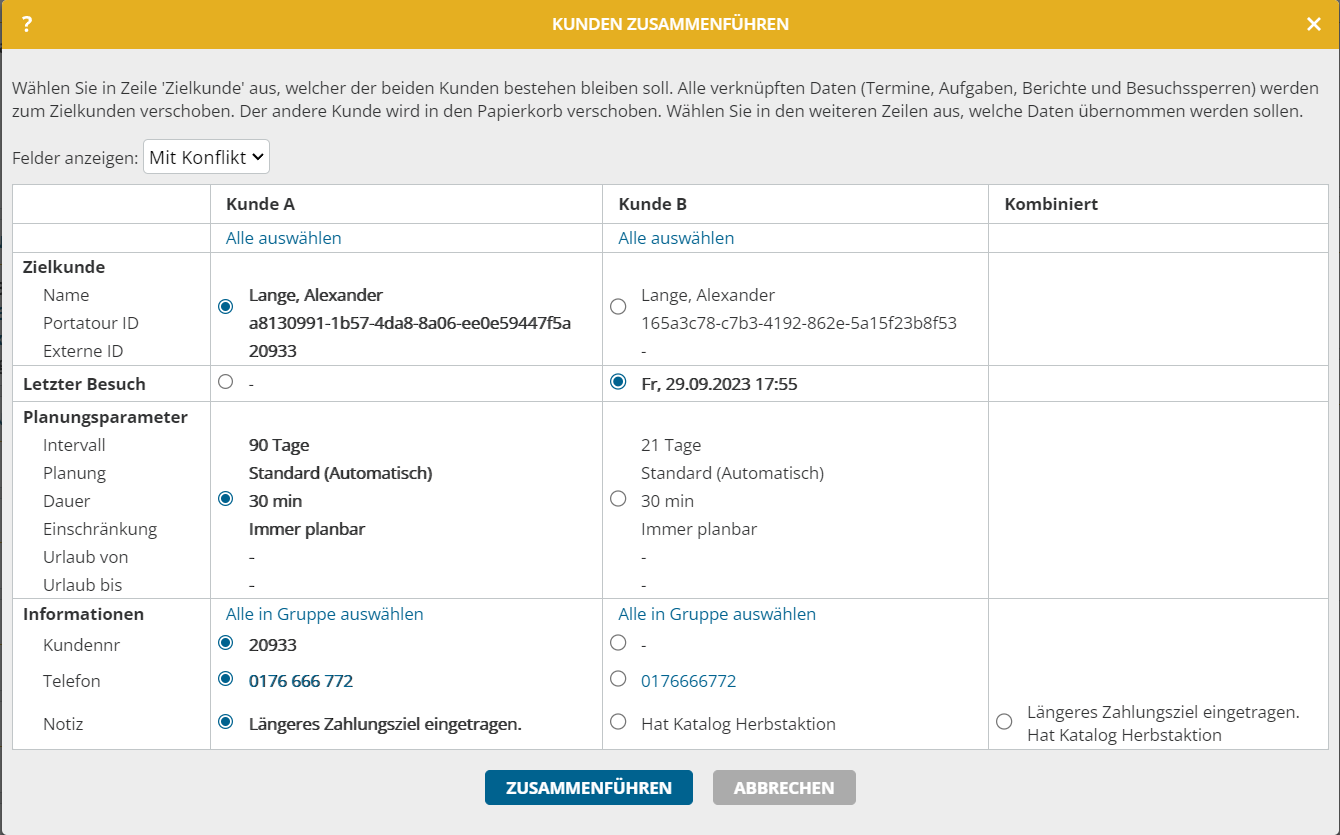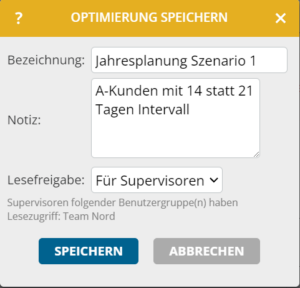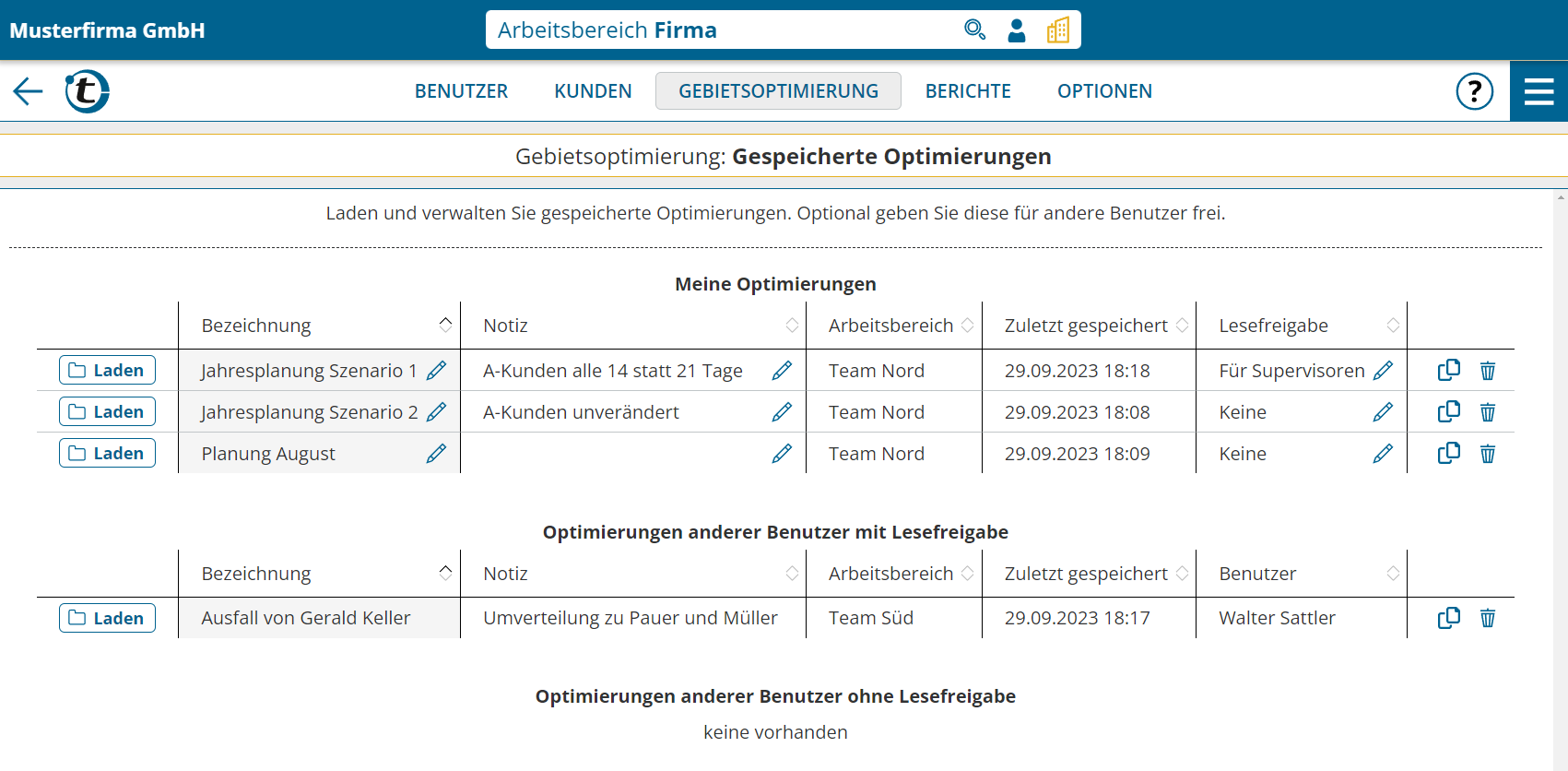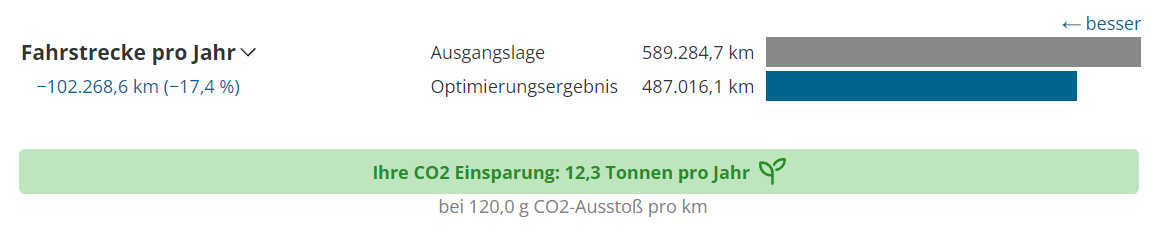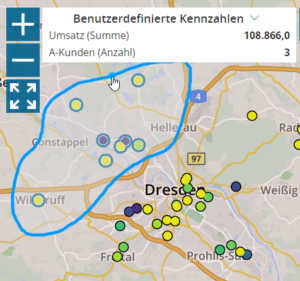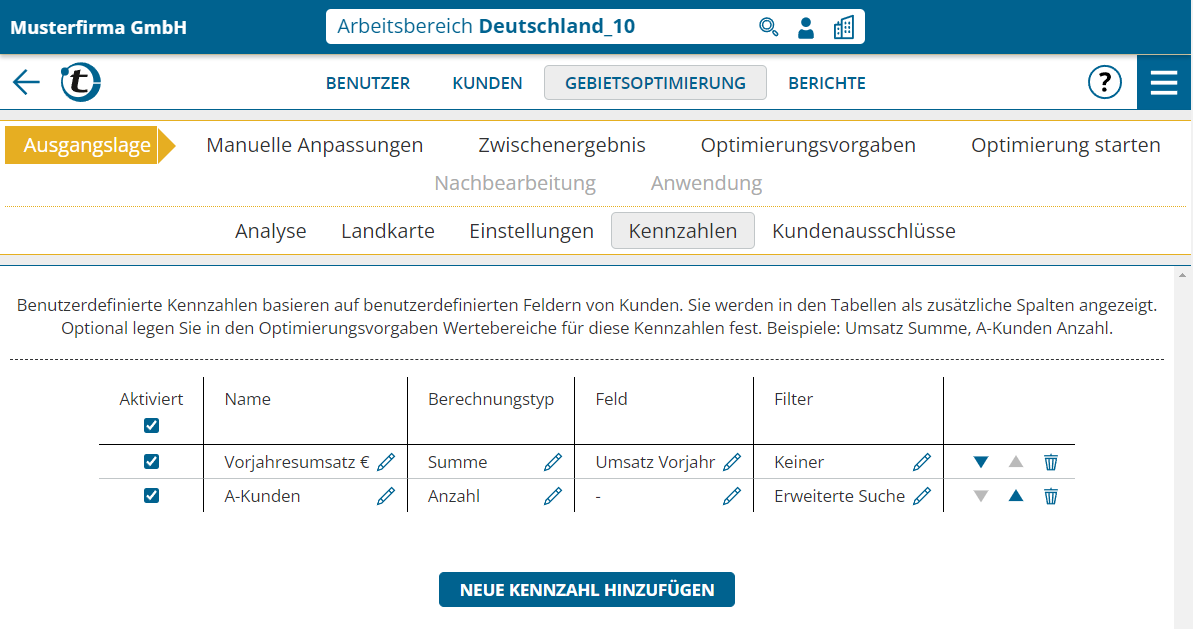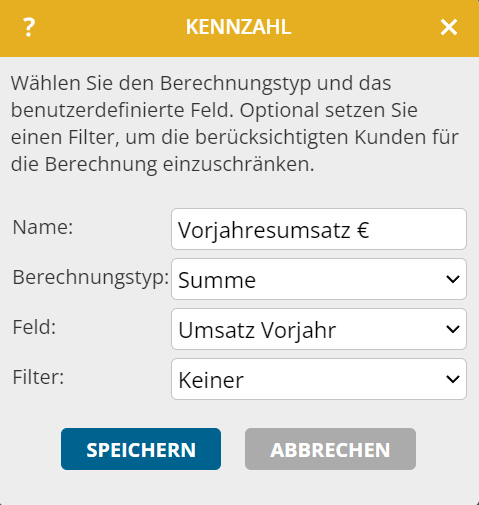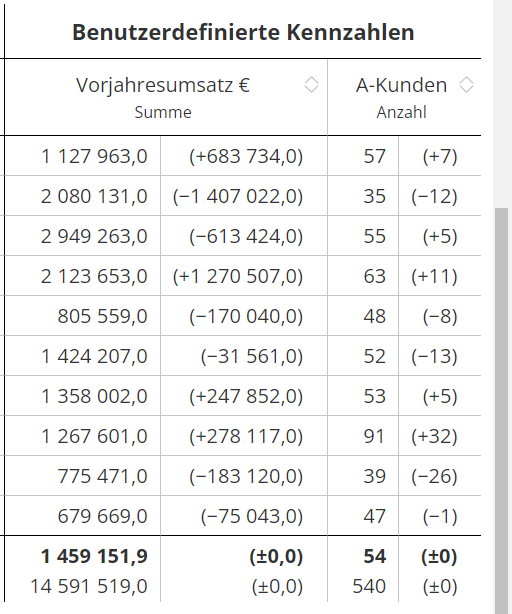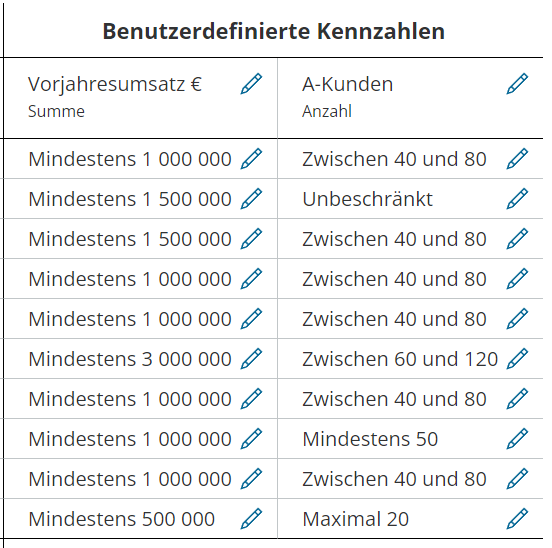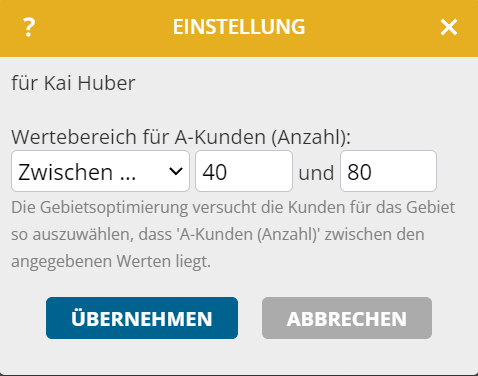Diese Neuigkeit betrifft Administratoren und Supervisoren von Firmenzugängen mit aktivierter Gebietsoptimierung.
Sie können nun die bisher schon bei der Analyse und Optimierung berücksichtigten Leerlaufzeiten in den Detailtabellen durch Klick auf „Kennzahlen unter Berücksichtigung von Fahrzeiten“ einblenden.
Leerlaufzeiten haben hauptsächlich folgende Ursachen:
- Am Tagesende kann die Arbeitszeit nicht exakt bis zum Arbeitszeitende genutzt werden, weil Kundenbesuche nur vollständig mit einer festgelegten Dauer geplant werden können. Beispiel: Wenn Kundenbesuche 60 Minuten dauern, aber nur noch 45 Minuten Arbeitszeit an einem Tagesende zur Verfügung steht, kann diese Zeit außer für die Heimfahrt nicht weiter genutzt werden. Wenn die Heimfahrt nun kürzer als 45 Minuten ist, entsteht Leerlaufzeit. Daumenregel: Die typische Leerlaufzeit am Tagesende beträgt ca. 50% der durchschnittlichen Dauer eines Besuchs.
- Die in portatour® eingetragenen Arbeitszeiten starten deutlich vor den Öffnungszeiten der Kunden. Es gibt somit noch nichts zu tun, trotz Berücksichtigung der Anfahrtszeit.
- Die in portatour® eingetragenen Arbeitszeiten enden deutlich nach den Öffnungszeiten der Kunden. Es gibt somit nichts mehr zu tun, trotz Berücksichtigung der Heimfahrtszeit.
- Während des Arbeitstages entstehen Wartezeiten, wenn viele Kunden deutlich eingeschränkte Öffnungszeiten haben.
- Während des Arbeitstages entsteht Zeitverlust, weil Kunden nicht angetroffen werden konnten – siehe „Ausgangslage > Einstellungen > Antreffquote“ und „Zeitverlust wenn nicht angetroffen“.