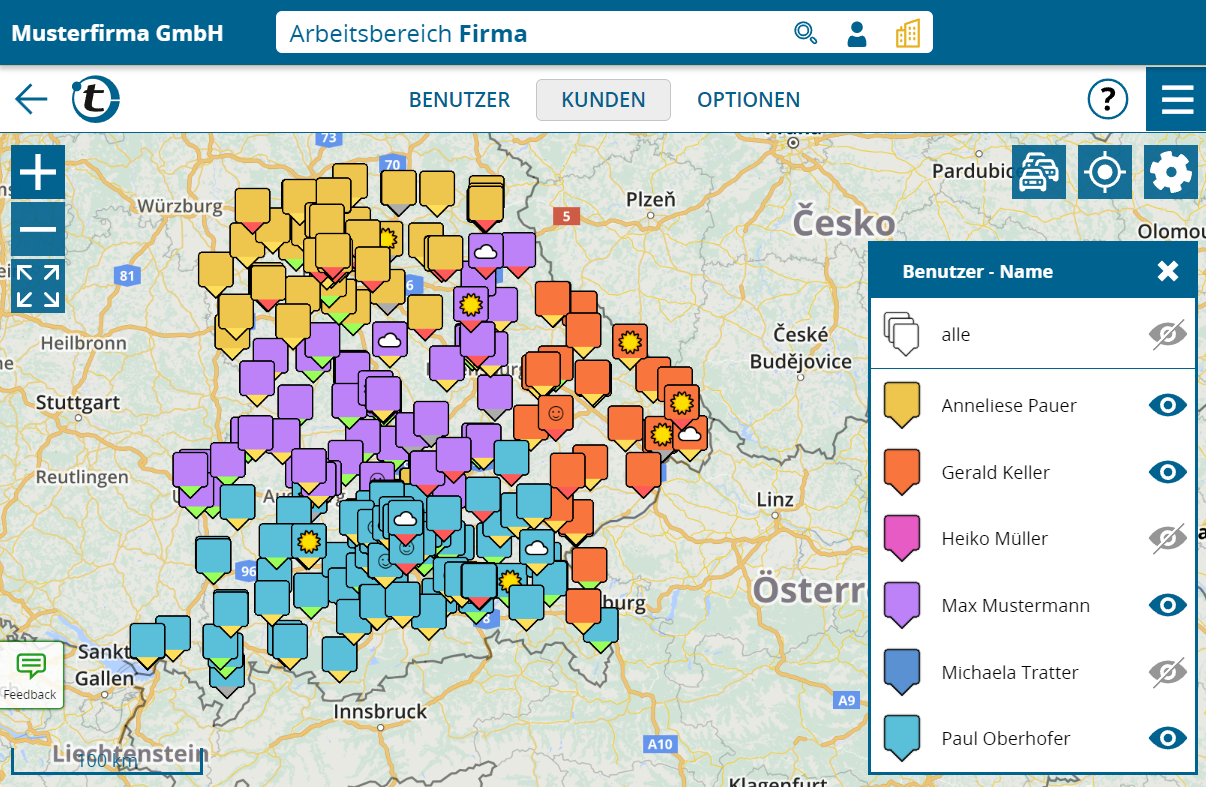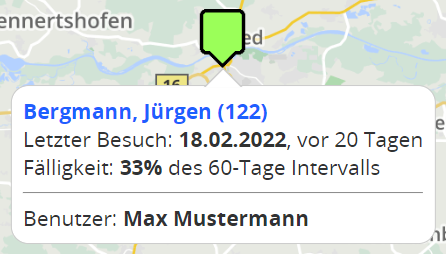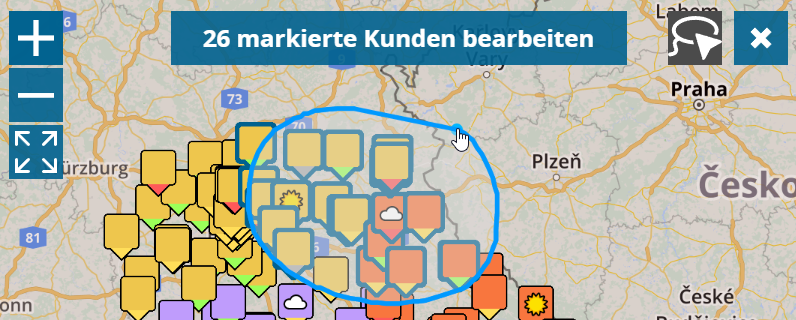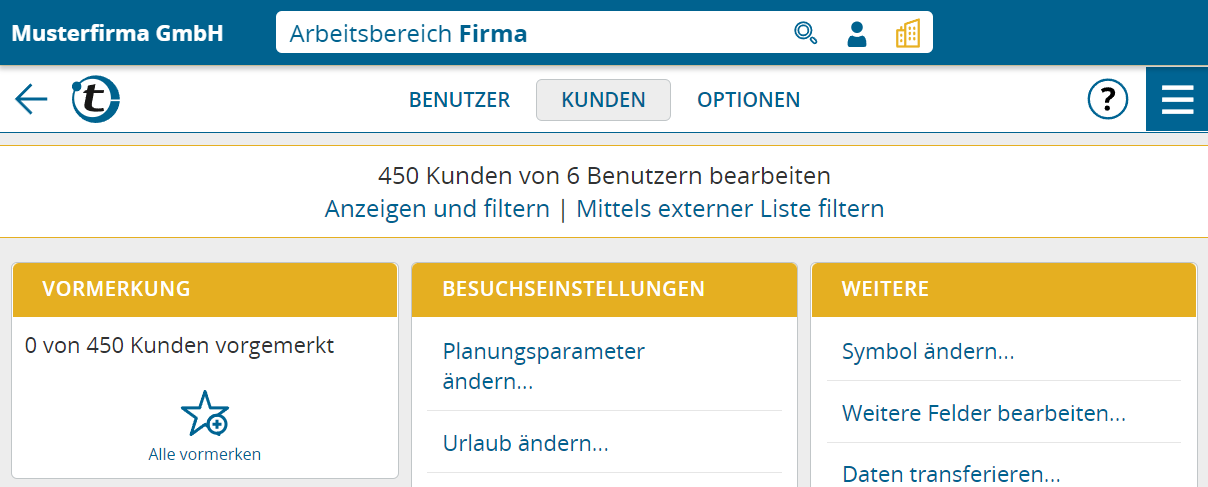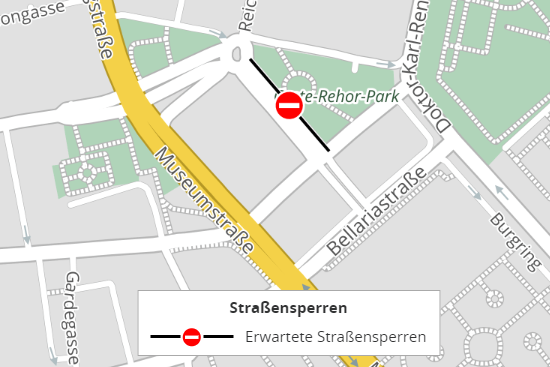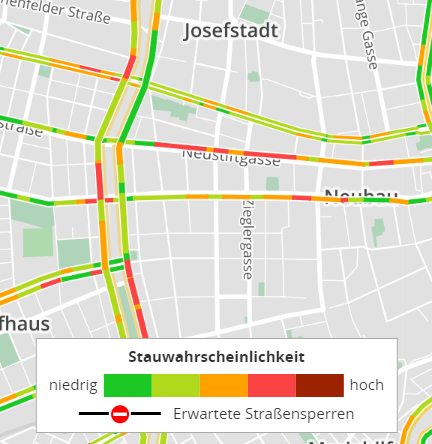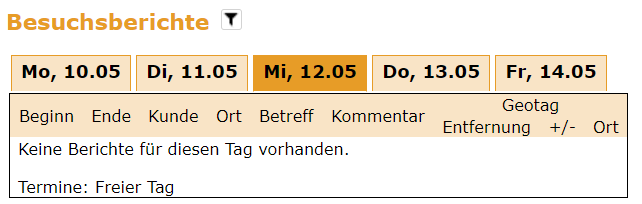Diese Neuigkeit betrifft Administratoren und Supervisoren.
Bisher konnten Sie nur die Kunden eines einzelnen Benutzers auf der Landkarte anzeigen. Ab sofort ist dies für Kunden mehrerer Benutzer gleichzeitig möglich.
So gehen Sie vor:
- Wechseln Sie in den Arbeitsbereich der Firma oder einer bestimmten Benutzergruppe
- Klicken Sie im Hauptmenü auf Kunden
- Optional: Zum Filtern der Kunden nutzen Sie die Suche
- Klicken Sie auf Landkarte oberhalb der Kundenliste
Um die Kunden nach Benutzern zu färben, klicken Sie auf das Zahnrad und ändern Sie Färbung auf Benutzer – Name.
Sie erhalten so einen guten Überblick über die Gebiete.
Hinweis: Je nach Anzahl der Kunden, Leistungsfähigkeit Ihres Geräts und Ihrer Internetbandbreite kann es bis zur Anzeige mehrere Sekunden dauern.
Um die Kunden eines Benutzers zur Gänze auszublenden, klicken Sie im Legendenfenster auf das Auge-Symbol beim betroffenen Benutzer. Nochmaliges Klicken blendet die Kunden wieder ein.
Bei Klick auf ein Kundensymbol auf der Landkarte wird in der Informationsblase unten der betroffene Benutzer dargestellt. Öffnen der Kundendetailansicht wechselt automatisch in den Arbeitsbereich des Benutzers.
Tipp zur manuellen Gebietsaufteilung: Der Markiermodus in Kombination mit Lasso und Massenbearbeitung („Kunden transferieren“) kann verwendet werden, um beispielsweise bei überlappenden Gebieten die Kunden von mehreren Benutzern an einen bestimmten Benutzer zu transferieren. Gehen Sie allerdings behutsam vor, speziell wenn sie automatisierten Datenaustausch über API konfiguriert haben.