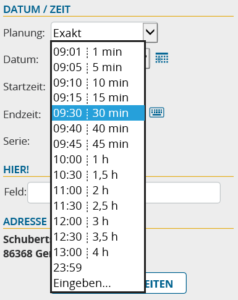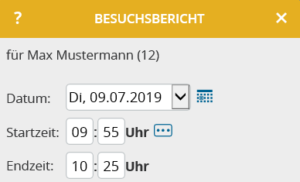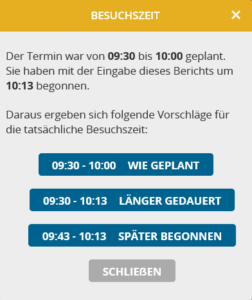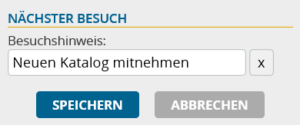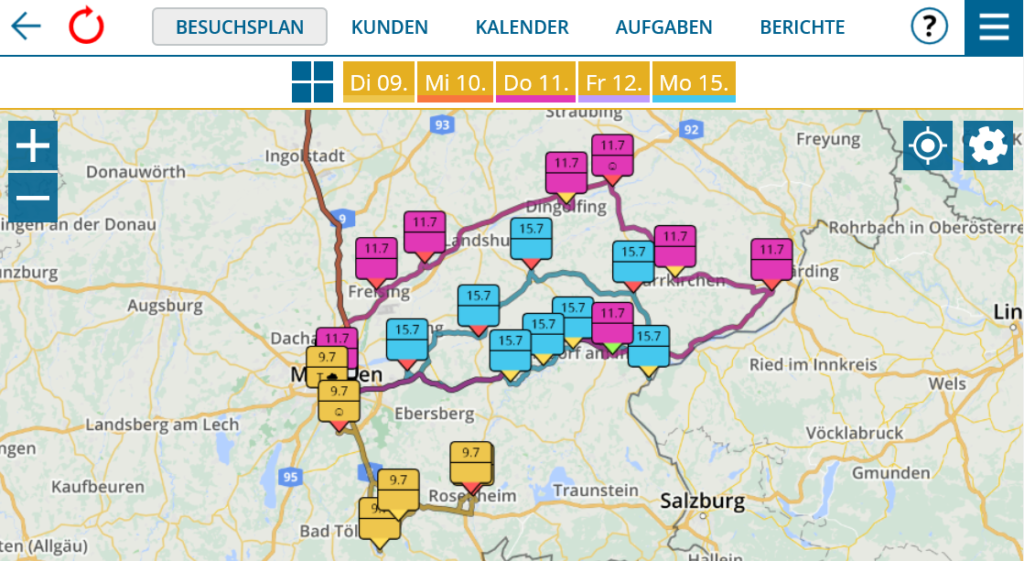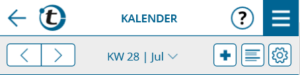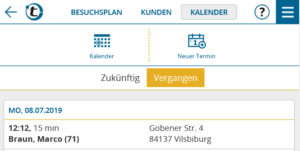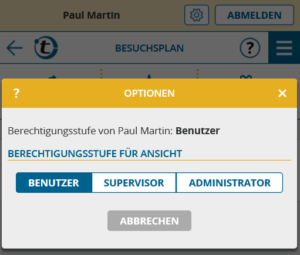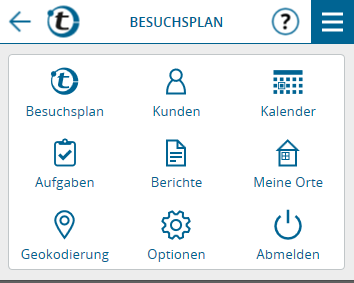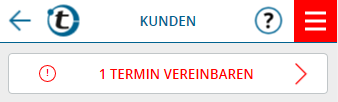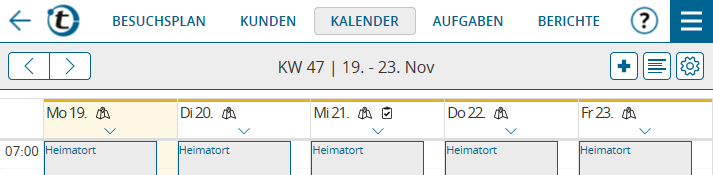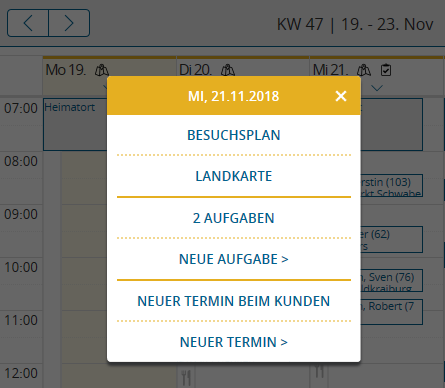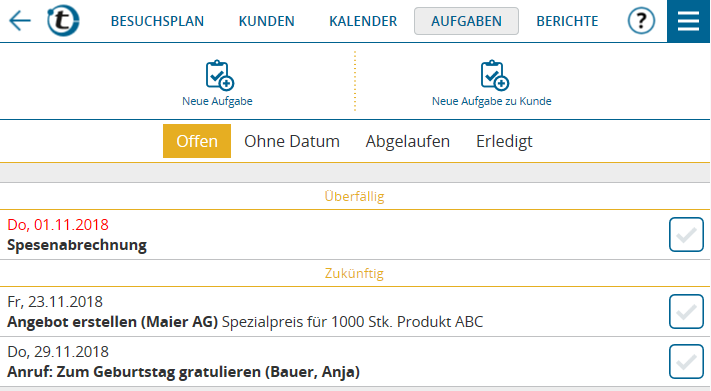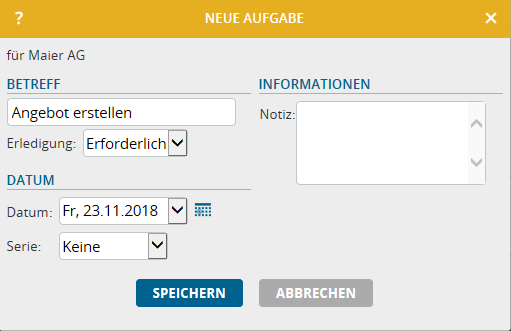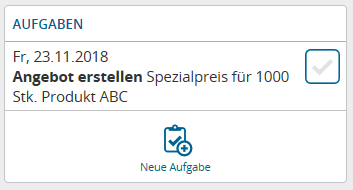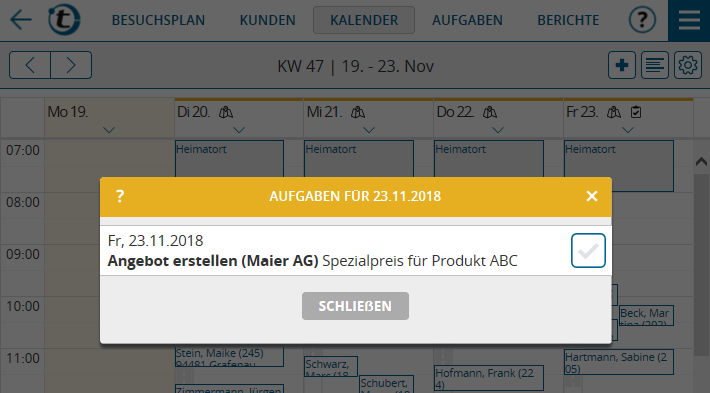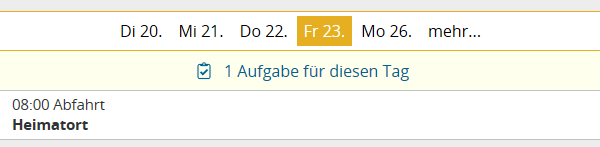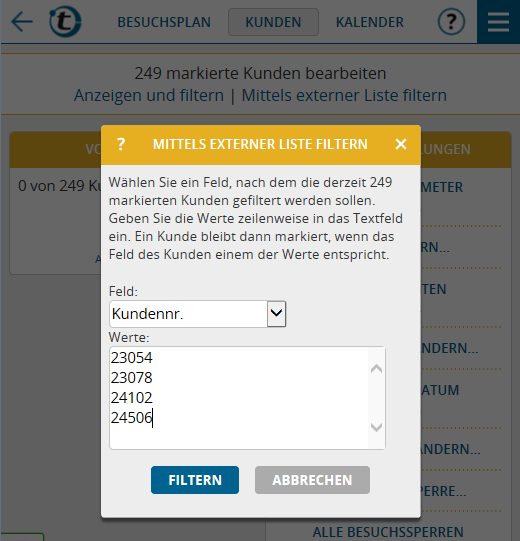Von vielen Benutzern wurde diese Funktion gewünscht, nun ist sie da: Eine Aufgabenverwaltung direkt in portatour®.
Nutzen Sie Aufgaben in portatour®, um Erledigungen, die Sie noch vor sich haben, zu verwalten („ToDos“). Sie erhalten damit einen freien Kopf, ohne auf Ihre Aufgaben zu vergessen. Post-Its gehören ab nun der Vergangenheit an.
Folgend einige Anwendungsfälle, die Sie mit Aufgaben in portatour® abdecken können:
- „Für Kunde Maier AG am Freitag ein Angebot erstellen.“ – Eine Aufgabe mit Datum und Bezug zu einem Kunden.
- „Kunde Müller GmbH jeden Mittwoch anrufen und ggf. Bestellung aufnehmen, da Kunde auf der LKW-Ausliefertour für Donnerstag liegt.“ – eine Serienaufgabe mit Kundenbezug.
- „Beim nächsten Besuch von Kunde Schmidt AG den Fragebogen X ausfüllen“ – eine Aufgabe mit Kundenbezug, aber ohne konkretem Datum.
- „Jeden 1. des Monats meine Spesenabrechnung für das Vormonat erstellen“ – eine Serienaufgabe ohne Kundenbezug.
Die Aufgabenliste zur Erstellung und Erledigung von Aufgaben
Im Hauptmenü erreichen Sie die neue Aufgabenliste durch Klick auf „Aufgaben“.
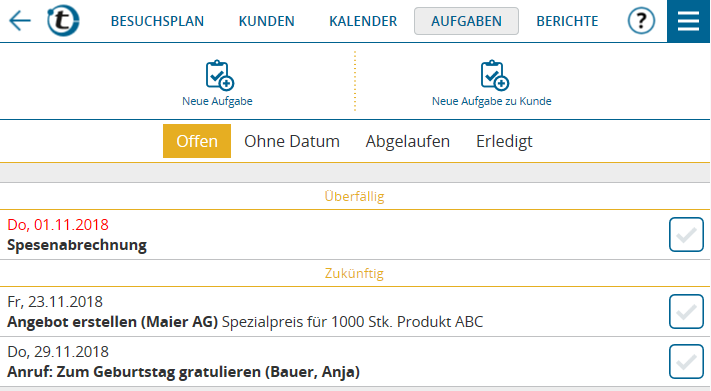
Sie erstellen mittels der Knöpfe „Neue Aufgabe“ bzw. „Neue Aufgabe zu Kunde“ eine neue Aufgabe – je nachdem, ob sich die Aufgabe auf einen Kunden bezieht oder nicht.
Geben Sie den Betreff der Aufgabe ein – z.B. „Angebot erstellen“, wählen dann das gewünschte Erledigungsdatum, geben optional eine Notiz ein und speichern Sie. Voilá – die erste Aufgabe ist erstellt.
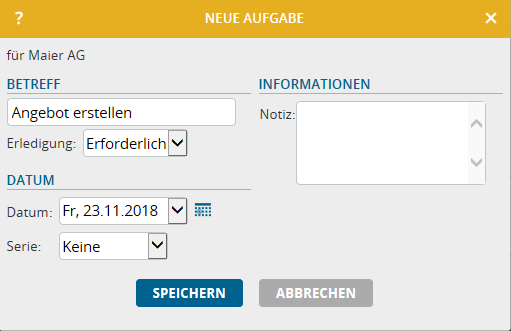
Sie finden diese nun in der Aufgabenliste unter der Rubrik „Offen“. Dort sind Aufgaben aufgelistet, die noch zu erledigen sind – sortiert nach Datum. Überfällige Aufgaben, deren Datum schon vergangen ist, werden ganz oben rot dargestellt.
Durch Klick auf die Aufgabenzeile können Sie die Aufgabe bearbeiten, löschen oder als erledigt markieren. Noch schneller gelingt das Erledigen einer Aufgabe durch Klick auf das Häkchen rechts.
Optional ist beim Erledigen von Aufgaben die Erstellung eines Berichts möglich. Dieser ist als „Sonstiger Bericht“ auch in der Kundendetailansicht einsehbar, sofern Kundenbezug vorhanden ist.
Erledigte Aufgaben finden Sie weiterhin für 90 Tage in der Aufgabenliste, nun unter der Rubrik „Erledigt“. Danach werden diese automatisch gelöscht.
Besonderheiten bei Aufgaben
- Serienaufgaben: Beim Erstellen einer Aufgabe kann diese als Serie wiederholender Aufgaben erstellt werden, z.B. jede Woche am Mittwoch. Die Einstellung und Bearbeitung erfolgt analog zu Serienterminen.
- Automatisch ablaufende Aufgaben: Wenn das Feld „Erledigung“ einer Aufgabe von „Erforderlich“ auf „Optional“ umgestellt wird, läuft diese Aufgabe automatisch ab, wenn sie bis zum eingestellten Datum nicht erledigt wurde. Anstatt als rote überfällige Aufgabe in der Aufgabenliste dargestellt zu werden, wandert sie automatisch in die Rubrik „Abgelaufen“ und wird nach 90 Tagen gelöscht.
Tipp: Eine Aufgabe sollte dann auf „optional“ gestellt werden, wenn eine Durchführung nach dem eingestellten Datum nicht mehr sinnvoll ist – oder bei Serienaufgaben einfach bis zur nächsten Wiederholung der Aufgabe gewartet werden kann. Dies vermeidet, dass sich unnötig Aufgaben als überfällig ansammeln.
- Aufgaben ohne Datum: Wenn Sie eine Aufgabe auf „Ohne Datum“ stellen, wird die Aufgabe in der Liste nicht mehr unter „Offen“ dargestellt, sondern in der eigenen Rubrik „Ohne Datum“. Die Aufgabe wird nie überfällig und läuft auch nicht ab. Sie kann zu einem beliebigen Zeitpunkt erledigt werden. Wenn die Aufgabe einen Kundenbezug hat, könnten Sie diese zum Beispiel als „beim nächsten Besuch zu erledigen“ interpretieren.
- Benutzerdefinierte Felder: Analog zu Berichten und Terminen können die Eingabemasken von Aufgaben um bis zu 100 benutzerdefinierte Felder erweitert werden, um Ihre Bedürfnisse abzudecken. Wie gewohnt ist diese Anpassung durch Sie bzw. Ihren Administrator in den Optionen unter „Benutzerdefinierte Felder > Aufgaben“ möglich.
- Berichte zu erledigten Aufgaben: Das Verhalten, ob Berichte zu erledigten Aufgaben erstellt werden können oder sollen, ist analog zu Besuchsberichten in den Optionen unter „Berichtswesen > Berichte für Aufgaben“ durch Sie bzw. Ihren Administrator einstellbar.
Aufgaben in Kundendetailansicht
Wenn für einen Kunden noch zu erledigende Aufgaben existieren, werden diese auch direkt in der Kundendetailansicht im neuen Abschnitt „Aufgaben“ angezeigt. Diese sind durch Klick bearbeitbar, löschbar oder als erledigt markierbar. Der Knopf „Neue Aufgabe“ erstellt eine neue Aufgabe, die automatisch einen Bezug zu diesem Kunden hat.
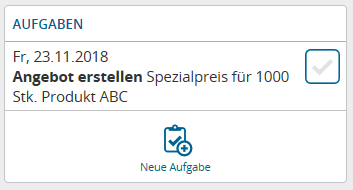
Aufgaben im Kalender
Wenn an einem Tag Aufgaben zu erledigen sind, wird dies im Kalender durch das Aufgaben-Symbol beim jeweiligen Tag signalisiert. Um alle Aufgaben des Tages anzuzeigen, klicken Sie auf die Tagesüberschrift. Es erscheint ein Menü mit dem Eintrag „X Aufgaben“, wobei X die Anzahl der Aufgaben wiedergibt. Bei Klick darauf werden die Aufgaben dieses Tages in einem Fenster angezeigt.
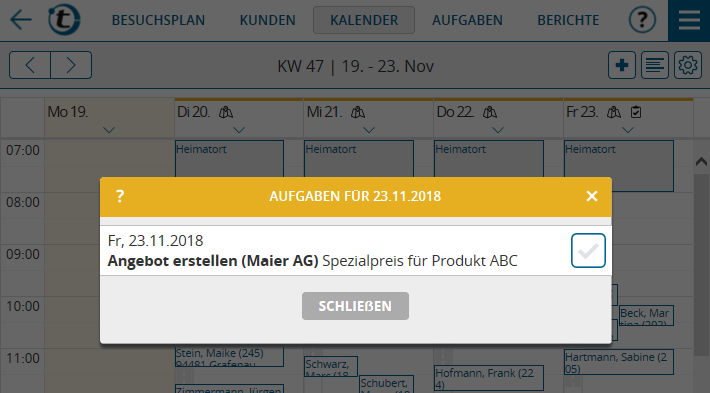
Klicken Sie im Kalender auf die Tagesüberschrift und wählen Sie dann „Neue Aufgabe“, um eine Aufgabe für diesen Tag zu erstellen.
Aufgaben im Besuchsplan
Wenn es am angezeigten Tag Aufgaben zu erledigen gibt, wird im Besuchsplan oben eine gelbe Hinweiszeile dargestellt. Klicken Sie auf diese, um die Aufgabenliste des Tages zu sehen.
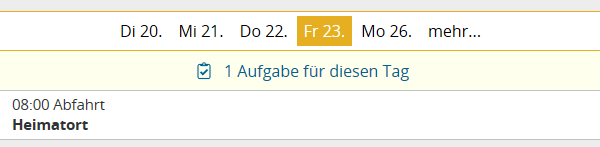
Technische Hinweise zu Aufgaben
- Aufgaben haben keinerlei Einfluss auf die automatische Besuchsplanung von portatour®. D.h. Aufgaben werden komplett getrennt von Besuchsvorschlägen, Terminen, Vormerkungen, Besuchssperren, letztem Besuchsdatum oder Besuchsintervall eines Kunden behandelt.
- Pro Benutzer sind bis zu 3.000 Aufgaben in portatour® speicherbar. Serienaufgaben werden analog zu Terminen für ein Jahr im Voraus erstellt.
- Der Import und Export von Aufgaben ist analog zu Terminen bzw. Berichten über die Benutzeroberfläche (Optionen > Daten importieren bzw. Daten exportieren) und über die API möglich.
- Der Export von Aufgaben steht auch über die OData-Excel-Schnittstelle zur Verfügung.
- Wenn Sie Kunden über die Benutzeroberfläche zwischen Benutzerkonten transferieren, werden zugehörige Aufgaben optional mitübertragen. Beim Kundenimport via API muss zum automatischen Transfer von Aufgaben der neue Parameter „transferIncludesTasks“ hinzugefügt werden.
- Bei Firmenzugängen (ab 2 Benutzerkonten) kann in den Optionen unter „Berechtigungen“ festgelegt werden, ob Aufgaben gelöscht werden dürfen.
- Die Aufgabenverwaltung steht im Offline-Modus von portatour® nicht zur Verfügung.
- Die Aufgabenverwaltung steht derzeit nicht zur Verfügung, wenn Sie portatour® Anywhere im Zusammenhang mit Salesforce oder Dynamics CRM nutzen.