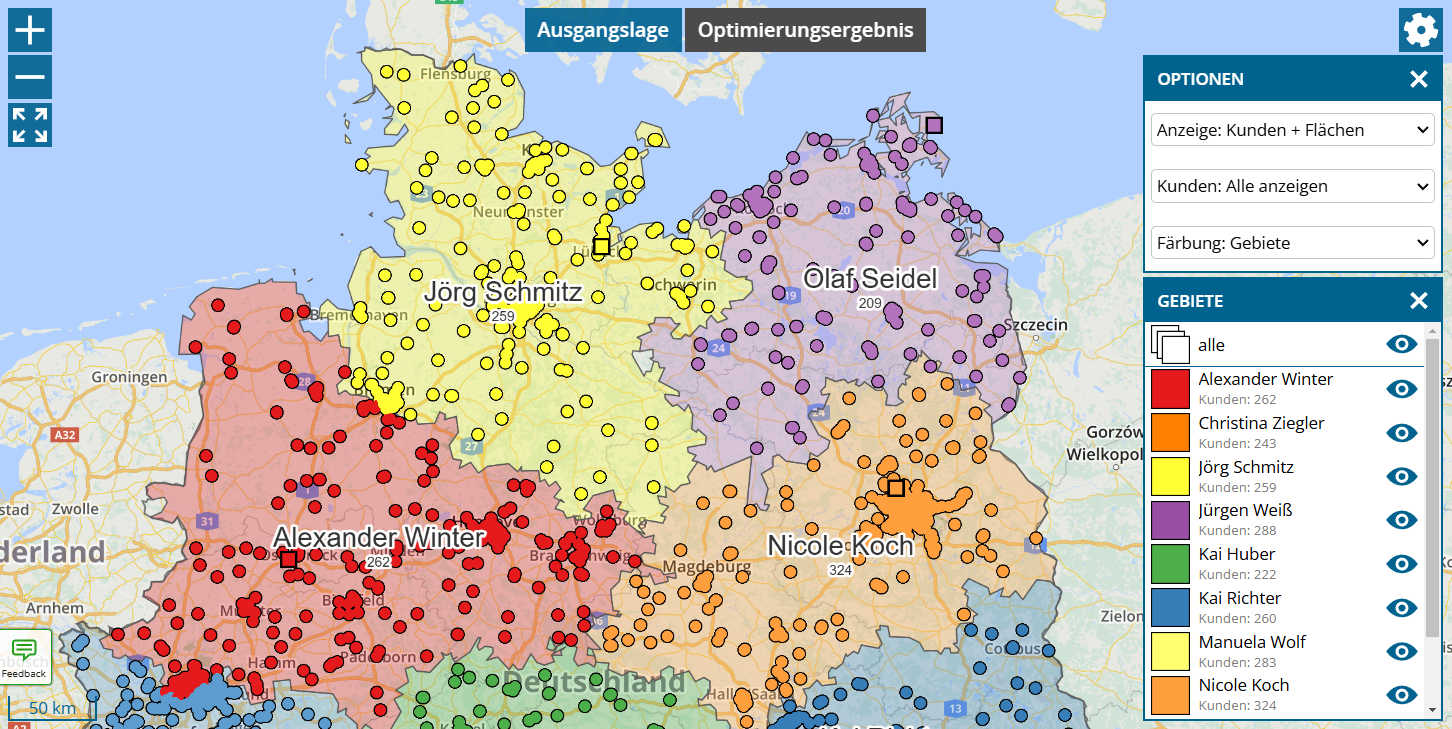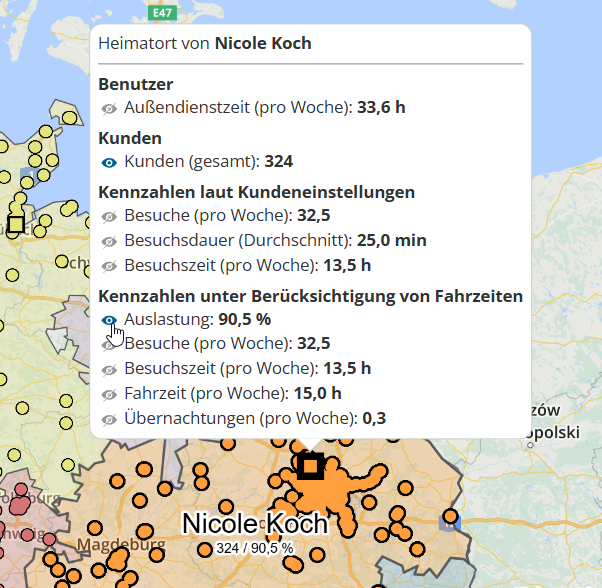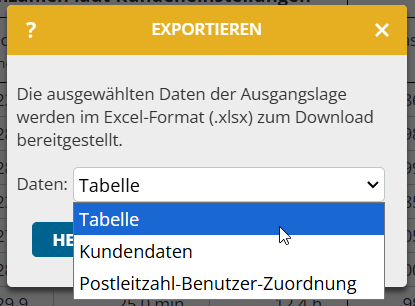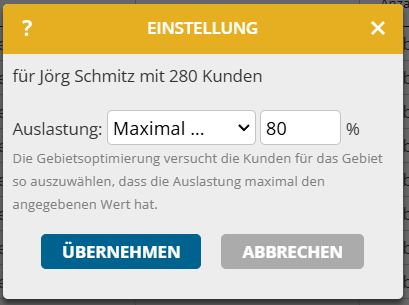Diese Neuigkeit betrifft Administratoren von Firmenzugängen mit dem Datenquellsystem Microsoft Dynamics CRM Online (nicht On-Premise).
Um Ihren Benutzern die Anmeldung in portatour® Anywhere mit dem Microsoft Single Sign-on Provider Ihres Dynamics CRM Online zu erlauben, gehen Sie wie folgt vor:
- Installieren Sie die neueste Version von portatour® für Dynamics® 365 v9.0: Download
- Öffnen Sie in Microsoft Dynamics „portatour® > Administration > Übersicht > Unternehmensweite Einstellungen“
- Auf der Reiterseite „Allgemein“ stellen Sie „Anmeldemöglichkeiten“ von „Nur Benutzername & Passwort“ auf „Single Sign-on und Benutzername & Passwort“ um.
- Speichern Sie.
Die für portatour® konfigurierten Benutzer können sich ab sofort wie folgt in portatour® Anywhere anmelden:
- Öffnen Sie in Microsoft Dynamics die „portatour® Routenplaner App“.
- Klicken Sie im Abschnitt „portatour® Anywhere“ auf den großen Knopf „Öffnen“.
- Wenn Sie vorher nicht mittels „Angemeldet bleiben“ angemeldet waren oder Sie sich explizit abmelden, erscheint die Anmeldeseite.
- Klicken Sie auf „Login mit Microsoft“.
- Melden Sie sich mit jenem Microsoft Konto an, welches Ihrem Dynamics zugeordnet ist.
- Wenn die Anmeldung erfolgreich war, werden Sie automatisch in portatour® angemeldet.