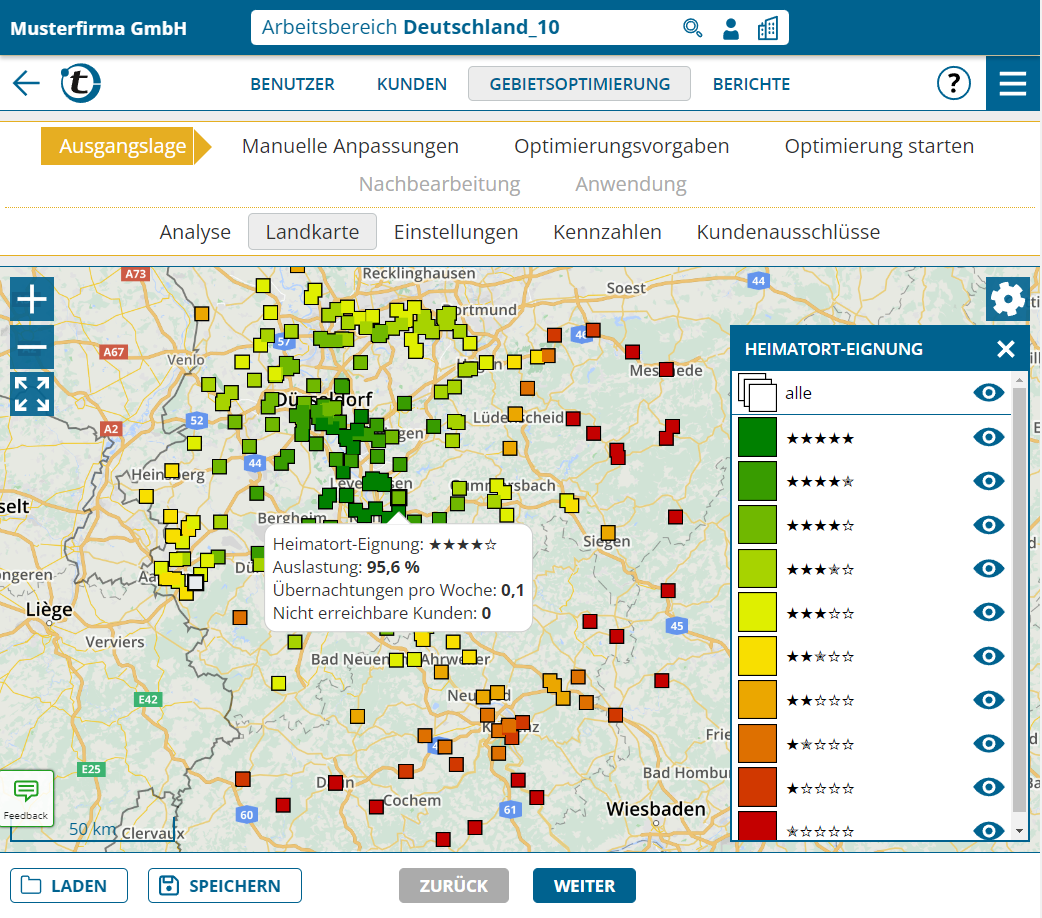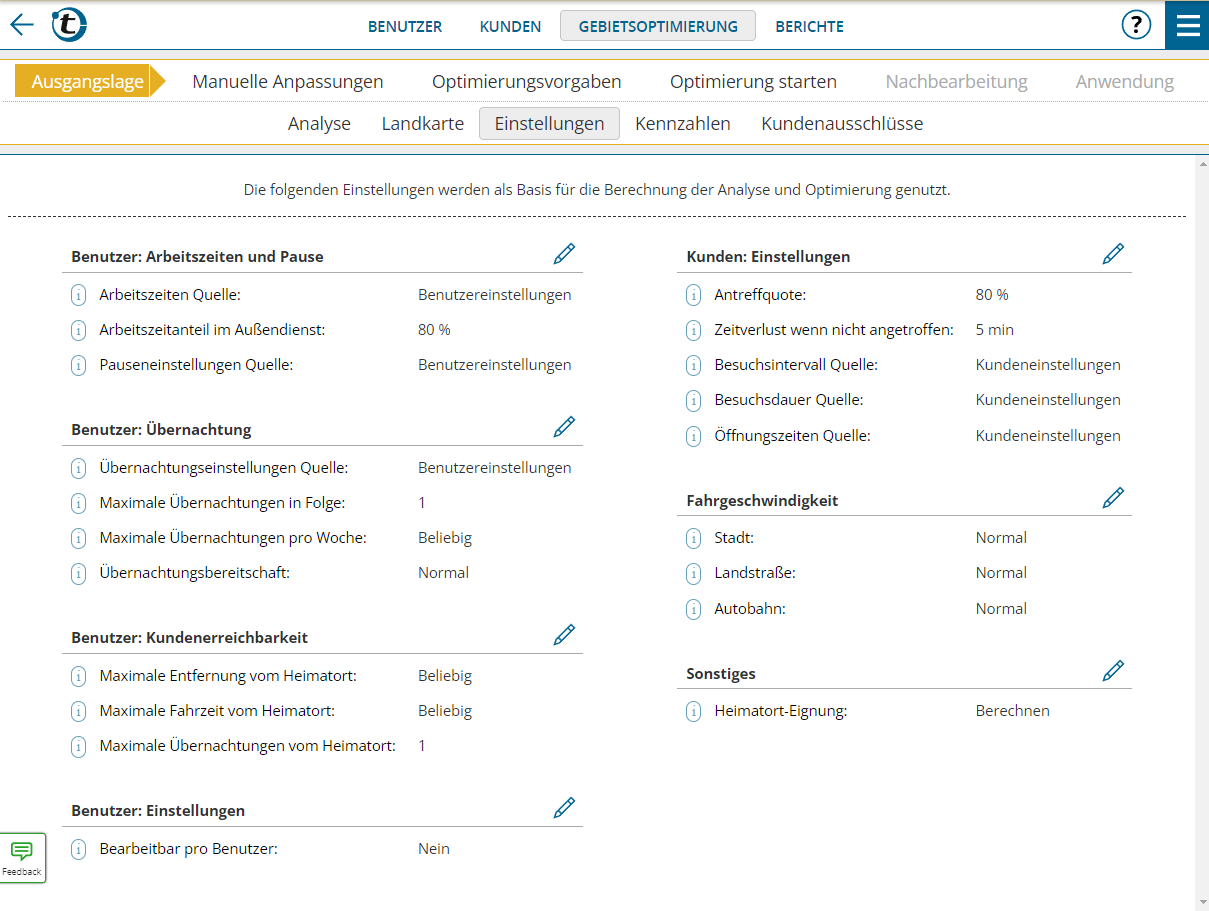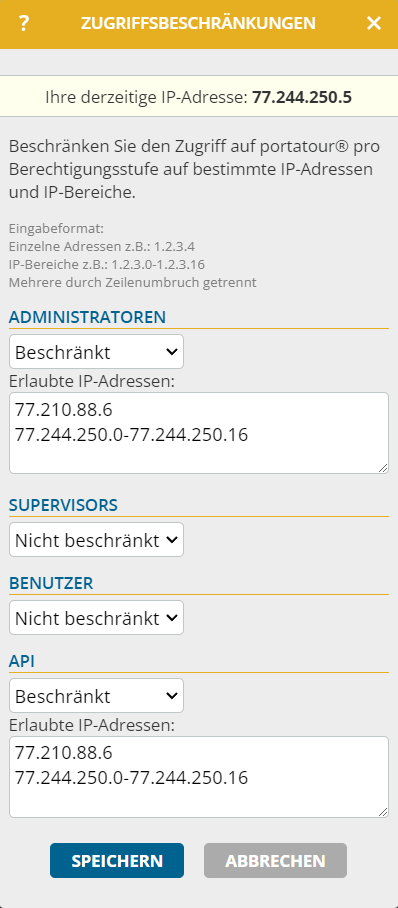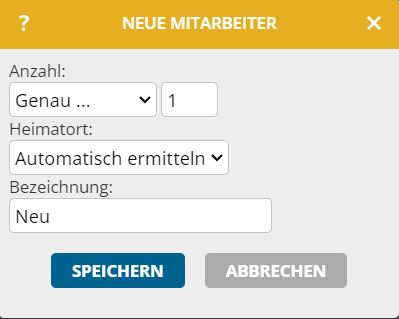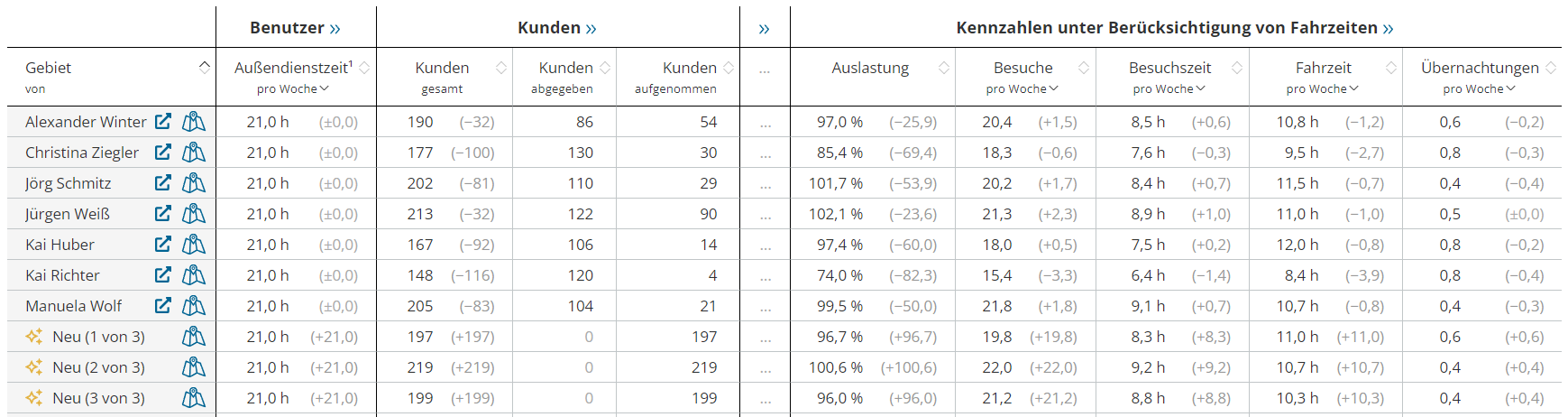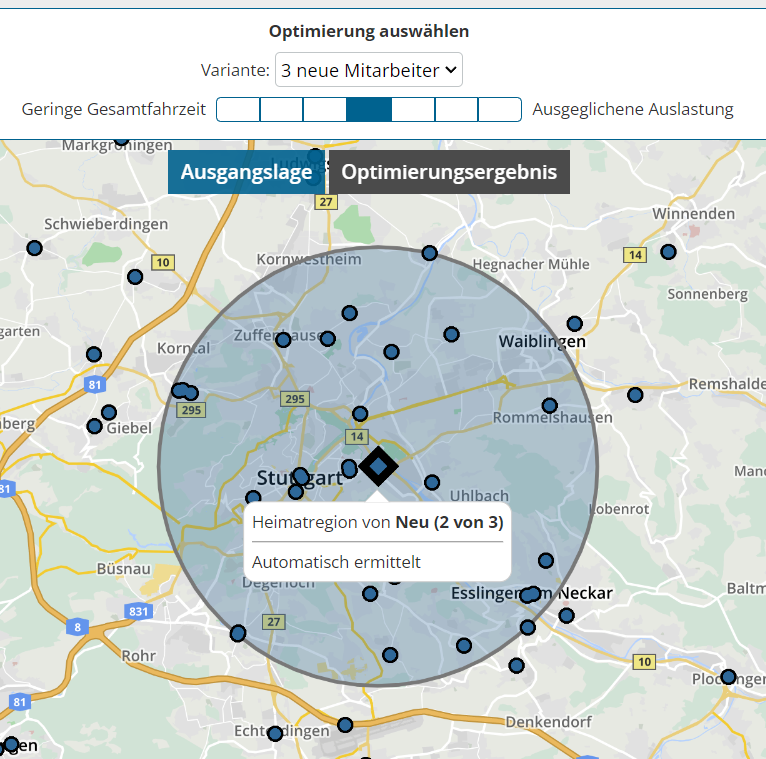Diese Neuigkeit betrifft Administratoren und Supervisoren von Firmenzugängen mit aktivierter Gebietsoptimierung.
Wenn Sie für den Außendienst verantwortlich sind, kennen Sie vielleicht die Situation, wenn Sie für ein unbetreutes Verkaufsgebiet einen neuen Außendienstmitarbeiter suchen: Sie überlegen, in welchen Städten bzw. Regionen Sie Kandidaten suchen möchten und welche Auswirkungen verschiedene Heimatorte auf die erwarteten Fahrzeiten im Gebiet haben.
Genau auf diese Frage liefert die neue Funktion „Heimatort-Eignung“ von portatour® eine Antwort. Und so gehen Sie vor:
- Starten Sie eine Gebietsoptimierung.
- Wechseln Sie zu „Ausgangslage > Einstellungen“.
- Stellen Sie im Abschnitt „Sonstiges“ die „Heimatort-Eignung“ von „Nicht berechnen“ auf „Berechnen“ um.
- Klicken Sie in der gelben Hinweismeldung auf „Jetzt aktualisieren“, um die Ausgangslage neu zu berechnen.
- Wechseln Sie zu „Ausgangslage > Landkarte“.
- Stellen Sie mittels Optionen-Zahnrad rechts oben auf „Anzeige: Heimatort-Eignung“ um.
- Wählen Sie darunter in der Auswahlbox das gewünschte Gebiet.
Sie sehen nun die Kunden des gewählten Gebiets nach einer grün-gelb-rot Skala gefärbt. Grüne Orte (5 Sterne) eignen sich sehr gut als Heimatort für das Gebiet, rote Orte (0 Sterne) sind eher ungeeignet.
Durch Klick auf den jeweiligen Ort erhalten Sie weitere Detailinformationen zum Außendienstmitarbeiter, wenn er von diesem Heimatort ausgehend das Gebiet betreuen würde. Diese Detailinformationen fließen auch in die automatische Bewertung der Heimatort-Eignung mit ein.
Hinweis: Die Berechnung der Ausgangslage wird durch die Berechnung der Heimatort-Eignung signifikant langsamer. Schalten Sie diese in den Einstellungen der Ausgangslage wieder aus, wenn Sie diese Funktion nicht mehr benötigen.