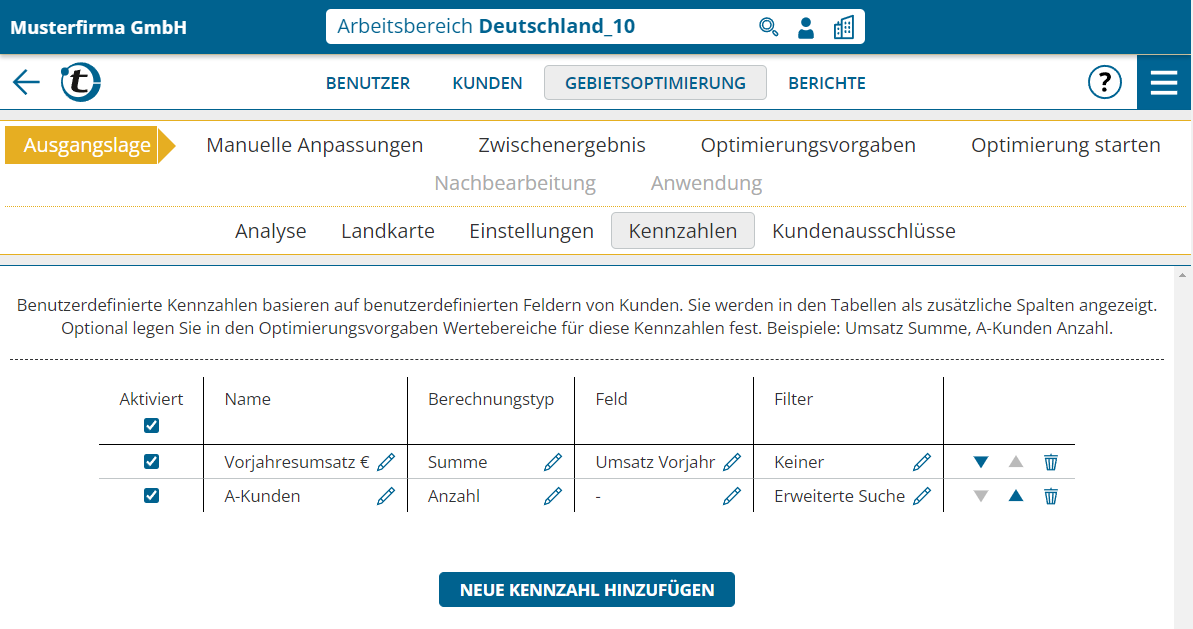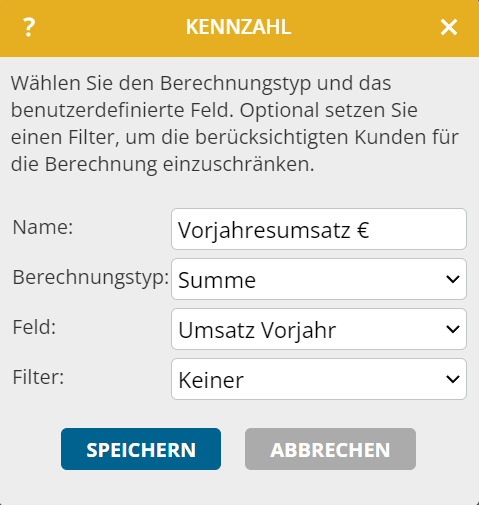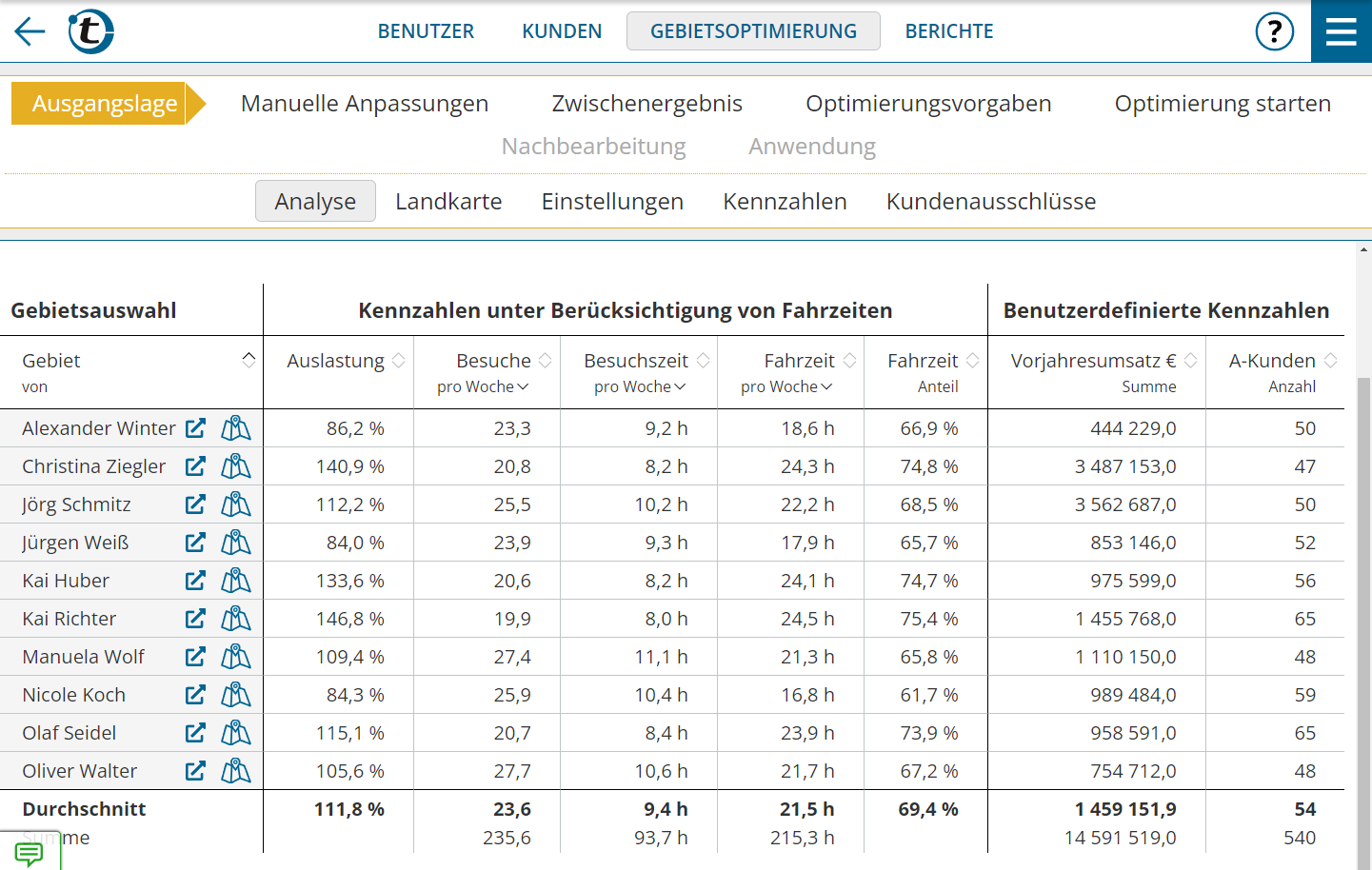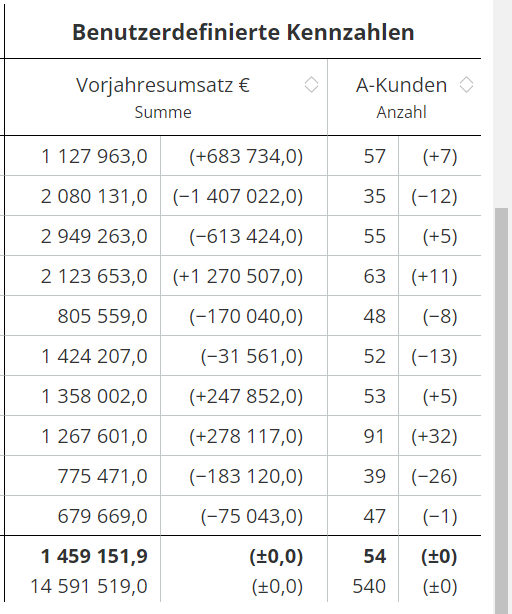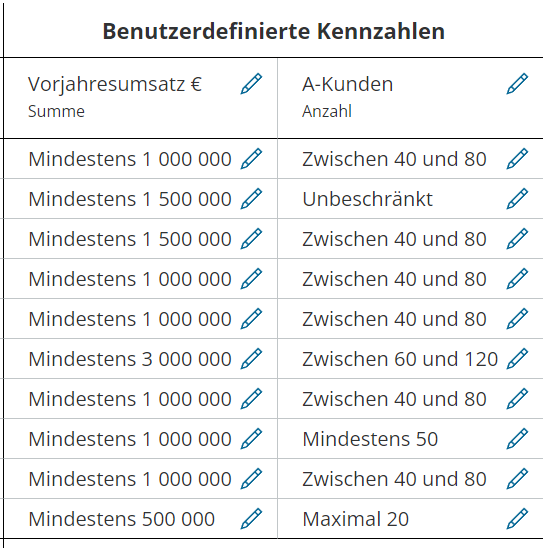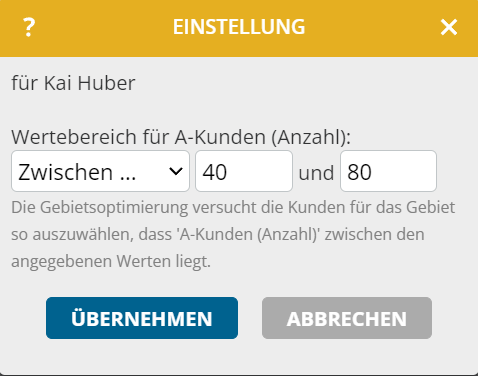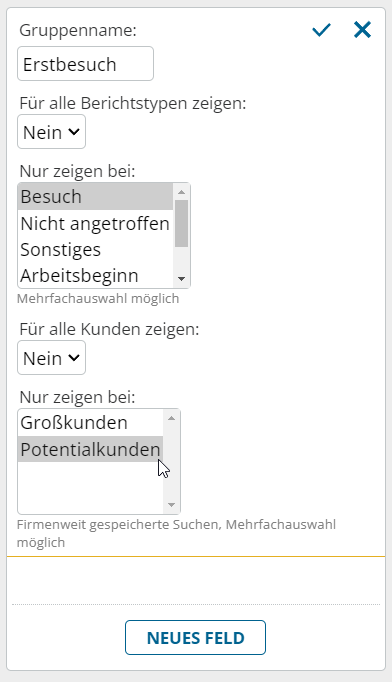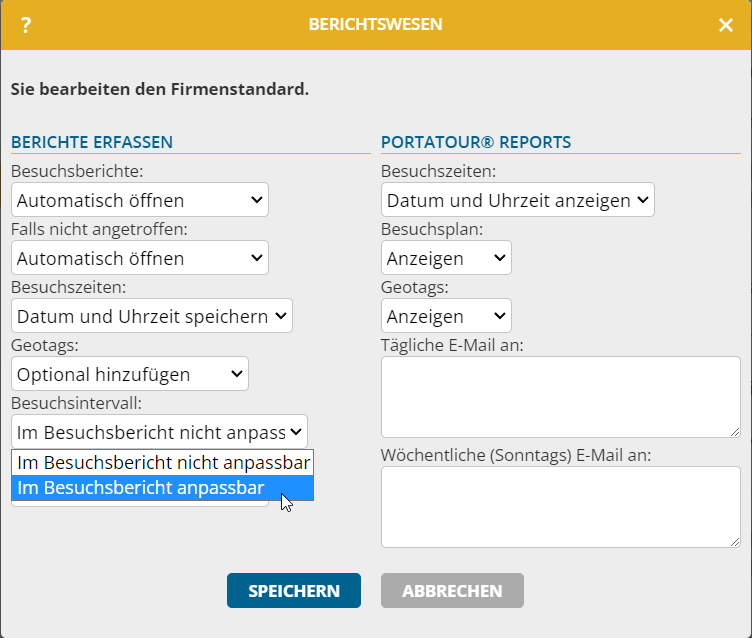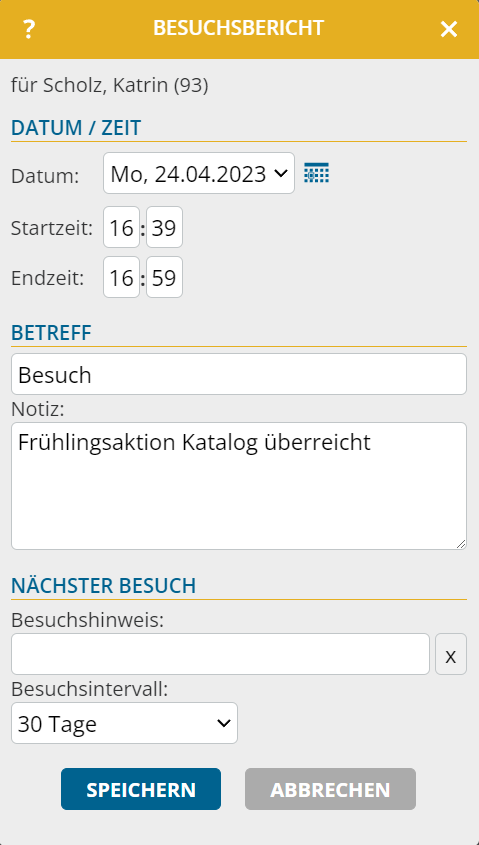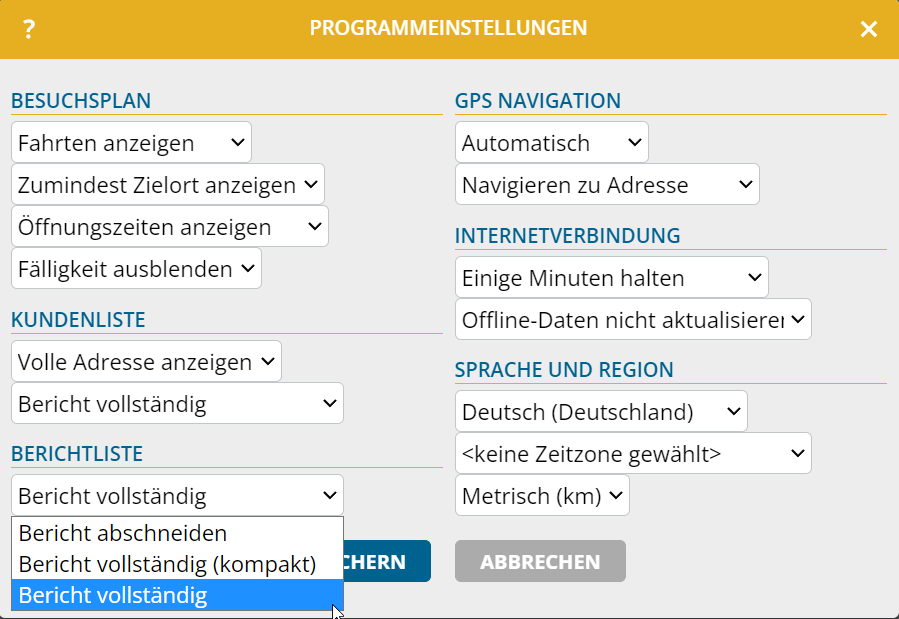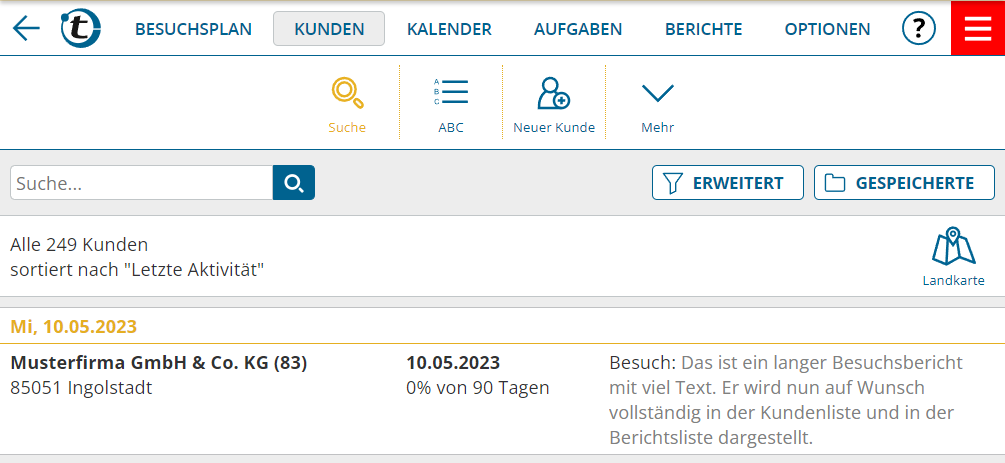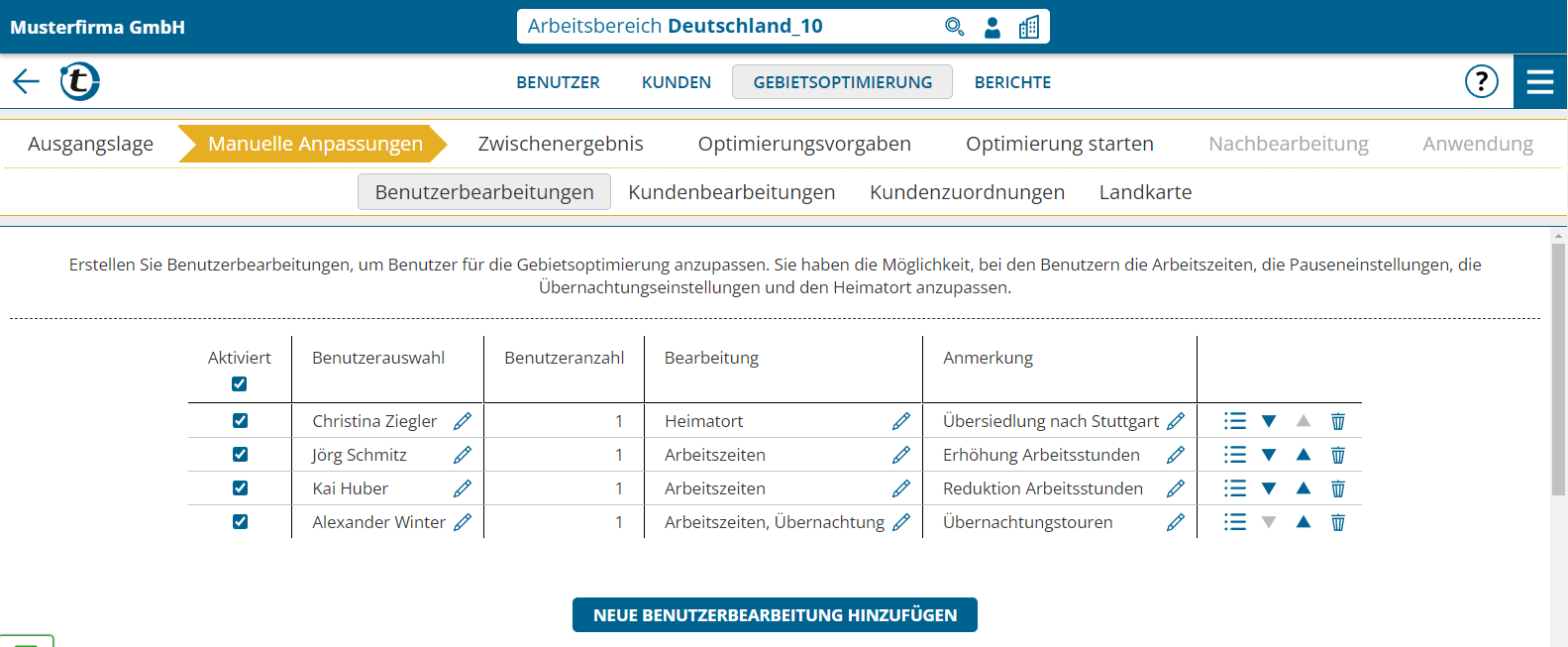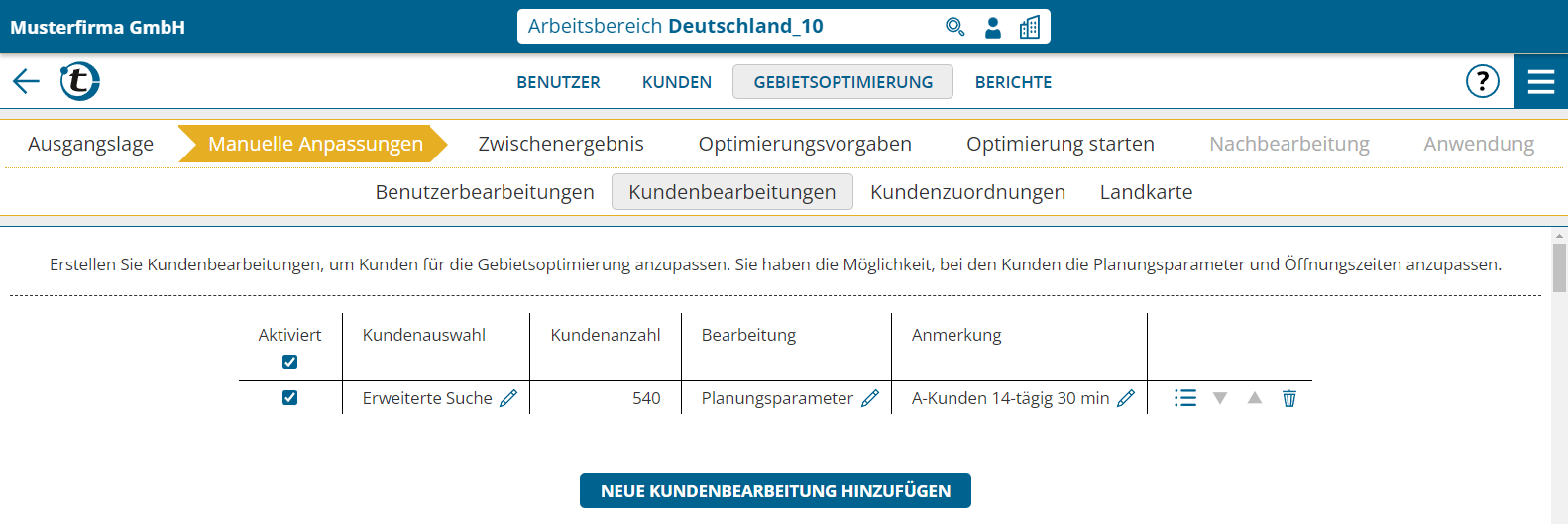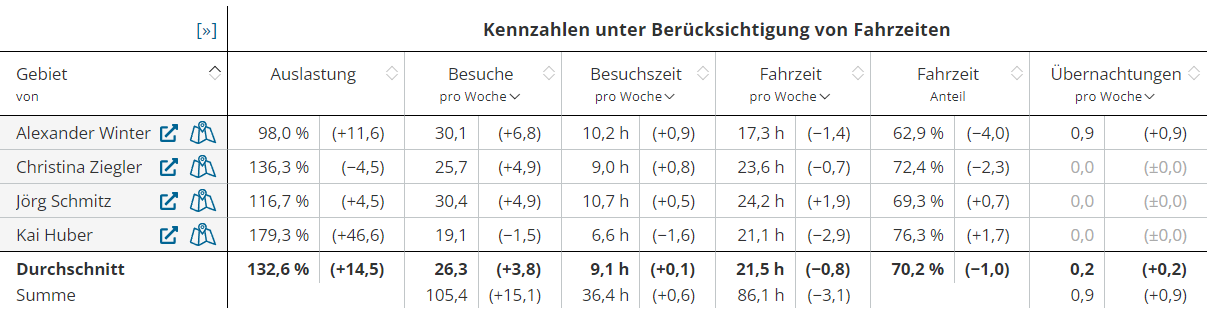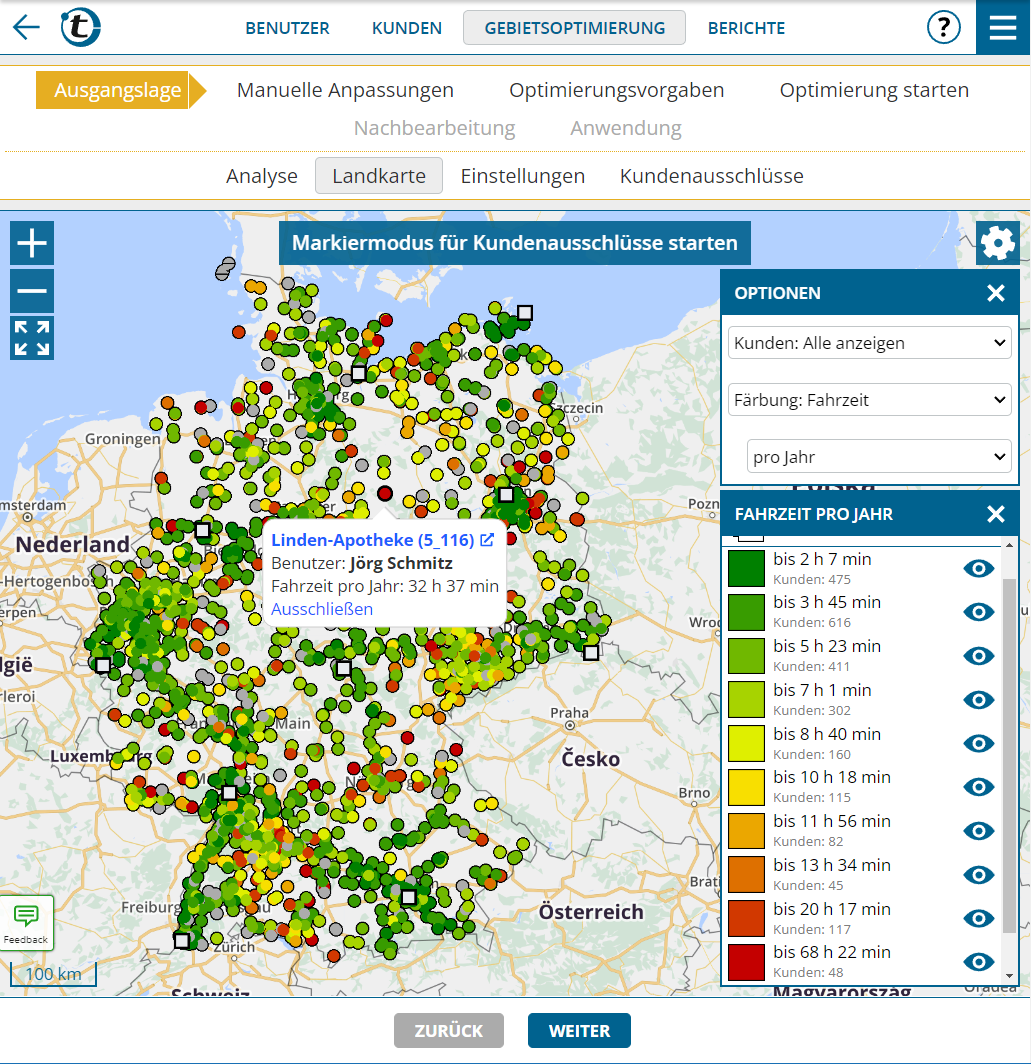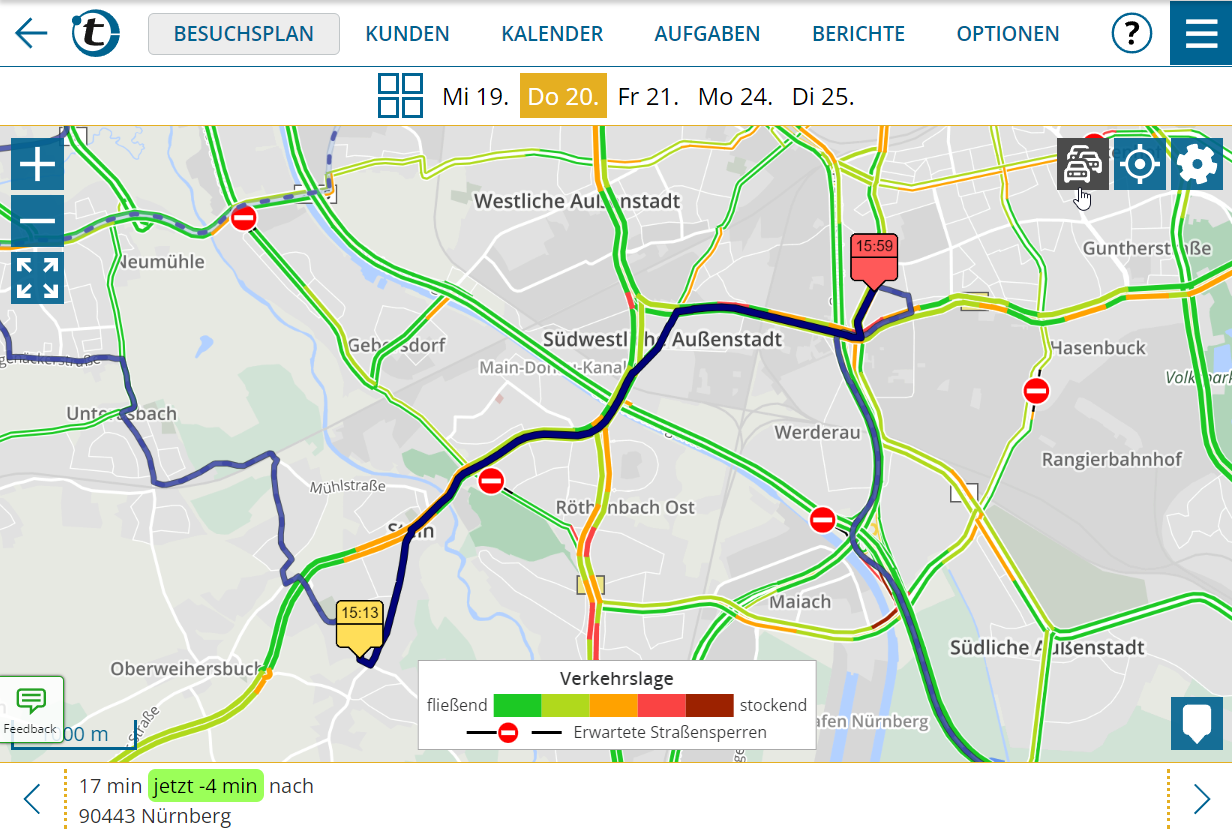Diese Neuigkeit betrifft Administratoren und Supervisoren von Firmenzugängen mit aktivierter Gebietsoptimierung.
Seit dem heutigen Update haben Sie die Möglichkeit, die Gebietsoptimierung um benutzerdefinierte Kennzahlen zu erweitern – z.B. Umsatz, Potential oder Anzahl der A-Kunden. Benutzerdefinierte Kennzahlen basieren auf den Daten benutzerdefinierter Felder der Kunden.
Um eine neue Kennzahl hinzuzufügen, wechseln Sie in der „Ausgangslage“ auf „Kennzahlen“ und klicken „Neue Kennzahl hinzufügen“:
Benutzerdefinierte Kennzahlen werden in allen Tabellen als neue Spalten rechts dargestellt:
In den Ergebnistabellen sehen Sie auf einen Blick, welche Auswirkung die geänderte Kundenzuordnung auf die Kennzahlen der jeweiligen Außendienstmitarbeiter hat:
Optional steuern Sie selbst in den Optimierungsvorgaben, in welchen Bandbreiten die Kennzahlen der einzelnen Gebiete nach der automatischen Optimierung liegen sollen. Dadurch kombiniert portatour® bei der Optimierung die Fahrzeitreduktion und den Auslastungsausgleich mit weiteren betriebswirtschaftlichen Kennzahlen, die Ihnen wichtig sind.
Hinweise:
- Sie können bis zu 10 benutzerdefinierte Kennzahlen erstellen.
- Beachten Sie, dass Optimierungsvorgaben für diese Kennzahlen den Optimierungsspielraum einschränken und dies zu ineffizienteren Gebieten im Sinne der Fahrzeitreduktion führen kann.
- Wenn zu Ihren Optimierungsvorgaben keine Gebiete gefunden werden können, erhalten Sie Gebietsvorschläge, bei denen die Vorgaben möglichst weitgehend eingehalten werden. Einzelne Kennzahlen, welche nicht Ihren Vorgaben entsprechen, sind in der Ergebnistabelle rot hinterlegt. Wir empfehlen in diesem Fall, die Anzahl der Vorgaben zu reduzieren oder weniger restriktiv einzustellen.
Wir wünschen Ihnen mit diesen neuen Funktionen viel Erfolg bei der Gebietsoptimierung.
Hinweis: Gebietsoptimierung ist eine Addon-Funktion von portatour®. Wenn Sie daran Interesse haben, kontaktieren Sie uns unter sales@portatour.com für eine unverbindliche Live-Demo oder ein Angebot.