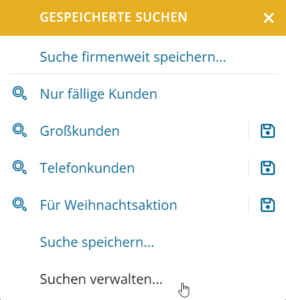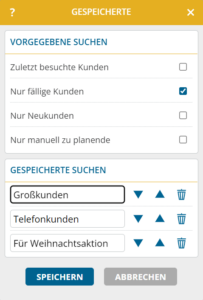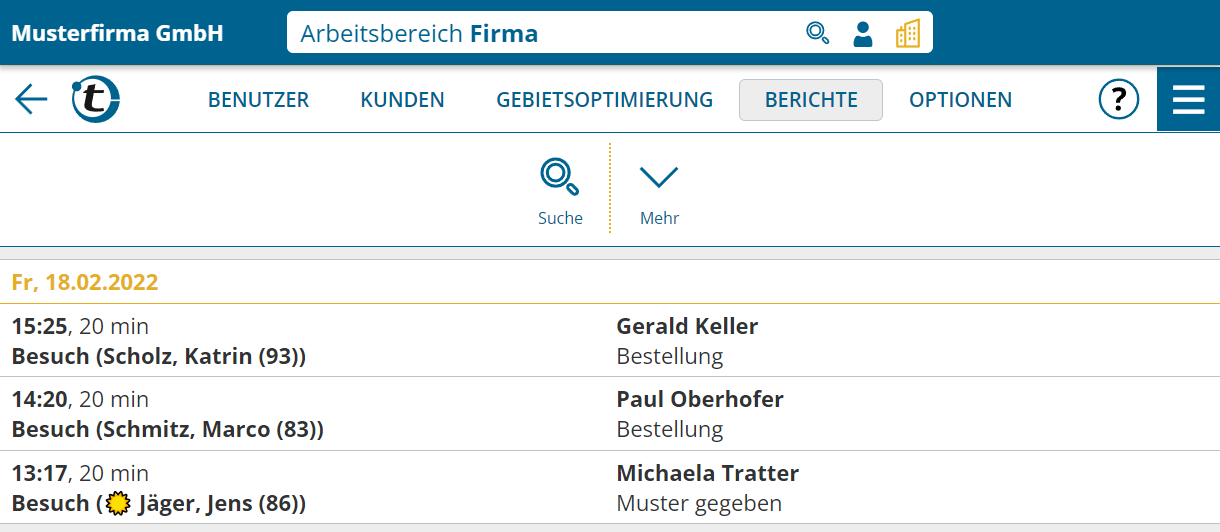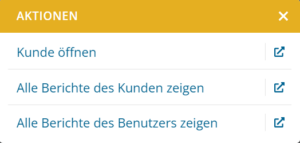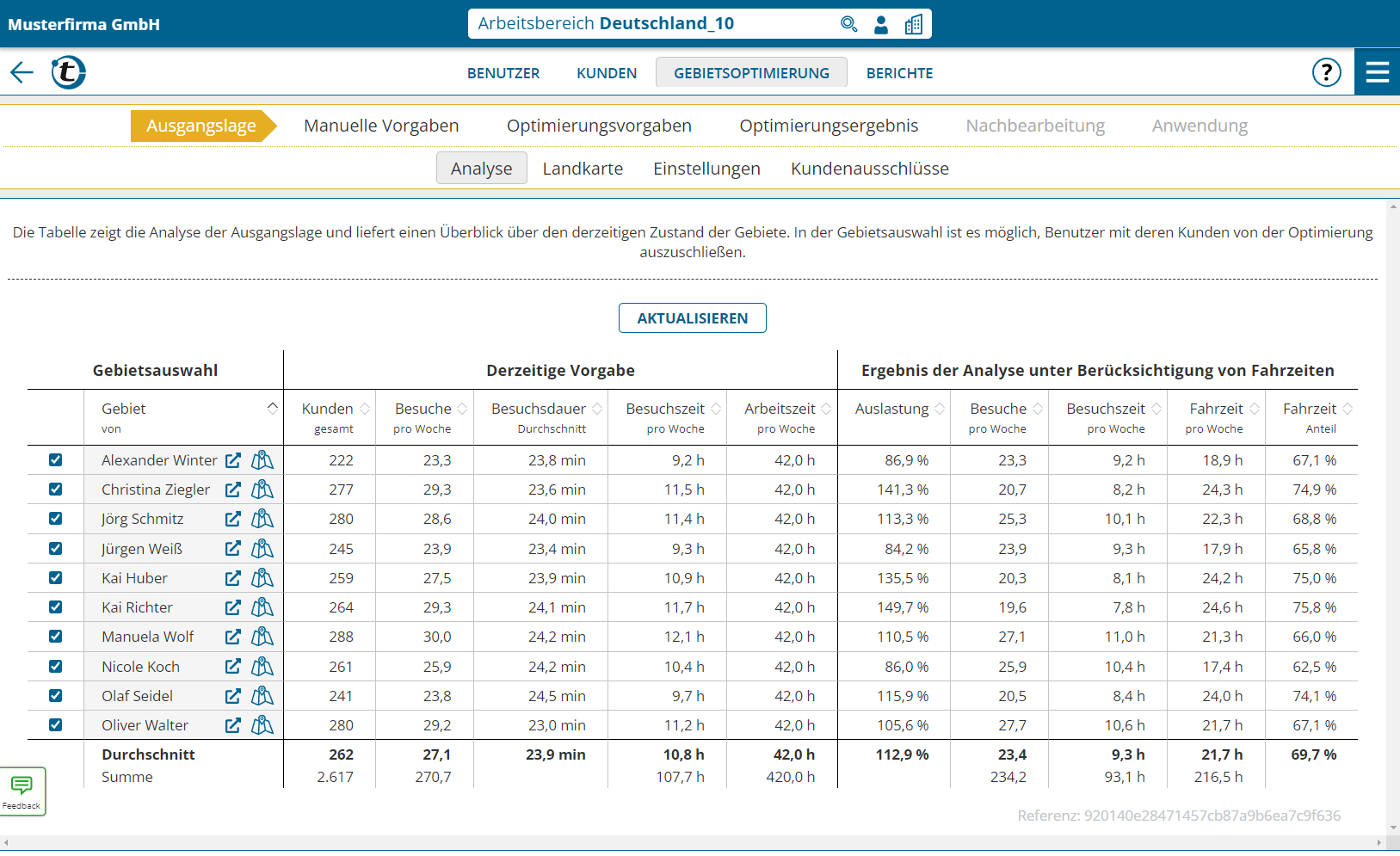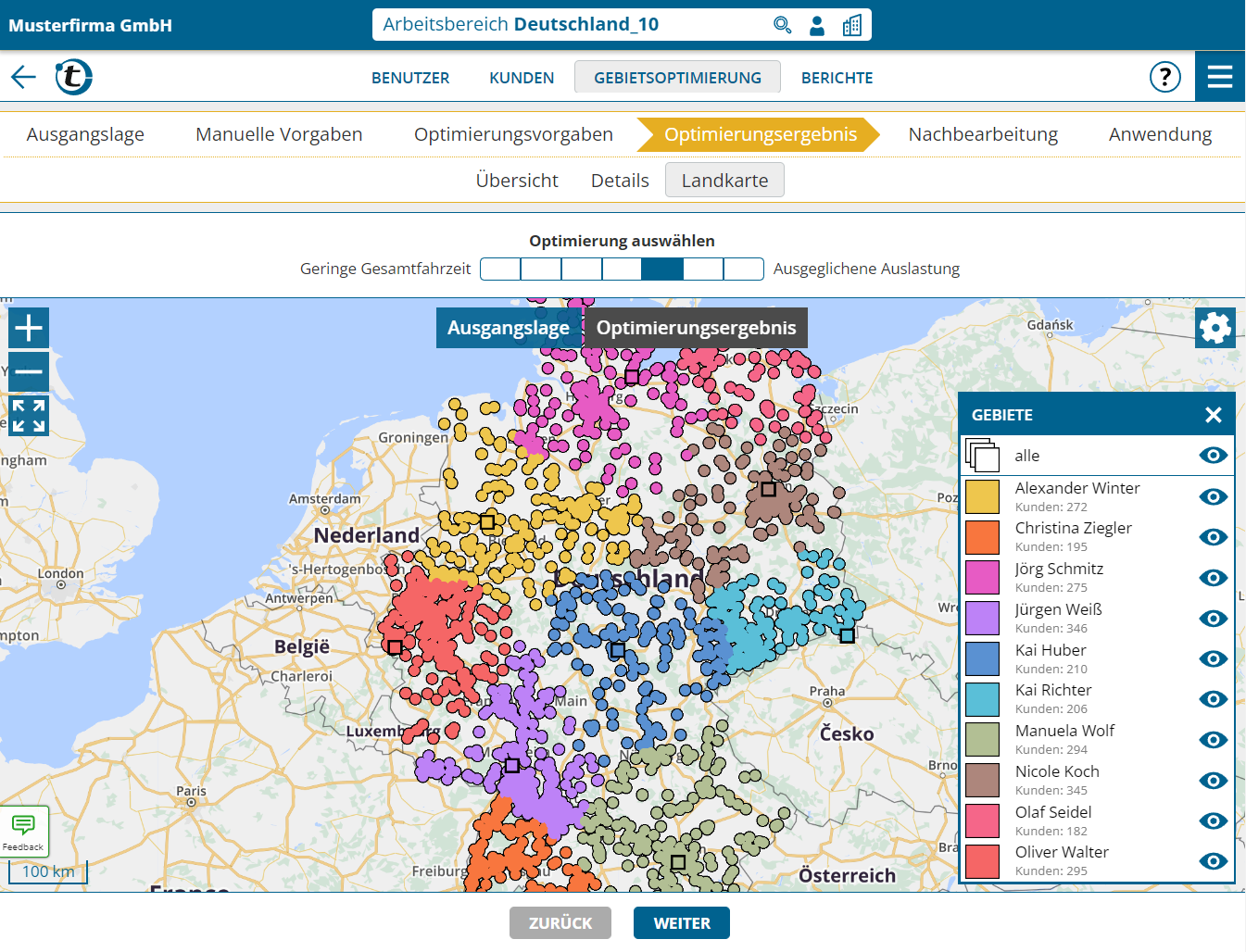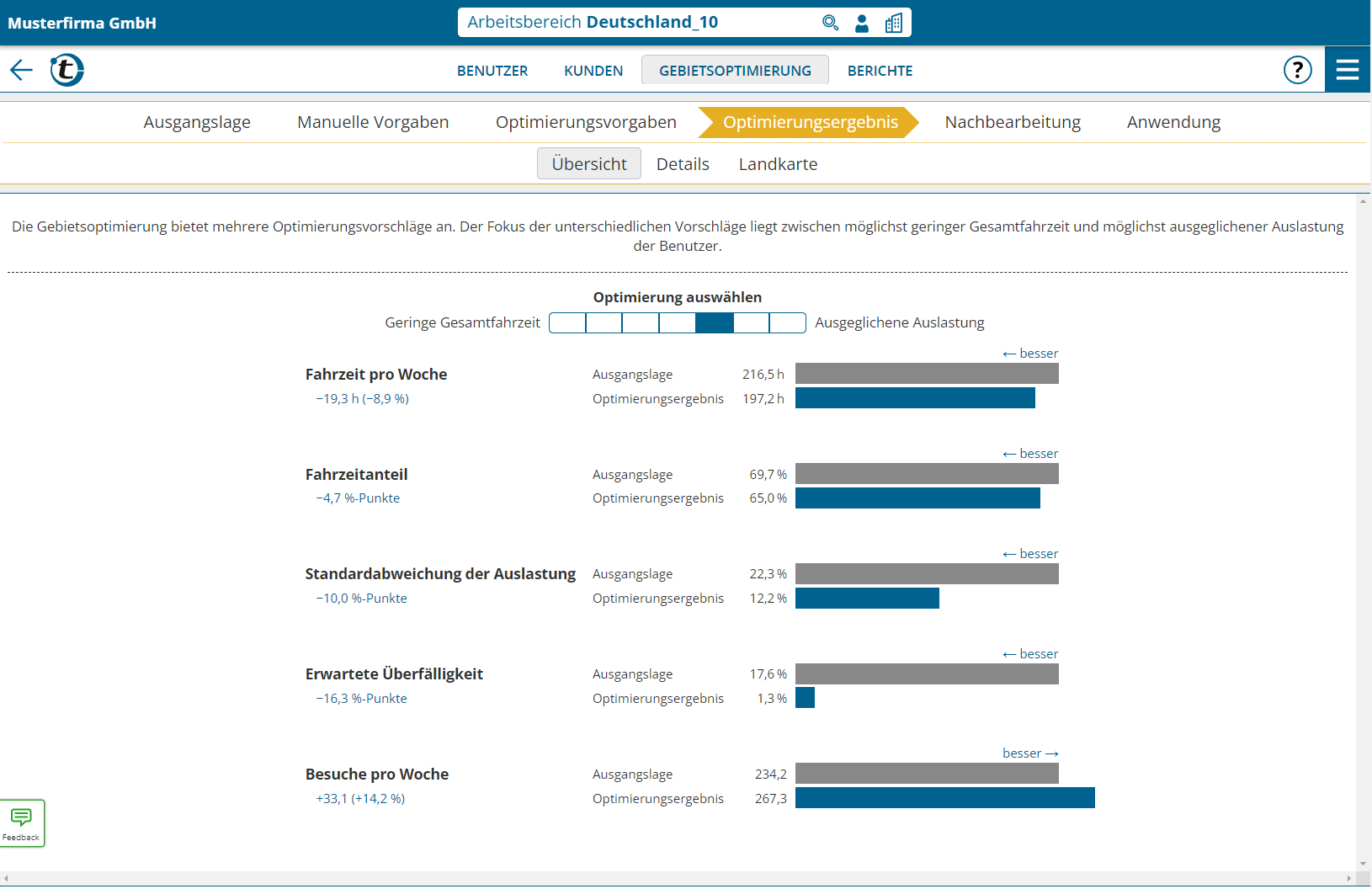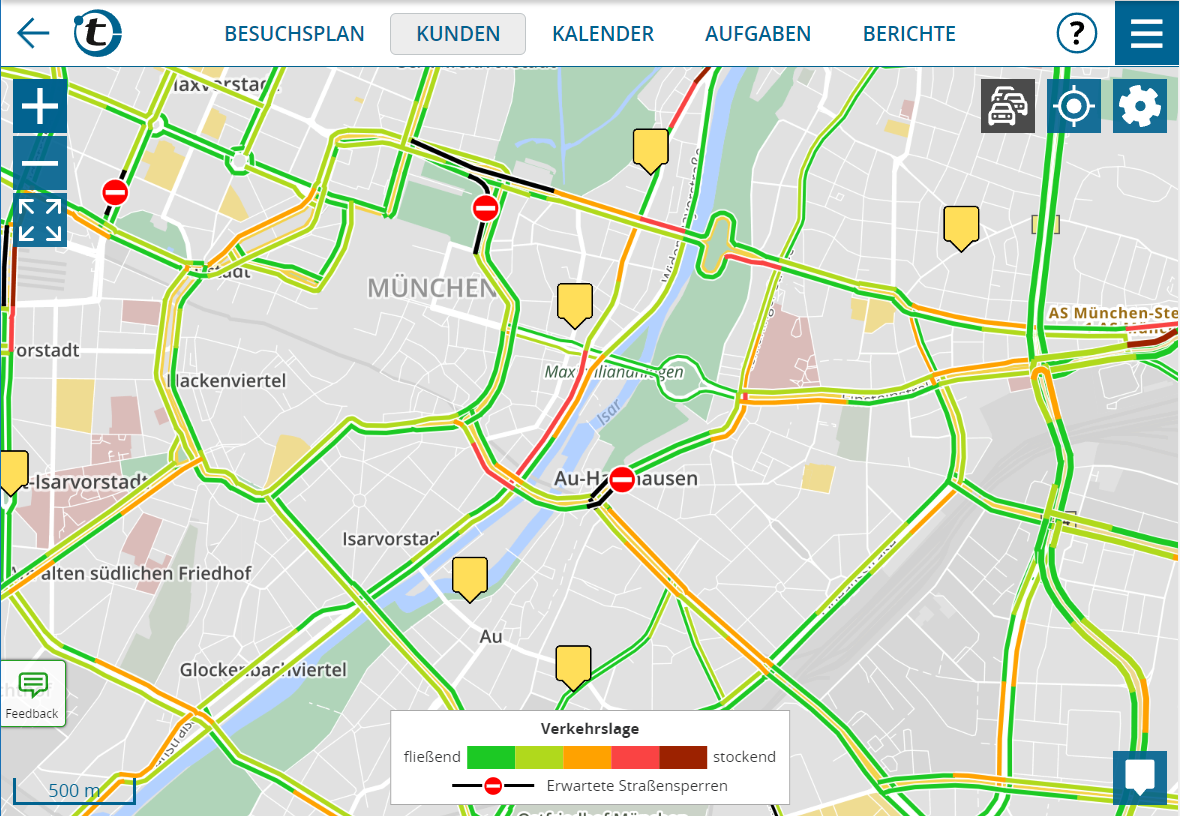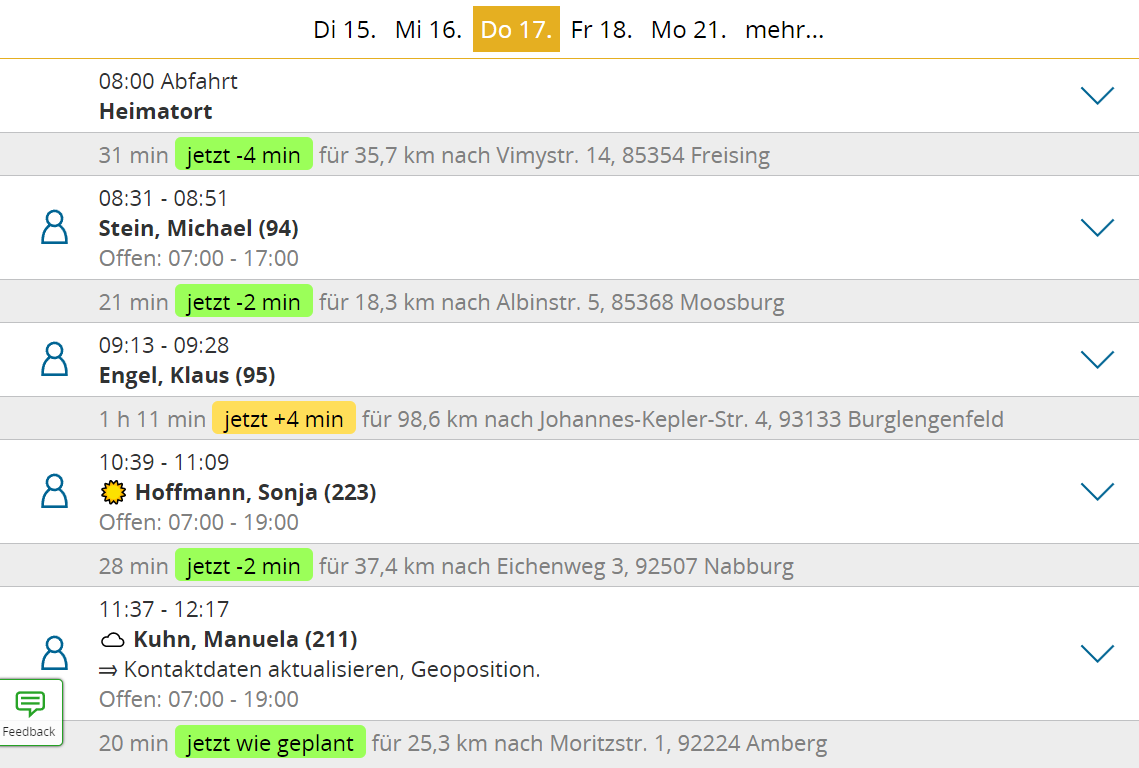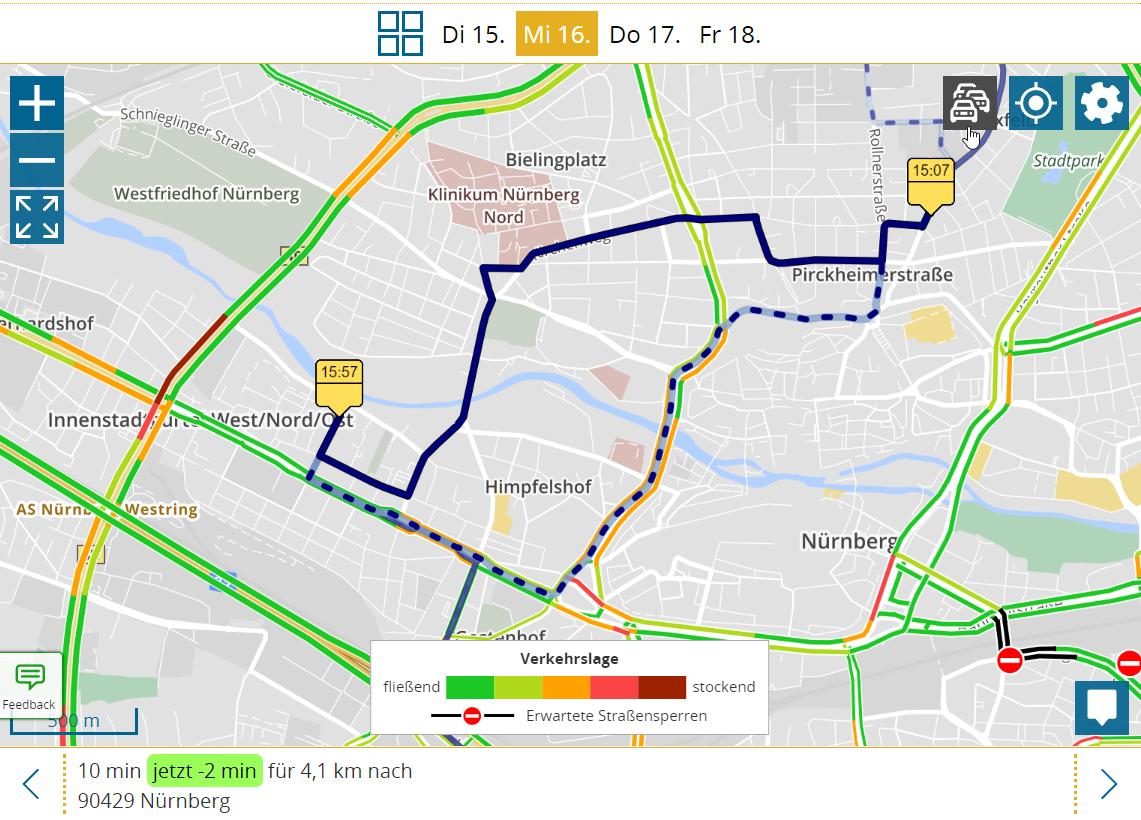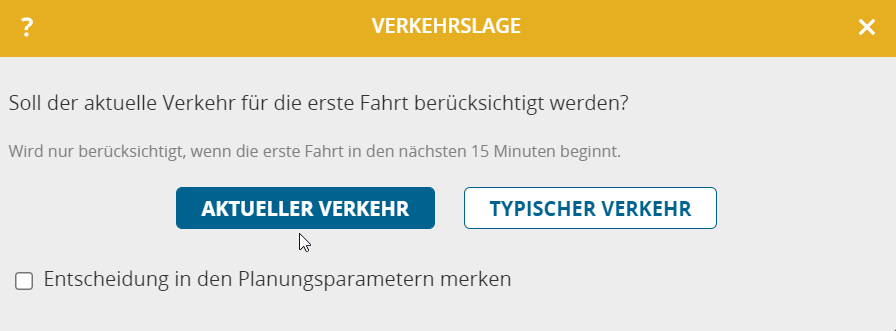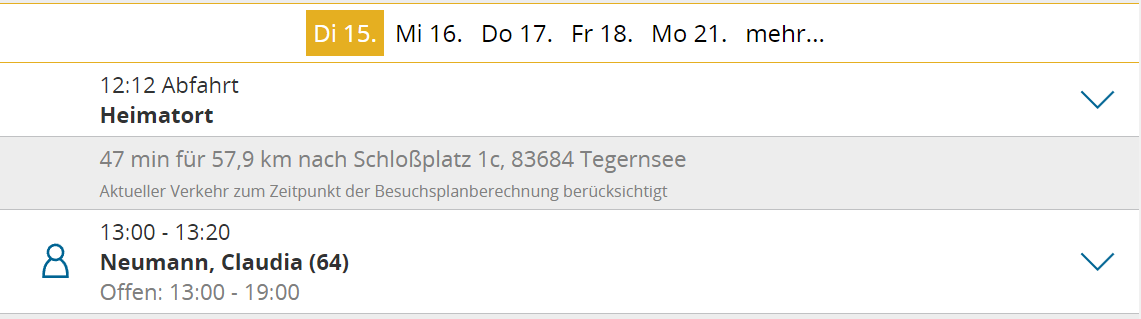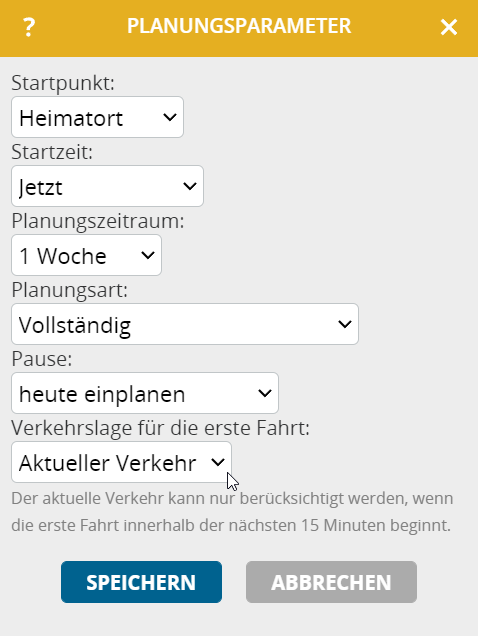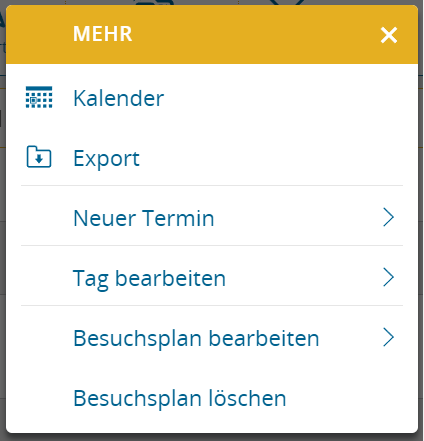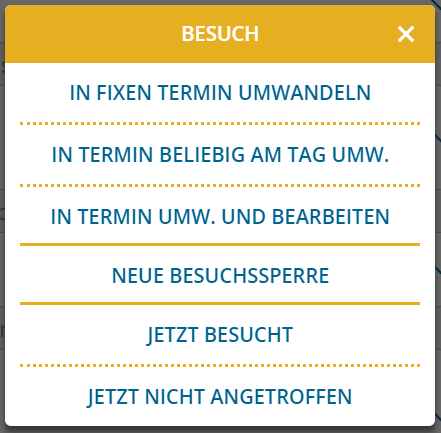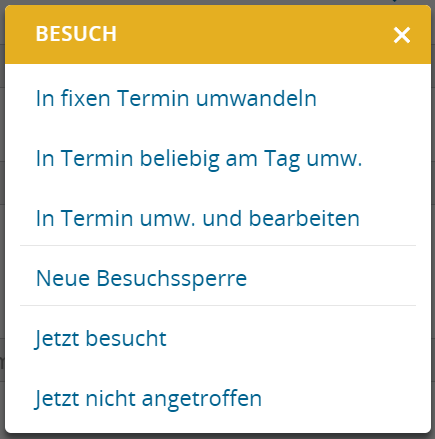Standardmäßig nutzt portatour® bei der Tourenplanung eine Verkehrsprognose aufgrund historischer Verkehrsflussdaten.
Neu ist, dass nun auf Wunsch auch die aktuelle Verkehrslage bei der Berechnung des Besuchsplans miteinfließen kann – und zwar für die erste Fahrt, wenn diese innerhalb der nächsten 15 Minuten startet.
Und so gehen Sie vor:
- Öffnen Sie den Besuchsplan
- Klicken Sie auf Plan aktualisieren
- Sie werden gefragt, ob der aktuelle Verkehr für die erste Fahrt berücksichtigt werden soll.
- Klicken Sie auf Aktueller Verkehr
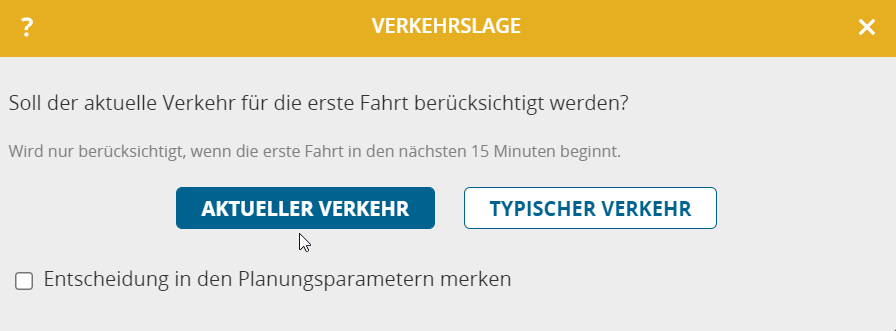
Die Berücksichtigung der aktuellen Verkehrslage hat nicht nur Auswirkung auf die prognostizierte Fahrzeit, sondern wirkt sich auf die automatische Auswahl des ersten Kunden im Besuchsplan aus. Kunden, zu denen es auf der Fahrstrecke trotz Berücksichtigung von Alternativrouten zu Zeitverlust kommt, werden weniger wahrscheinlich als erster Besuch eingeplant.
Die Aktualisierung eines Besuchsplans dauert mit Berücksichtigung des aktuellen Verkehrs aufgrund des erhöhten Berechnungsaufwands länger. Je nach Kundenanzahl werden bis zu 5 Sekunden mehr in Anspruch genommen.
Dass der aktuelle Verkehr berücksichtigt wurde, erkennen Sie im Besuchsplan aufgrund des Zusatztextes in der ersten Fahrtzeile:
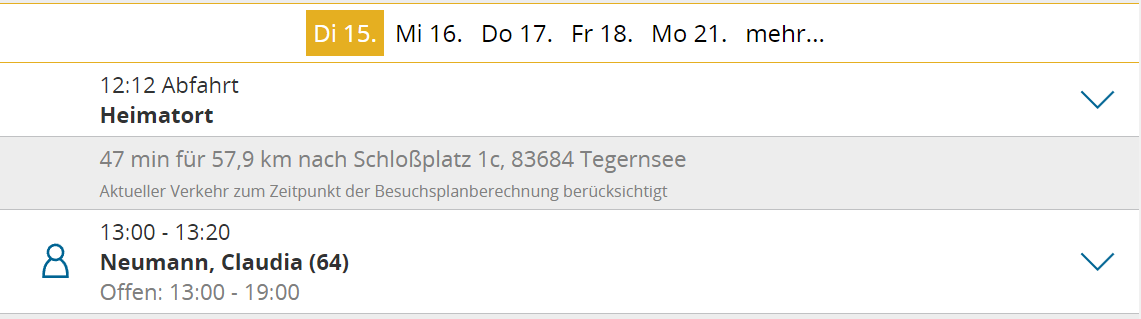
Wenn Sie nicht bei jeder Aktualisierung des Besuchsplans gefragt werden wollen, ob portatour® den aktuellen Verkehr berücksichtigt soll, dann legen Sie das gewünschte Verhalten in den Planungsparametern des Besuchsplans fest:
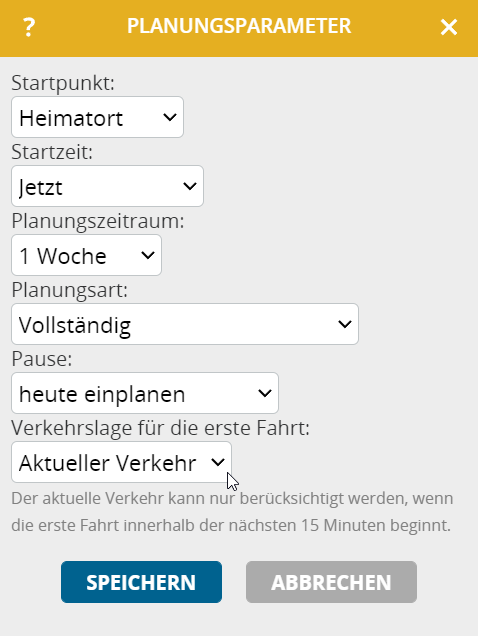
Häufig gestellte Fragen
Warum wird der aktuelle Verkehr nur für die erste Fahrt im Besuchsplan berücksichtigt? Und auch nur dann, wenn diese innerhalb der nächsten 15 Minuten startet?
Die aktuelle Verkehrslage ist immer eine Momentaufnahme, die sich rasch ändern kann. Denken Sie an einen Stau, der sich in einer Stunde wieder aufgelöst hat.
Oder wenn Sie am Sonntag einen Besuchsplan berechnen, der erst am Montag startet. Dann ist es nicht sinnvoll, das aktuelle Verkehrsgeschehen des verkehrsarmen Sonntages für die Fahrzeitprognose des verkehrsstarken Montags zu verwenden.
Für Fahrten im Besuchsplan, die weiter in der Zukunft liegen, ist es sinnvoller, wie gehabt die Verkehrsprognose aufgrund historischer Verkehrsflussdaten zu machen.
Soll ich vor Antritt jeder Fahrt den Besuchsplan aktualisieren, damit der aktuelle Verkehr berücksichtigt wird?
Nein. Nutzen Sie stattdessen den Knopf Aktueller Verkehr (bzw. auf kleinen Geräten auf „Mehr > Aktueller Verkehr“) oberhalb des Besuchsplans. Sie erhalten so rasch Auskunft darüber, ob es auf der geplanten Fahrt überhaupt unerwartete Verzögerungen gibt. Nur wenn diese Verzögerungen für Sie nicht mehr akzeptabel sind, aktualisieren Sie den Besuchsplan, um potenziell andere Kunden vorgeschlagen zu bekommen.
Wann sollte ich die Berücksichtigung des aktuellen Verkehrs überhaupt ausschalten?
Wenn Sie in einer Region unterwegs sind, wo das Verkehrsgeschehen kaum eine Rolle spielt oder meistens konstant ist, beschleunigen Sie durch das Ausschalten dieser neuen Funktion die Berechnung des Besuchsplans.