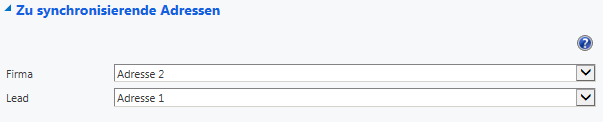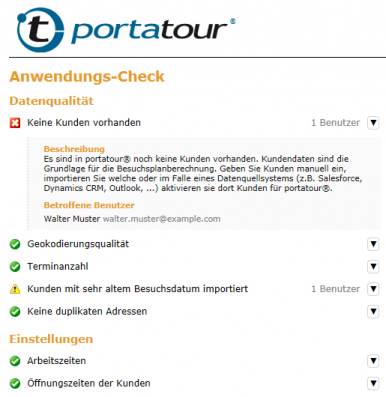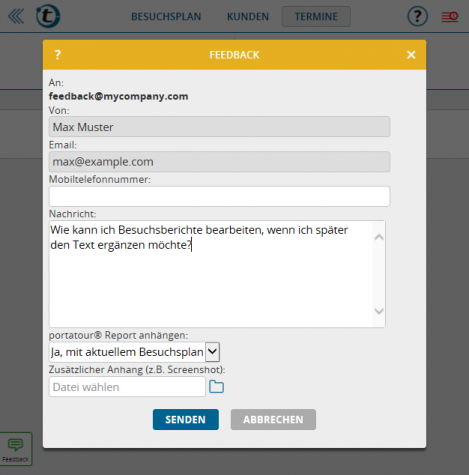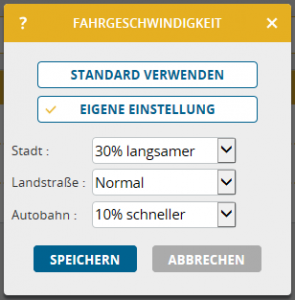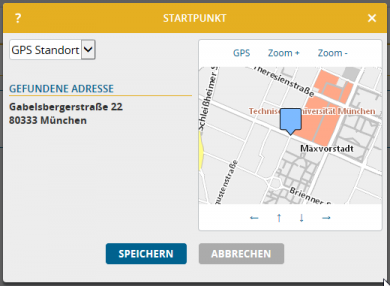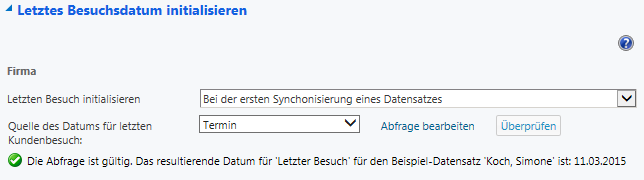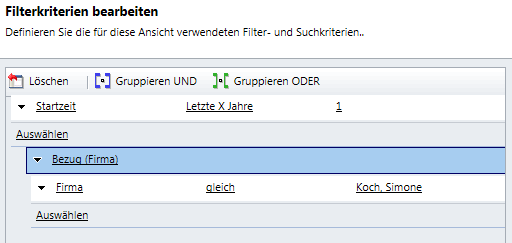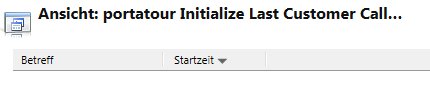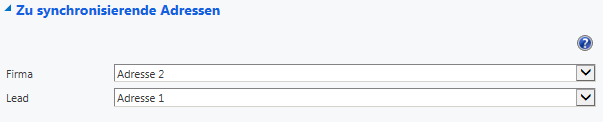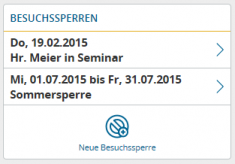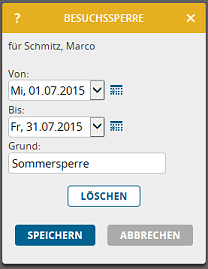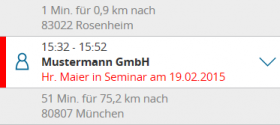Mit dem heute veröffentlichten Update von portatour® für Dynamics CRM erhalten Sie zwei Erweiterungen in den Synchronisierungseinstellungen. Das Update erhalten Sie auf unserer Download-Seite.
Datum des letzten Besuchs initialisieren
Wenn Sie mit portatour® loslegen und Sie nicht sofort wieder jene Kunden zum Besuch vorgeschlagen bekommen möchten, die Sie ohnehin erst kürzlich besucht haben, dann ist die Eingabe des Datums im Feld „Letzter Besuch“ bei Ihren Kunden unabdingbar. Sollten Sie diese Information bereits irgendwo in Ihrem CRM gespeichert haben, dann ist diese „Eingabe“ ab sofort rasch erledigt.
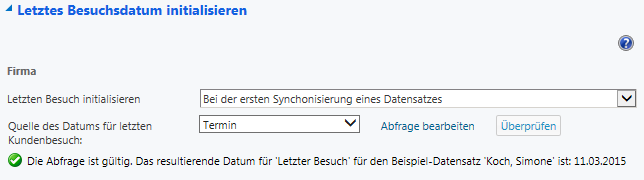
Navigieren Sie zu „Einstellungen“ und weiter zu „portatour® – Administration“. Wählen Sie „Einstellungen zur Synchronisierung“.
Wählen Sie jene Entität als Quelle, aus der das Datum des letzten Besuchs herausgelesen werden soll. In diesem Beispiel aus der „Termin“-Tabelle. Mit „Abfrage bearbeiten“ erstellen Sie eine Ansicht mit Filter:
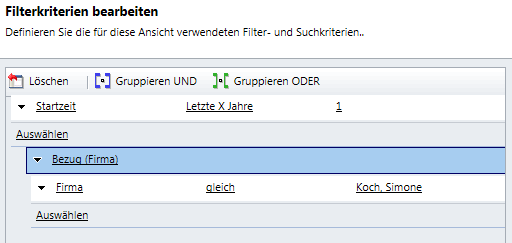
In diesem Fall suche ich als „Letztes Besuchsdatum“ jenen Termin beim Kunden, der zuletzt innerhalb des letzten Jahres stattgefunden hat. Ich schränke deshalb die Startzeit auf „Letzte 1 Jahre“ ein.
Tipp: Schränken Sie das letzte Besuchsdatum auch auf einen sinnvollen Zeitraum im Vergleich zum Besuchsintervall ein, z.B. maximal ein Jahr wie im Beispiel. Wenn Sie zu alte letzte Besuchsdaten importieren, erzeugt dies eine sehr hohe Besuchsfälligkeit dieser Kunden und portatour® schlägt zu Beginn ausschließlich jene Kunden vor, wo Sie jahrelang keinen Besuch hatten.
Der Filter enthält weiters eine Einschränkung auf eine exemplarische Firma – in diesem Fall „Koch, Simone“. Diese Einschränkung ist notwendig. portatour® adaptiert diese Einschränkung automatisch auf jede weitere Firma, die synchronisiert wird. Es steht ihnen frei, welchen Kunden Sie hier im Filter exemplarisch verwenden.
Die Ansicht muss genau eine Spalte mit Datumswerten enthalten. Weitere Spalten mit anderen Datentypen werden ignoriert. Ich entscheide mich für die Startzeit des Termins (enthält auch das Datum). Um tatsächlich den letzten Termin zu erhalten, sortiere ich die Ansicht nach „Startzeit absteigend“. portatour® liest das Datum nämlich aus der obersten Ergebniszeile aus.
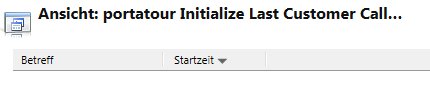
Zusammenfassend nochmal die vier Anforderungen an die Ansicht:
- Filterung auf eine exemplarische Firma
- Filterung auf einen sinnvollen vergangenen Zeitraum, z.B. letzte 1 Jahr. Keine zukünftigen Daten.
- Genau eine Spalte vom Typ „Datum und Uhrzeit“
- „Richtige“ Sortierung (meist Datum-Spalte absteigend)
Durch Klick auf „Überprüfen“ wird für die exemplarische Firma das ermittelte letzte Besuchsdatum ausgegeben. Prüfen Sie, ob dieses mit Ihrer Erwartung übereinstimmt.
Dieses Verfahren funktioniert analog für Leads und Kontakte.
Auswahl der zu synchronisierenden Adresse
Dynamics CRM bietet mehrere Adressen pro Datensatz. Sollte bei Ihnen die Hauptadresse, welche Sie besuchen möchten, nicht in der „Adresse 1“ abgelegt sein, können Sie in dieser neuen Einstellung alternativ auf „Adresse 2“ umschalten.