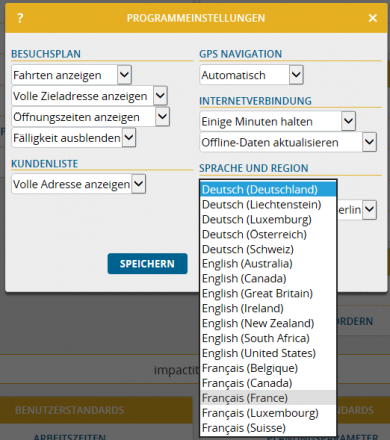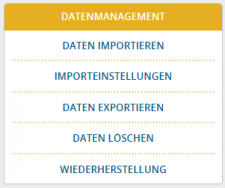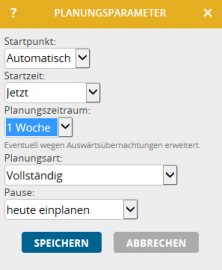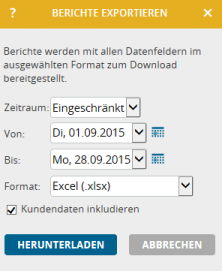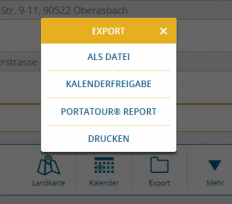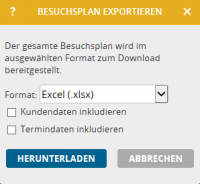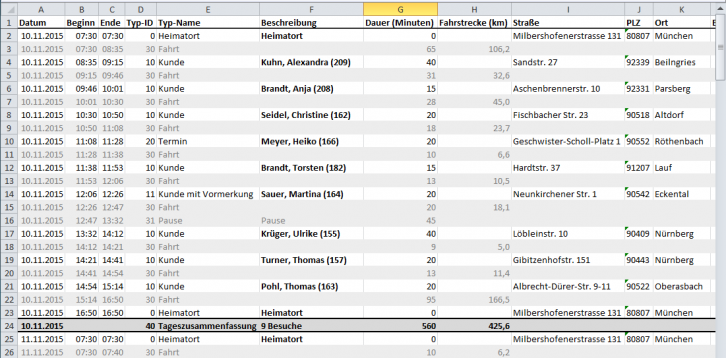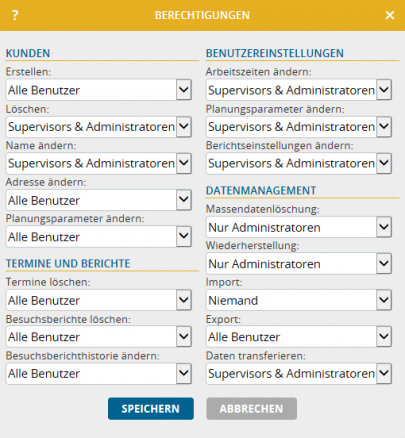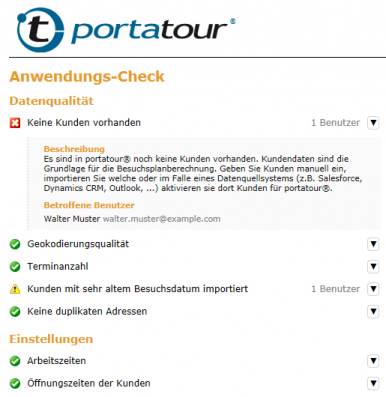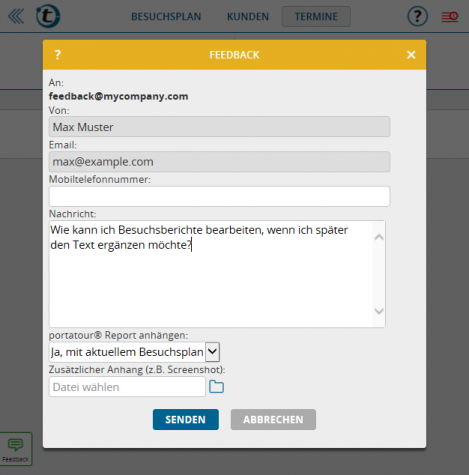Seit heute steht portatour® Anywhere zusätzlich zu Deutsch und Englisch auch in französischer Sprache zur Verfügung.
So schalten Sie die Sprache um: Klicken Sie im Menü auf Optionen, dort dann im linken Abschnitt „Meine Einstellungen“ auf Programmeinstellungen. In der Auswahlbox unter „Sprache und Region“ stellen Sie auf die gewünschte Sprache um und speichern.
Wenn Sie eine Firma mit zwei oder mehr Außendienstmitarbeitern sind, kann der Administrator die Sprache pro Benutzer auch direkt in der Benutzerverwaltung umstellen. Wenn Ihre Firma die portatour® API zum Exportieren von Daten verwendet, erscheint die Kopfzeile und die Formatierung von Datenfeldern immer in der Sprache jenes Administratorzugangs, über den die API aufgerufen wird. Sie ist also unabhängig von der Sprache der jeweiligen Benutzer, deren Daten exportiert werden.
Hinweis: Die französischen Versionen des Benutzerhandbuchs und der Online-Hilfe sind gerade in Erstellung und werden voraussichtlich im Laufe des 1. Quartals 2016 veröffentlicht.
Feedback willkommen
Wenn Sie Schreibfehler finden oder sonstige Anmerkungen zur französischen Übersetzung haben, freuen wir uns sehr über Ihr Feedback unter feedback@portatour.com.
Neu: Abschnitt „Datenmanagement“ in den Optionen …
In den Optionen hat der neue Abschnitt „Datenmanagement“ Einzug gehalten. In diesem Abschnitt sind alle Funktionen, die ein Benutzer zum Importieren, Exportieren, Anpassen, Löschen und Wiederherstellen von Daten benötigt, zentral zusammengefasst:
Hinweis: Dieser Abschnitt kann weniger Funktionen enthalten, wenn Sie portatour® Anywhere ohnehin automatisch mit einem Quellsystem synchronisieren (Outlook, Salesforce, Dynamics, Connector) oder Ihr Administrator die jeweiligen Berechtigungen eingeschränkt hat.