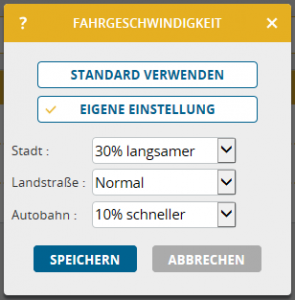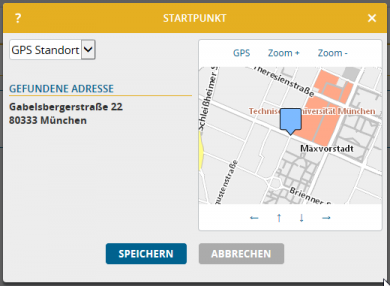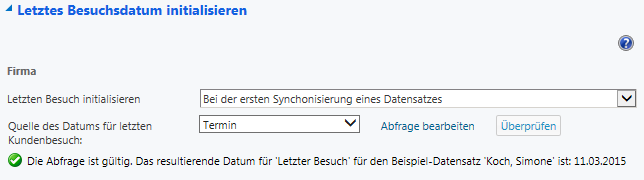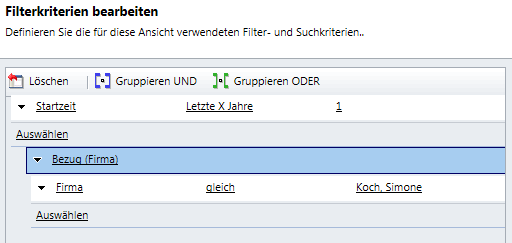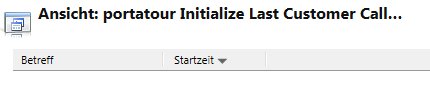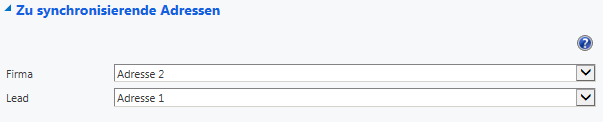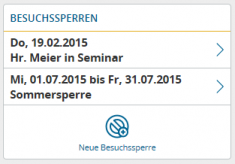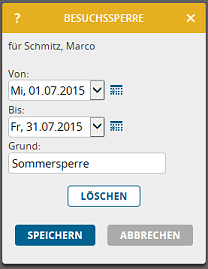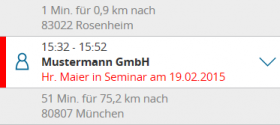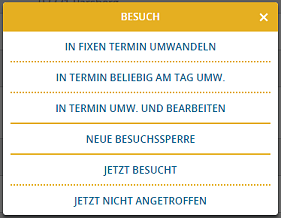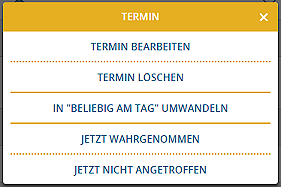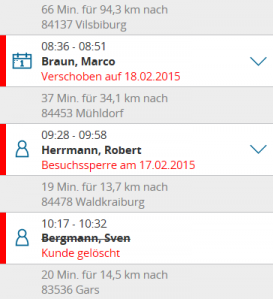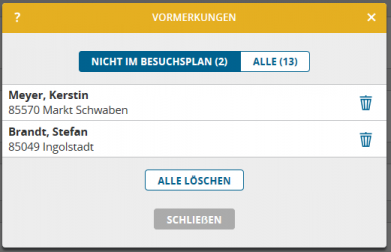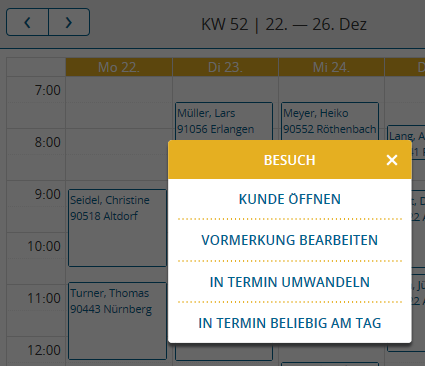Neues Kontextmenü im Besuchsplan und Kalender
Der Besuchsplan und die Kalenderansicht sind mit neuen Kontextmenüs ausgestattet, um häufig benötigte Funktionen rascher zu erreichen. Im Besuchsplan öffnen Sie das Kontextmenü über den neuen „Pfeil nach unten“-Knopf in der rechten Spalte:
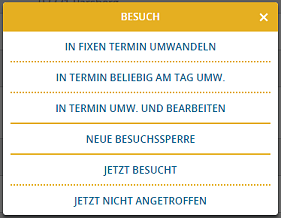
Je nachdem, ob es sich bei dem Eintrag um einen Besuchsvorschlag oder einen Termin handelt, erscheint ein anderes Kontextmenü:
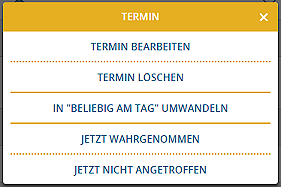
Tipp: Wenn Sie portatour® mit der Maus benutzen, öffnen Sie das Kontextmenü auch durch Klick mit der rechten Maustaste auf eine beliebige Stelle der Zeile.
Termine anstatt „fixierte Besuchsvorschläge“
Seit dem Update vom 16.12.2014 ermöglicht portatour® das direkte Umwandeln eines Besuchsvorschlags in einen Termin – entweder mit fixer Uhrzeit oder „beliebig am Tag“. Das ursprüngliche „Fixieren“ eines Besuchsvorschlags wurde damit obsolet. Um keine unnötige Verwirrung zu stiften und um die Menüs schlank zu halten, wurde diese alte Funktion entfernt. Bereits bestehende Fixierungen bleiben erhalten – mit einem Vermerk neben der Uhrzeitangabe.
Besuchsplan mit Warnhinweis zur Aktualisierung
Wenn der Besuchsplan nicht auf dem letzten Stand ist, weil wichtige Änderungen an den Daten noch nicht berücksichtigt wurden, so sehen Sie rote Warnhinweise. Dies gilt für veränderte Termine, gelöschte Kunden oder neue Besuchssperren. In diesem Fall sollten Sie den Besuchsplan aktualisieren, um die geänderte Ausgangsituation zu berücksichtigen.
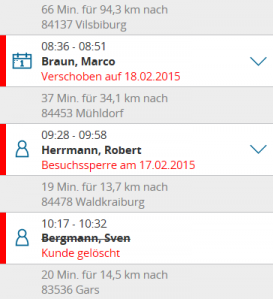
Vormerkungen: Neues Symbol und verbesserte Liste
Für den Plan vorgemerkte Kunden bekommen ein neues Symbol: Einen Stern, der im Besuchsplan nun links angezeigt wird:

Der Einheitlichkeit wegen finden Sie dieses Stern-Symbol auch in der Kundendetailansicht bei den Knöpfen „Für Plan vormerken“ bzw. „Vormerkung entfernen“.
Auch der Knopf für die Liste der vorgemerkten oberhalb des Besuchsplans erhält diesen Stern. Diese Liste erlaubt ab sofort, dass Sie wahlweise wie bisher nur die noch nicht eingeplanten Vormerkungen sehen oder eine Liste aller vorgemerkten Kunden – egal ob bereits im Plan oder noch nicht.
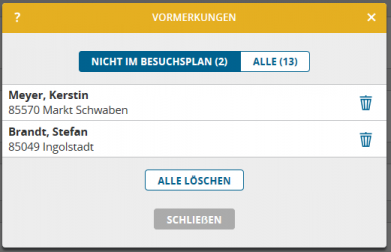
Schnellere Massenbearbeitung von Kunden
Wenn Sie bisher mehrere Kunden in einem Schritt gemeinsam bearbeiten wollten, war es immer notwendig, vorher den Markiermodus der Kundenliste einzuschalten, die Kunden zu markieren und dann die Massenbearbeitung zu öffnen.
Diese Schritte sind ab sofort hinfällig. Der neue Knopf „Alle X bearbeiten“ unterhalb der Kunden bringt Sie sofort zur Massenbearbeitung.

Voraussetzung ist natürlich, dass Sie vorher mittels „Erweiterter Suche“ Ihre Kundenliste so exakt gefiltert haben, dass nur noch jene Kunden in der Liste vorkommen, die Sie auch tatsächlich bearbeiten wollen.
P.S.: Benutzer, die portatour® in Outlook oder Salesforce verwenden, müssen die neueste Version installieren, um diese Neuerungen auch dort nutzen zu können (Download für Outlook, Download für Salesforce).