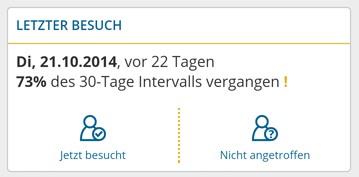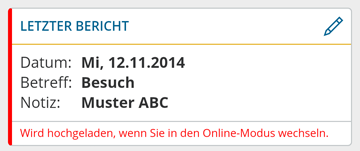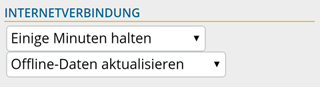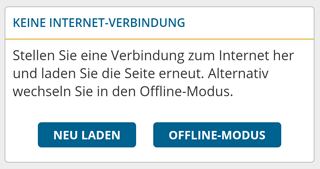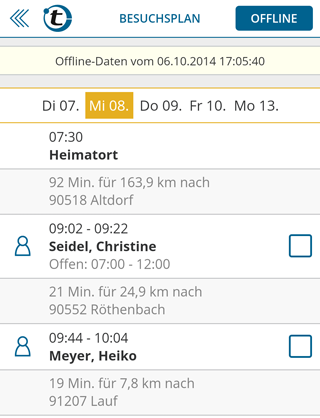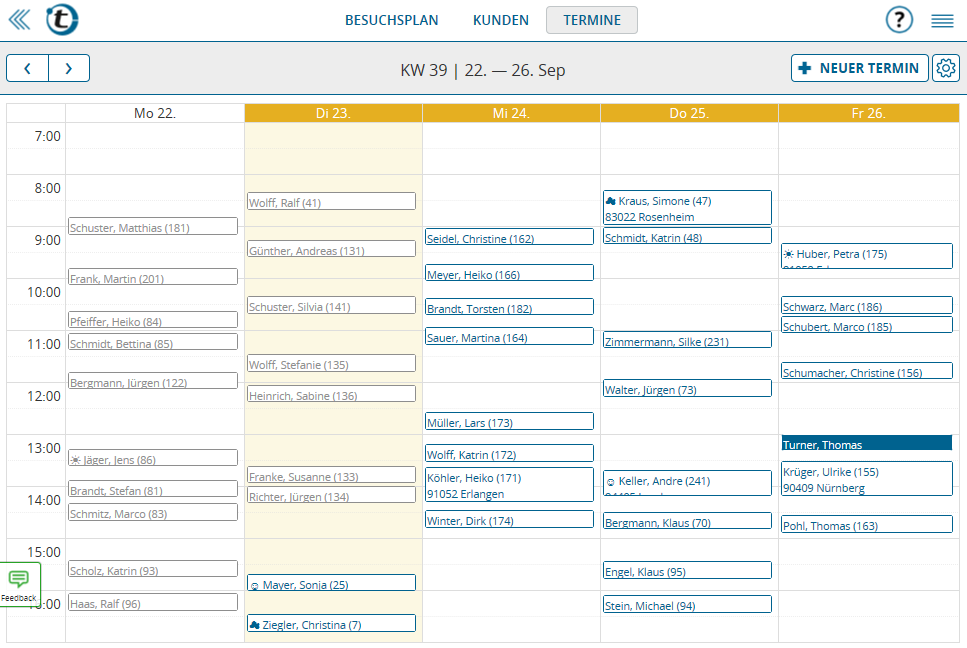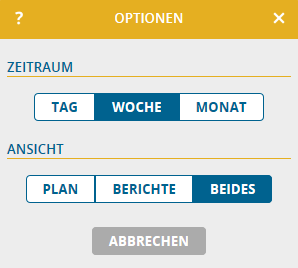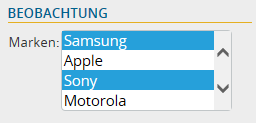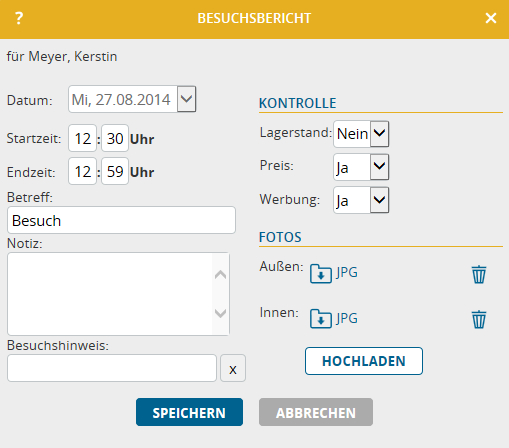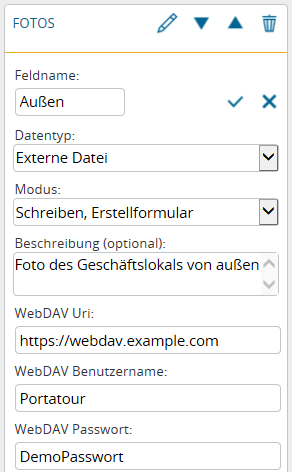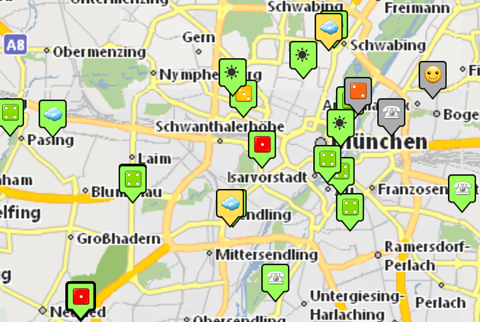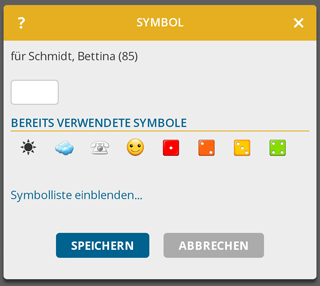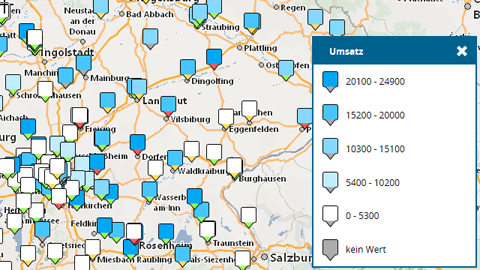Wer viel unterwegs ist, kennt leider die Problematik: Nicht überall gibt es Internet-Verbindung. Wir wollen aber, dass Sie immer & überall Zugriff auf Ihr portatour® haben. Deshalb freuen wir uns, Ihnen die allererste Version von portatour® Anywhere mit Offline-Modus zu präsentieren, die seit heute auf unseren Servern läuft.
So aktivieren Sie den neuen Offline-Modus
Die Offline-Funktionalität ist standardmäßig noch deaktiviert. Zur Aktivierung gehen Sie in portatour® Anywhere in die Optionen > Programmeinstellungen und stellen Sie im Abschnitt Internetverbindung auf „Offline-Daten aktualisieren“ um und speichern.
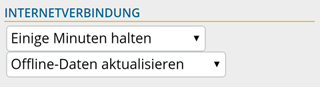 Im Hintergrund werden nun Besuchsplan inklusive Termine und Kundendaten auf Ihr Gerät heruntergeladen.
Im Hintergrund werden nun Besuchsplan inklusive Termine und Kundendaten auf Ihr Gerät heruntergeladen.
So wechseln Sie in den Offline-Modus
Wenn Ihr Gerät während der Arbeit mit portatour® die Internet-Verbindung verliert, erhalten Sie folgende Meldung:
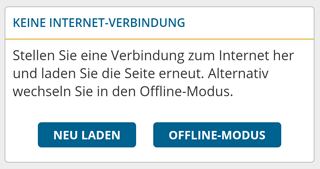
Klicken Sie „Neu laden„, wenn Sie die Internetverbindung wieder hergestellt haben und einen neuen Ladeversuch starten wollen. Wenn allerdings keine Internetverbindung möglich ist, klicken Sie „Offline-Modus„.
So nutzen Sie den Offline-Modus
Der Offline-Modus zeigt Ihnen den Besuchsplan an, der zuletzt im Hintergrund heruntergeladen wurde.
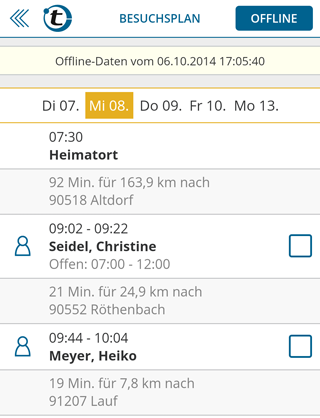
Ebenso haben Sie Zugriff auf alle Termine und Detailansichten von Kunden, die sich im Besuchsplan befinden. Dazu wie gewohnt im Besuchsplan auf die gewünschte Zeile klicken.
In der gelben Kopfzeile sehen Sie, wann die Daten auf Ihr Gerät heruntergeladen wurden. Das Herunterladen funktioniert automatisch im Hintergrund, sobald portatour® erkennt, dass es online einen neuen Besuchsplan gibt – zum Beispiel unmittelbar nach der Neuberechnung des Plans. Sie müssen sich diesbezüglich um Nichts kümmern.
Sowohl Besuchsplan als auch Termine und Kundendaten befinden sich offline in Leseansicht. Um Daten zu bearbeiten, müssen Sie derzeit noch online sein.
So wechseln Sie zurück in den Online-Modus
Wenn Ihr Gerät wieder über eine Verbindung zum Internet verfügt, verlassen Sie den Offline-Modus, indem Sie rechts oben auf den Status-Knopf „OFFLINE“ klicken. Gelingt die Verbindung zum portatour® Server, gelangen Sie zum Online-Besuchsplan. Scheitert die Verbindung, kommen Sie zur „Keine Internet-Verbindung“-Meldung.
Feedback und Ausblick
Wir freuen und über Rückmeldungen unter feedback@portatour.com – besonders deshalb, weil es sich um die erste Version des Offline-Modus handeln. Wenn Sie Probleme bemerken, melden Sie diese bitte.
Unsere Programmierer arbeiten fleißig daran, den Offline-Modus weiterzuentwickeln und mit mehr Funktionalität auszustatten. Als nächster Punkt steht die Offline-Erfassung von Besuchsberichten an. Welche Funktion hätten Sie gerne noch offline zur Verfügung? Bitte unter feedback@portatour.com melden.
Technische Zusatzinformationen zum Offline-Modus
Jetzt zum Kleingedruckten … 🙂
- Das automatische Herunterladen von Daten erhöht das Datentransfervolumen. Um diese Erhöhung möglichst minimal zu halten, werden Kundendaten und Termindaten für mindestens 12 Stunden am Gerät „gecacht“, d.h. nicht immer neu heruntergeladen. Sie sehen dadurch unter Umständen nicht ganz den aktuellsten Datenstand, wenn Sie offline sind. Den Besuchsplan betrifft dies nicht – dieser wird jedenfalls aktuell gehalten.
- Wenn Sie den Offline-Modus in der portatour® Android App verwenden wollen, stellen Sie sicher, dass Sie die neueste Version 0.9.8 (Beta) aus Google Play installiert haben.
- Nur für Administratoren: Wenn Sie sich in der Benutzerverwaltung „als ein anderer Benutzer anmelden“, werden keine Offline-Daten auf Ihren Rechner heruntergeladen, auch wenn der Offline-Modus für den betroffenen Benutzer aktiviert ist.