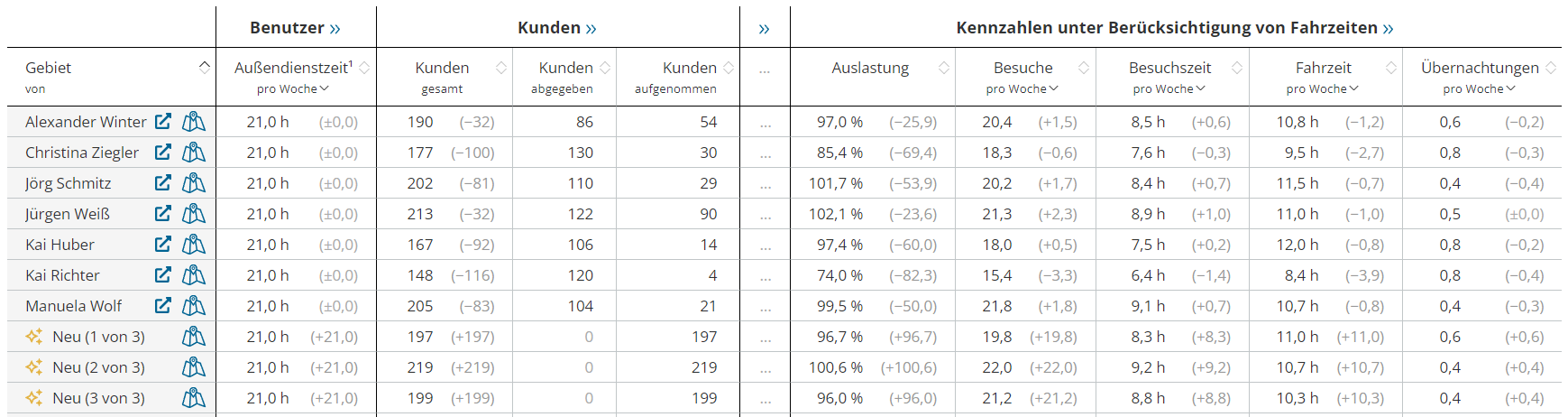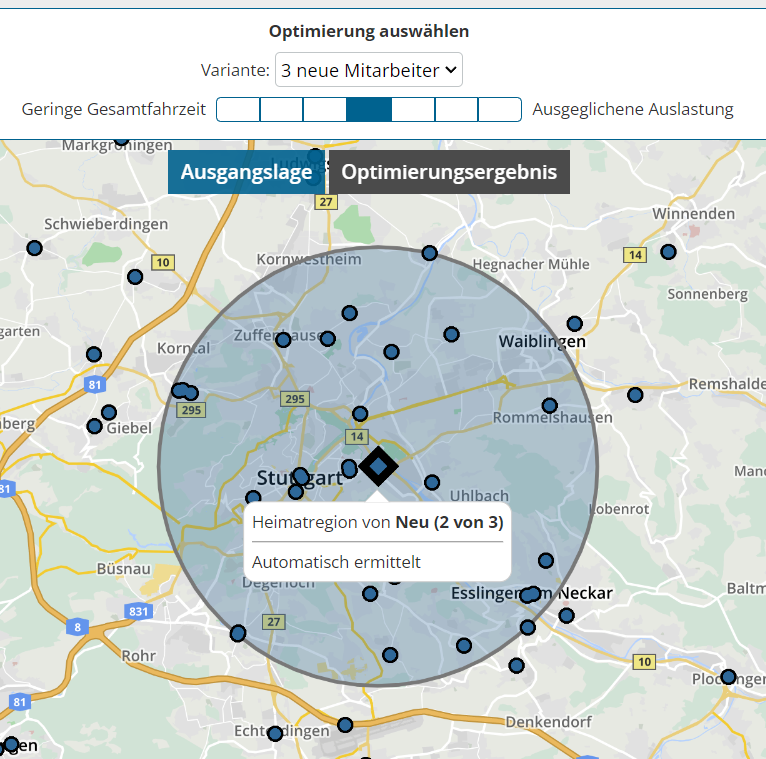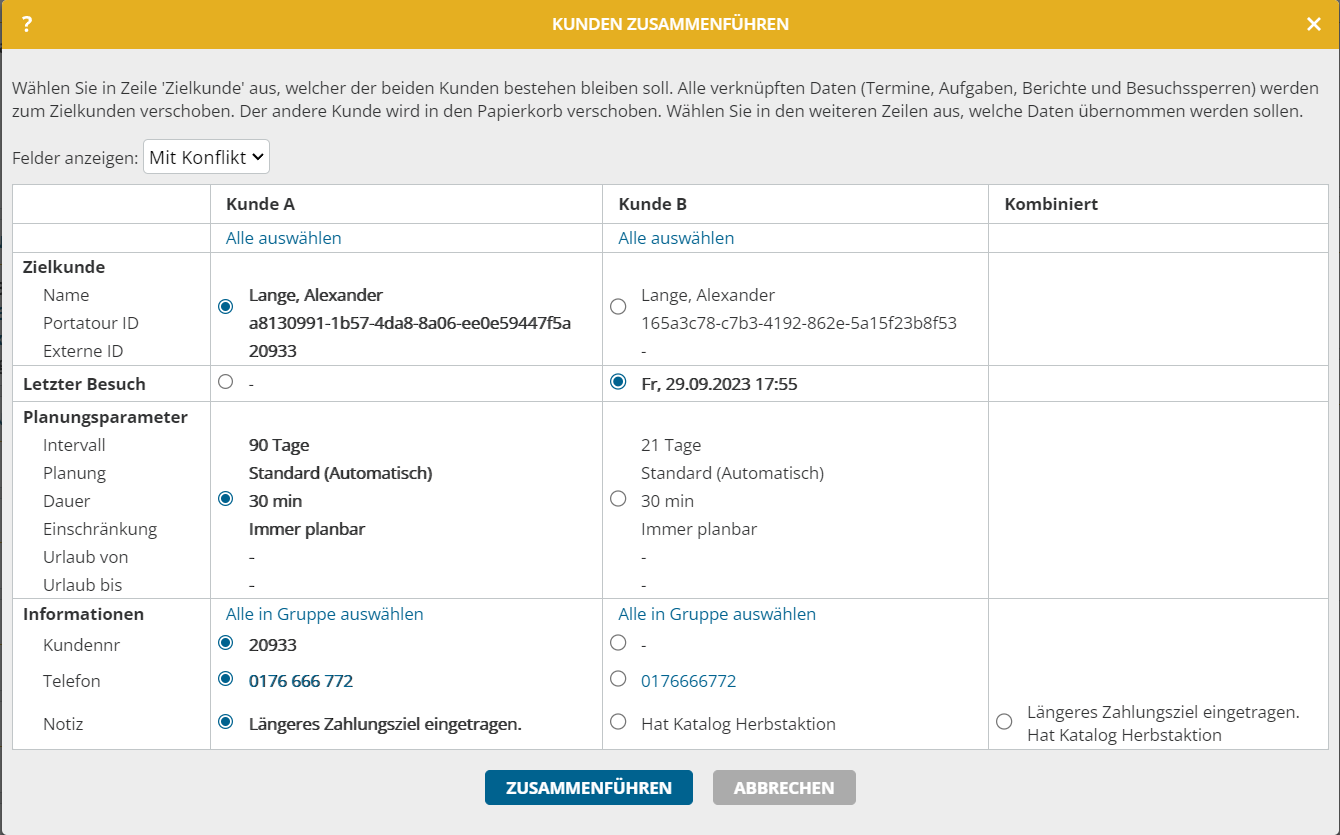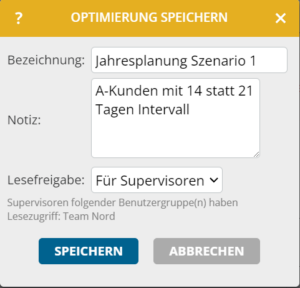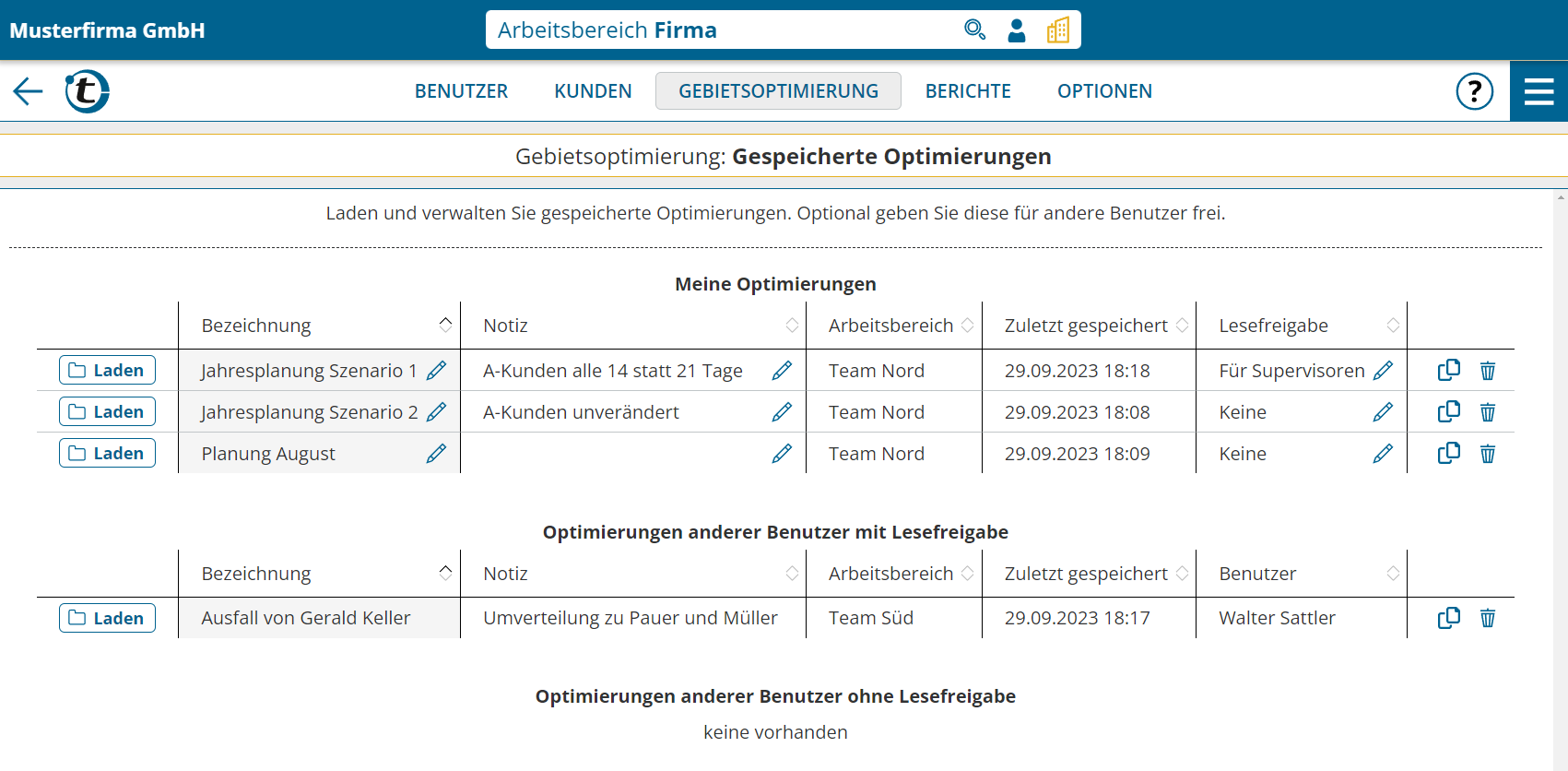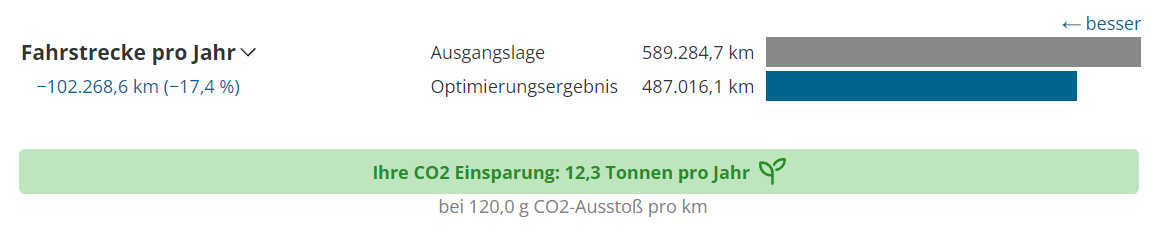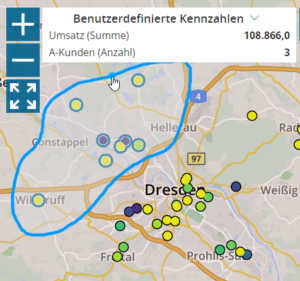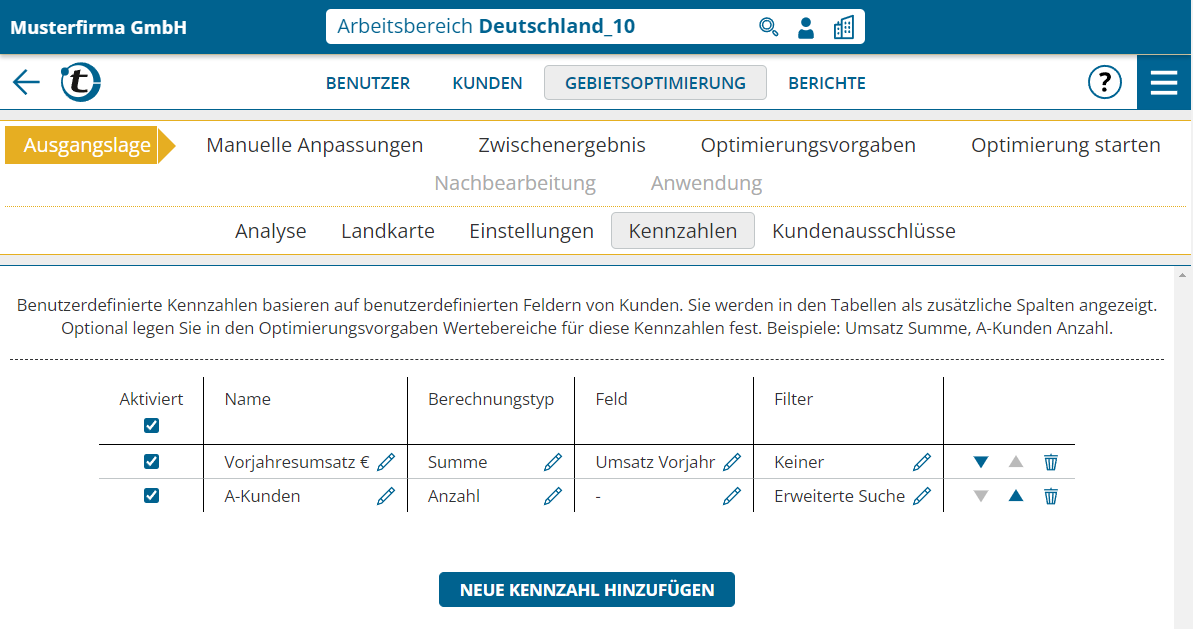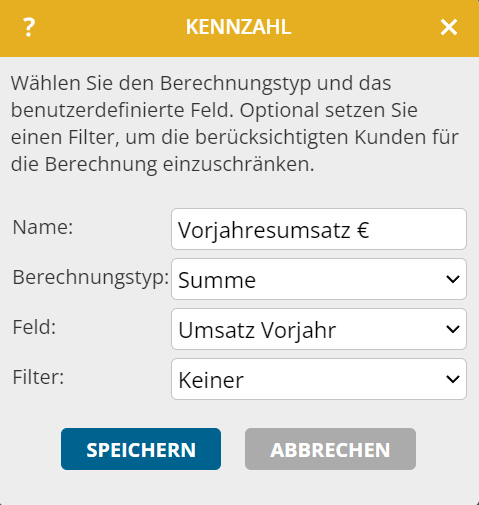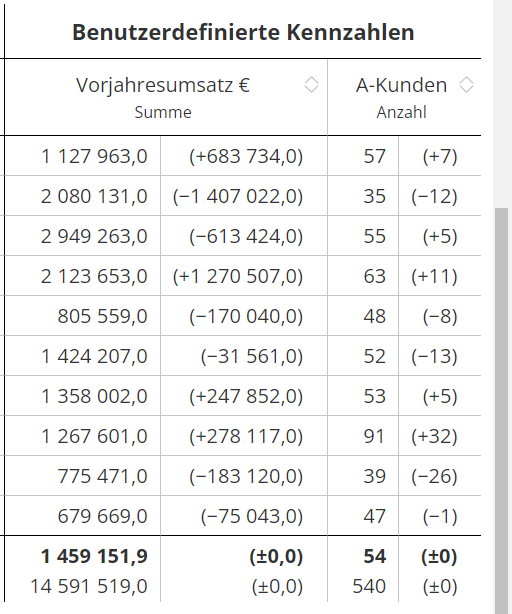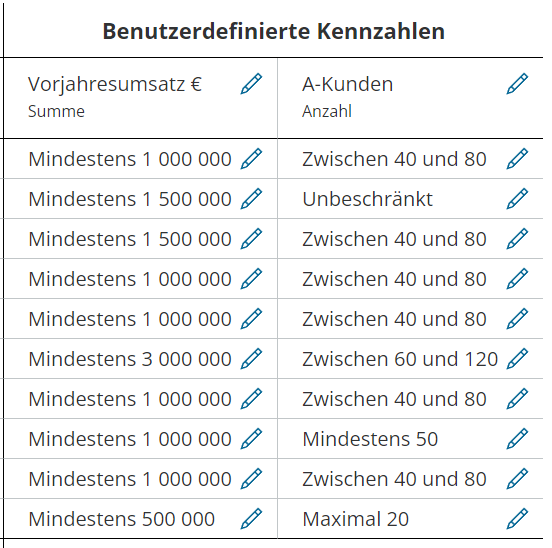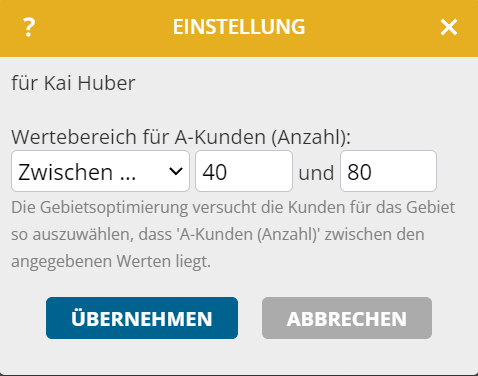Diese Neuigkeit betrifft Administratoren und Supervisoren von Firmenzugängen mit aktivierter Gebietsoptimierung.
Wenn Sie für den Außendienst verantwortlich sind, kennen Sie wahrscheinlich folgende Herausforderung: Sie wollen expandieren, benötigen dafür neue Mitarbeiter, wissen aber nicht, wie viele es sein sollen, wo sie beheimatet sein sollen und wie die neuen Gebiete aussehen sollen.
Genau dabei hilft Ihnen die Funktion zur Planung neuer Mitarbeiter. Und so gehen Sie vor:
- Starten Sie eine Gebietsoptimierung.
- Klicken Sie auf der Seite „Ausgangslage > Analyse“ am Ende der Tabelle auf „+ Neue Mitarbeiter“. Folgendes Fenster erscheint:
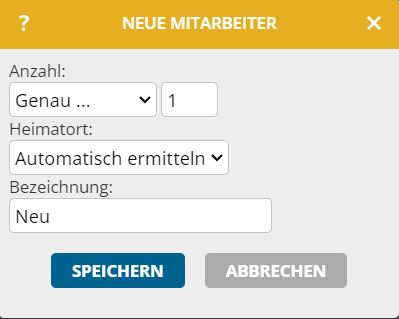
- Stellen Sie die Anzahl auf „Automatisch“ um.
- Klicken Sie auf „Speichern“.
- Klicken Sie auf „Optimierung starten“.
Bei der folgenden Optimierung plant portatour® soviele neue Mitarbeiter ein und weist Kunden zu, damit die durchschnittliche Auslastung je Mitarbeiter auf etwa 100% reduziert wird.
Sie sehen die vorgeschlagenen neuen Mitarbeiter durch Sterne markiert:
Auf der Landkarte werden die vorgeschlagenen Heimatregionen neuer Mitarbeiter durch eine Kreisfläche mit einem gedrehten Quadrat im Zentrum dargestellt:
Üblicherweise erhalten Sie mehrere Varianten mit unterschiedlicher Mitarbeiteranzahl präsentiert, um die Auswirkungen rasch vergleichen zu können. Zwischen den Varianten schalten Sie in der Auswahlbox oben um.
Wenn Sie die Anzahl neuer Mitarbeiter bereits im Vorfeld festgelegt haben, stellen Sie die Anzahl mittels „Genau…“ ein. Der Optimierungsvorgang verläuft dadurch schneller.
Wenn Sie nicht nur die Anzahl, sondern auch schon die Heimatorte neuer Mitarbeiter wissen, gehen Sie für jeden neuen Mitarbeiter wie folgt vor:
- Klicken Sie auf „+ Neue Mitarbeiter“.
- Stellen Sie den Heimatort auf „Manuell angeben“ um.
- Geben Sie die Adresse des Heimatorts ein.
- Klicken Sie auf „Position bestimmen“
- Geben Sie unter „Bezeichnung“ den Namen des neuen Mitarbeiters ein.
- Klicken Sie auf „Speichern“.
Weitere Funktionen:
- Um oben festgelegte Einstellungen für neue Mitarbeiter zu ändern, nutzen Sie das Stift-Symbol.
- Um weitere Einstellungen für neue Mitarbeiter zu bearbeiten – z.B. Arbeitszeiten oder Übernachtungen – stellen Sie „Ausgangslage > Einstellungen > Bearbeitbar pro Benutzer“ auf „Ja“ um und nutzen dann die „Benutzerbearbeitungen“.
- Um einem neuen Mitarbeiter ausgewählte Kunden manuell zuzuordnen, nutzen Sie „Manuelle Anpassungen > Kundenzuordnungen“. Dies ist nur dann möglich, wenn die Anzahl „genau…“ 1 ist und ein Heimatort manuell angeben wurde.
Hinweise:
- Wenn das Optimierungsergebnis neue Mitarbeiter enthält, ist nur der Export möglich – keine direkte Anwendung in portatour®. Tipp: Sobald neue Mitarbeiter tatsächlich aufgenommen wurden und die tatsächlichen Heimatorte bekannt sind, erstellen Sie diese als Benutzer in portatour®. Danach führen Sie die Optimierung erneut mit den konkreten Benutzern durch oder nutzen Sie den Kundenimport.
- Die maximale Anzahl neuer Mitarbeiter ist bei der Gebietsoptimierung durch Ihre Lizenzanzahl bestimmt. Die Summe aus bestehenden Benutzern und neuen Mitarbeitern darf die doppelte Lizenzanzahl nicht überschreiten. Weiters beträgt die Maximalanzahl von neuen Mitarbeitern mit automatisch ermitteltem Heimatort 50.