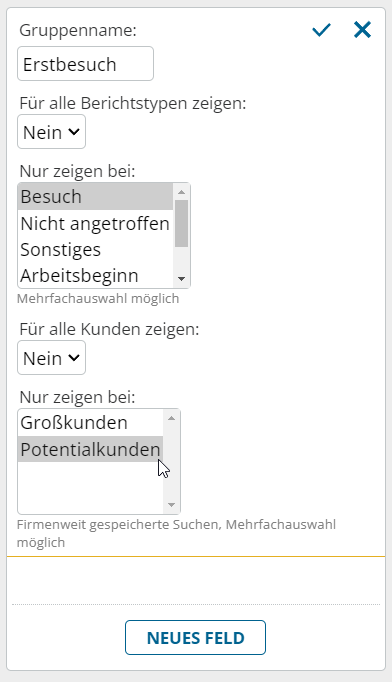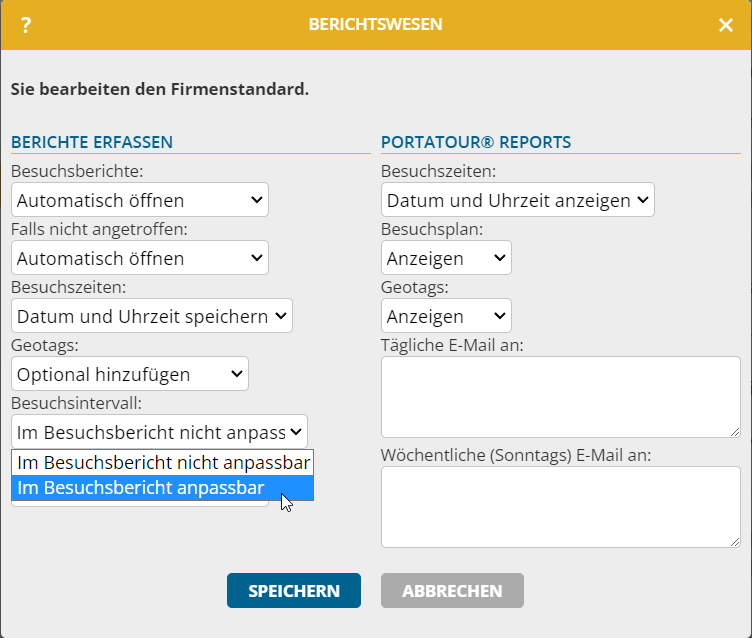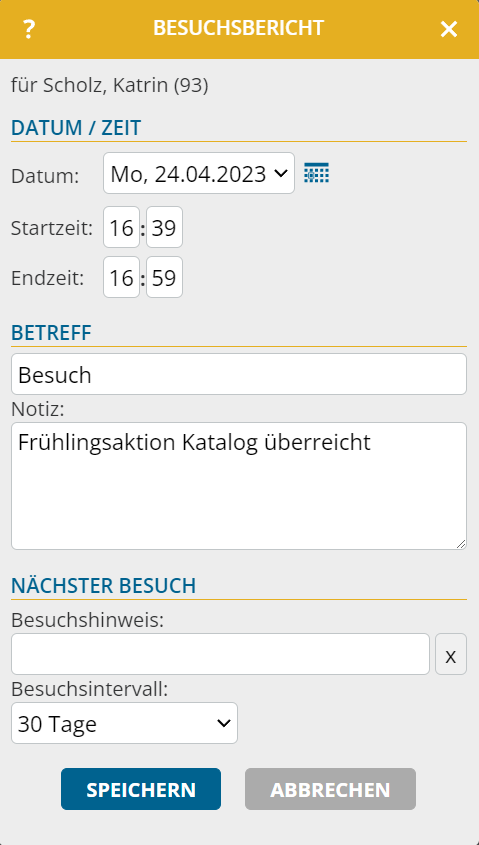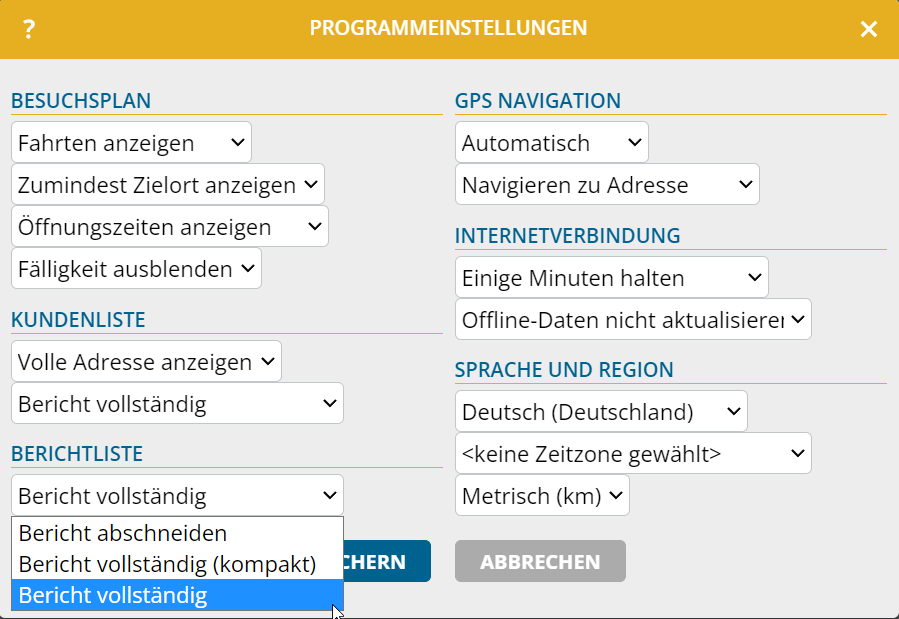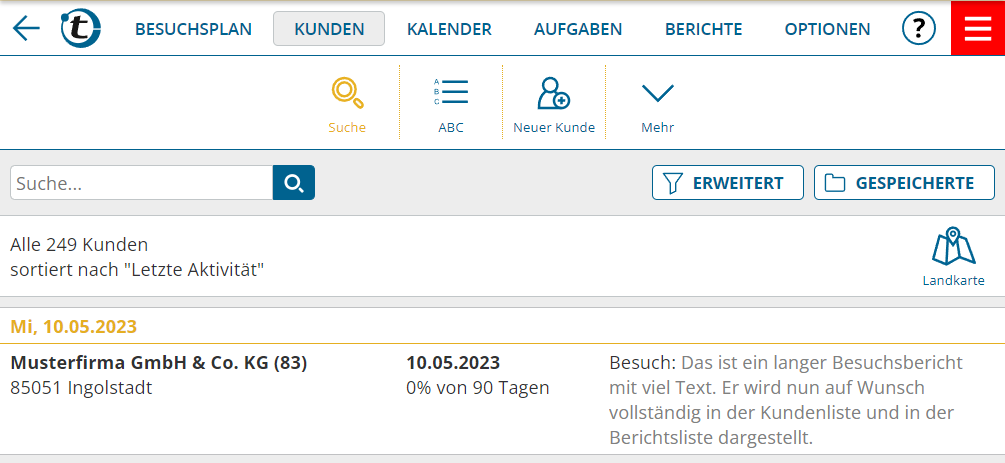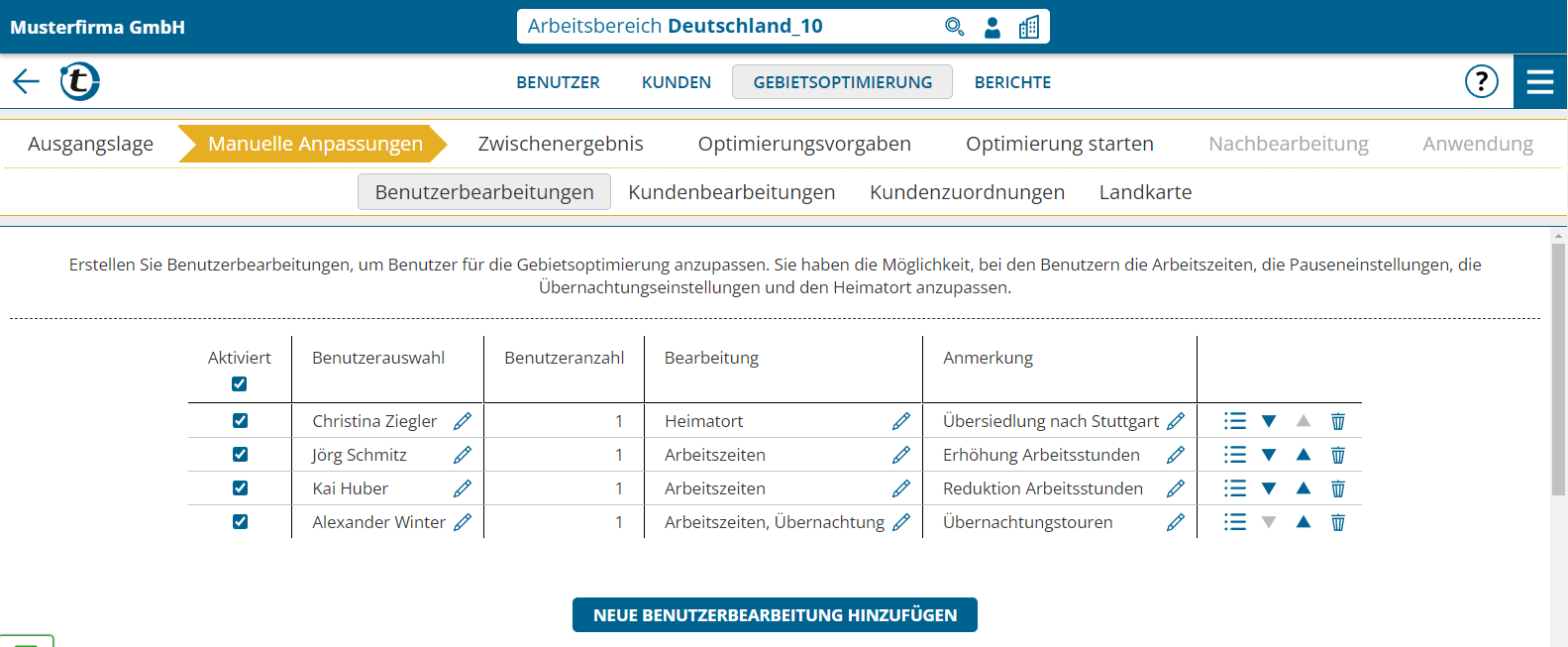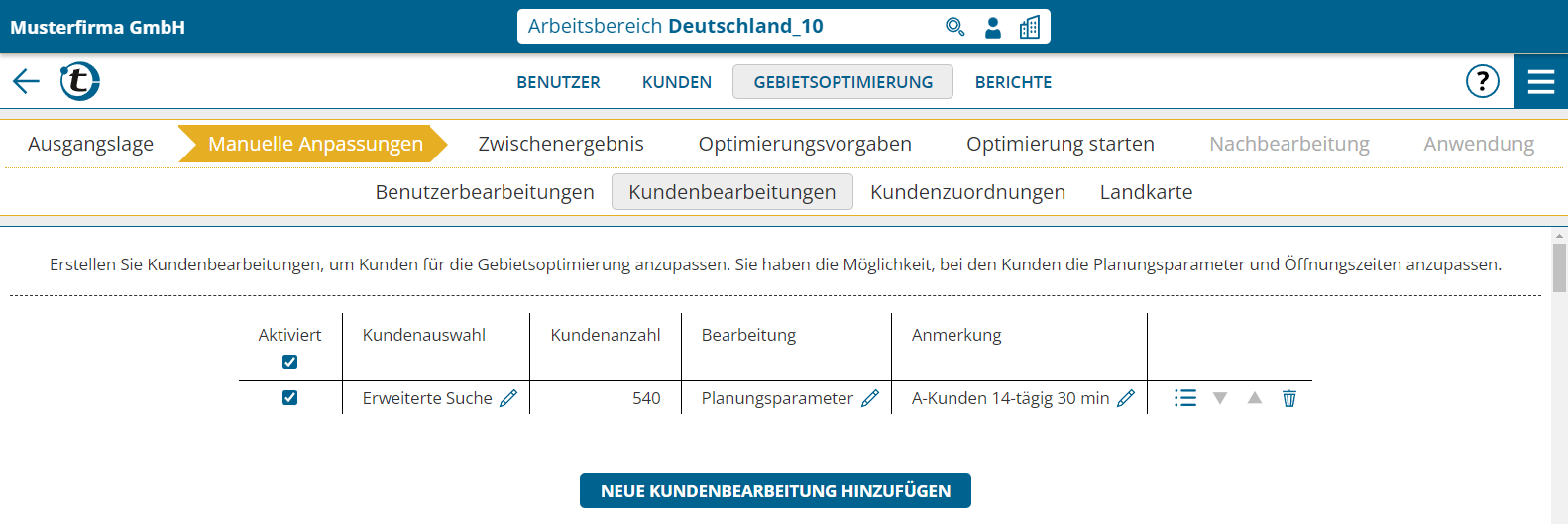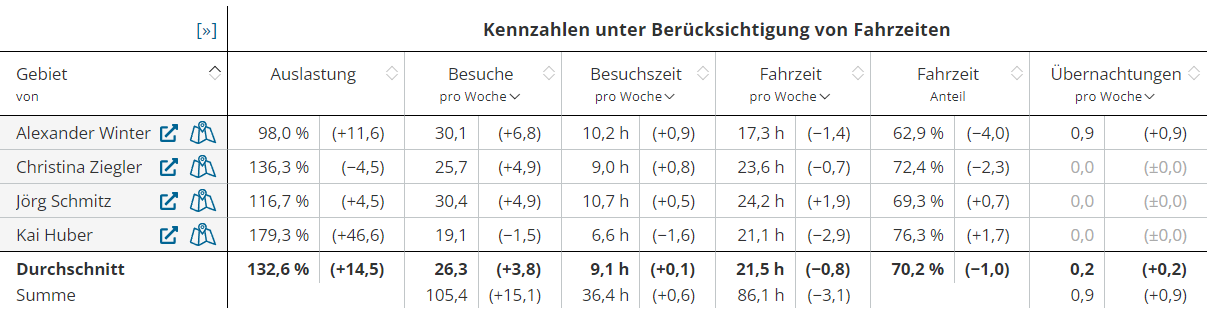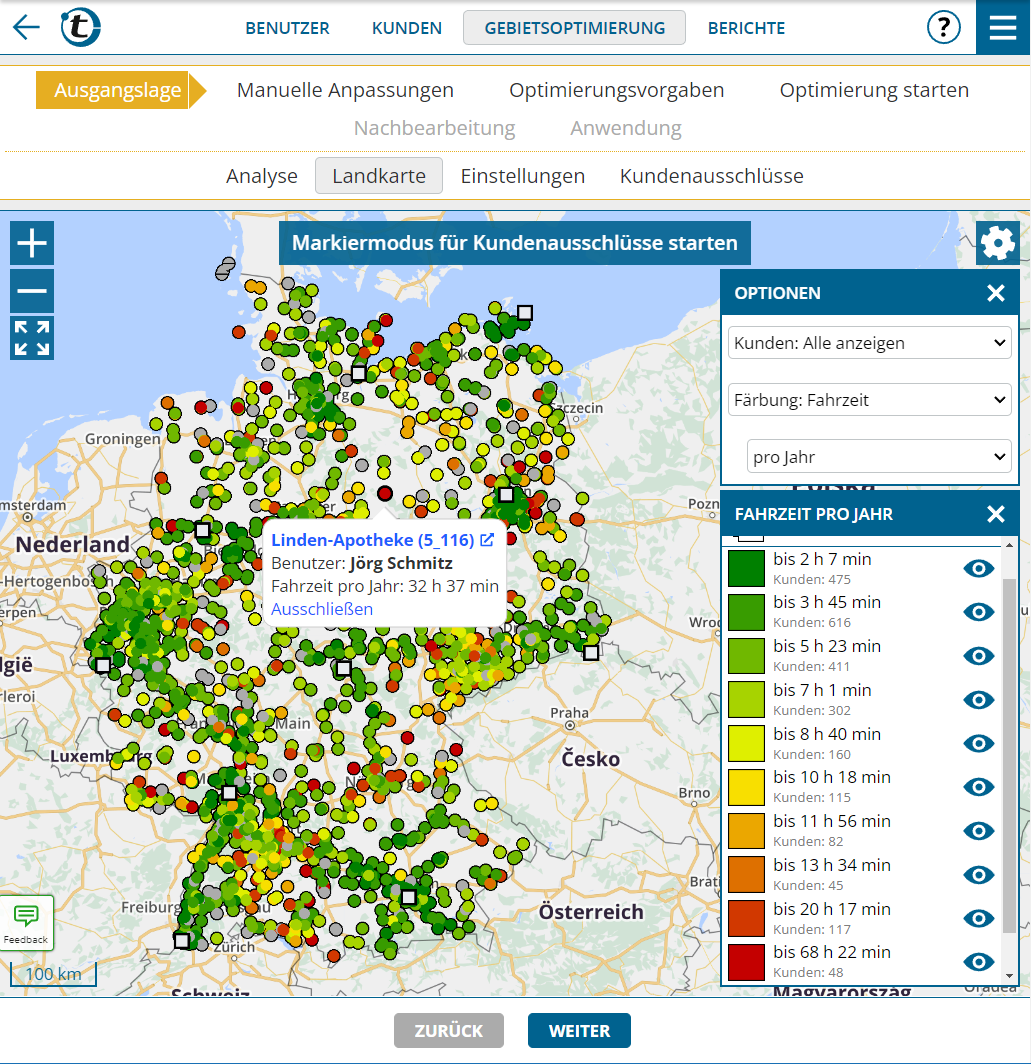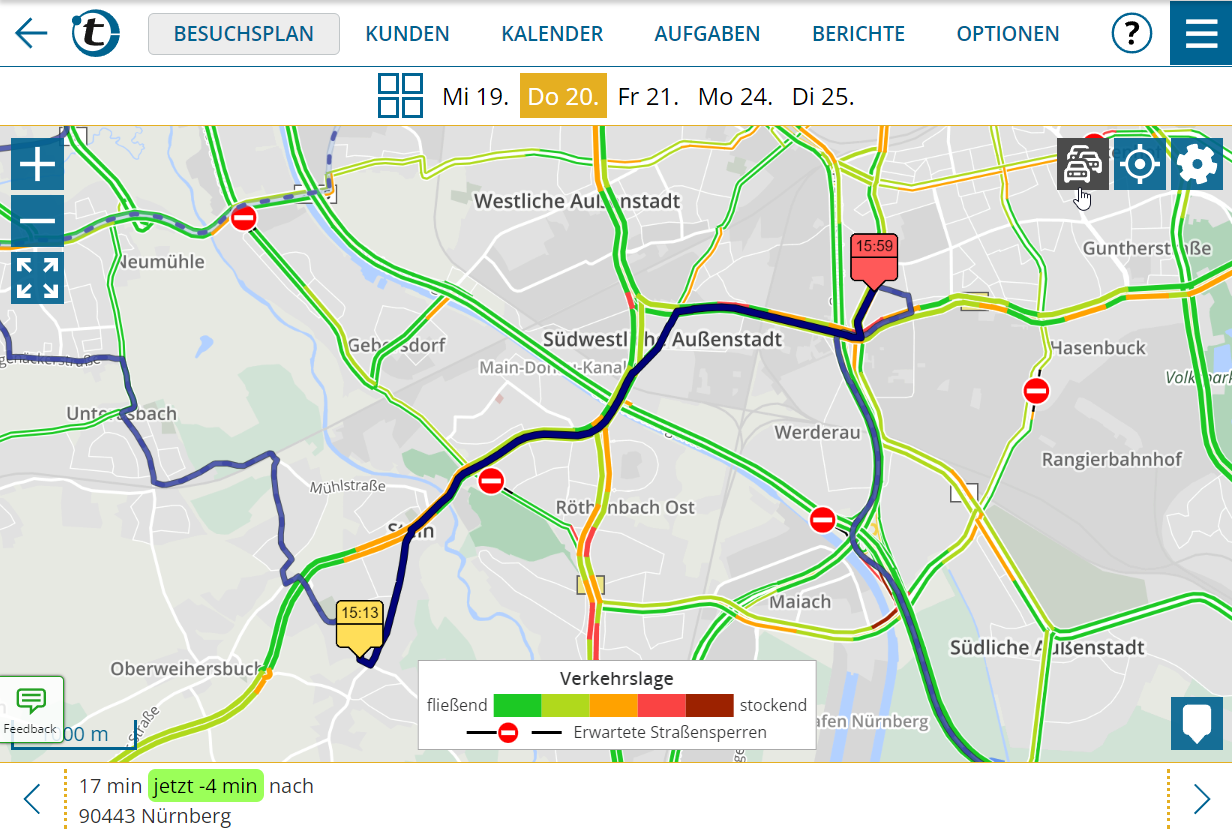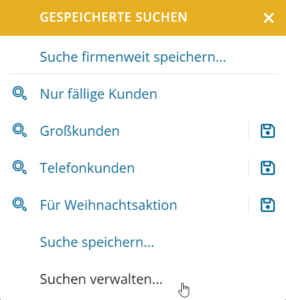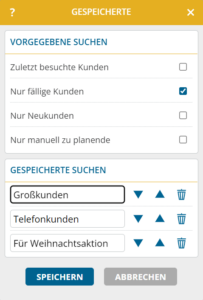Stellen Sie sich folgende Szenarien vor:
- Eine Mitarbeiterin hat vor umzuziehen. Der neue Heimatort wird weit vom ursprünglichen entfernt sein.
- Ein Mitarbeiter möchte die Arbeitsstunden pro Woche reduzieren, ein weiterer Mitarbeiter möchte erhöhen.
- Ein weiterer Mitarbeiter möchte freitags Homeoffice-Tätigkeiten erledigen, dafür aber von Montag bis Donnerstag Touren mit Auswärtsübernachtung fahren.
Außerdem wollen Sie die Besuchsstrategie ausgewählter Kunden ändern:
- Zum Beispiel sollen A-Kunden im 14-Tage-Intervall anstatt im 30-Tage-Intervall besucht werden. Dafür soll die Besuchsdauer von 60 auf 30 Minuten verkürzt werden.
Möchten Sie gerne wissen, welche Auswirkung obige Änderungen auf relevante Kennzahlen wie die Kundenbesuchsanzahl, die Einhaltung der Besuchsintervalle, die Arbeitsauslastung und Fahrzeiten der Mitarbeiter hat?
Unter „Manuelle Anpassungen > Benutzerbearbeitungen“ bzw. „Manuelle Anpassungen > Kundenbearbeitungen“ haben Sie nun die Möglichkeit, planungsrelevante Daten von Benutzern und Kunden explizit für die Gebietsoptimierung anzupassen.
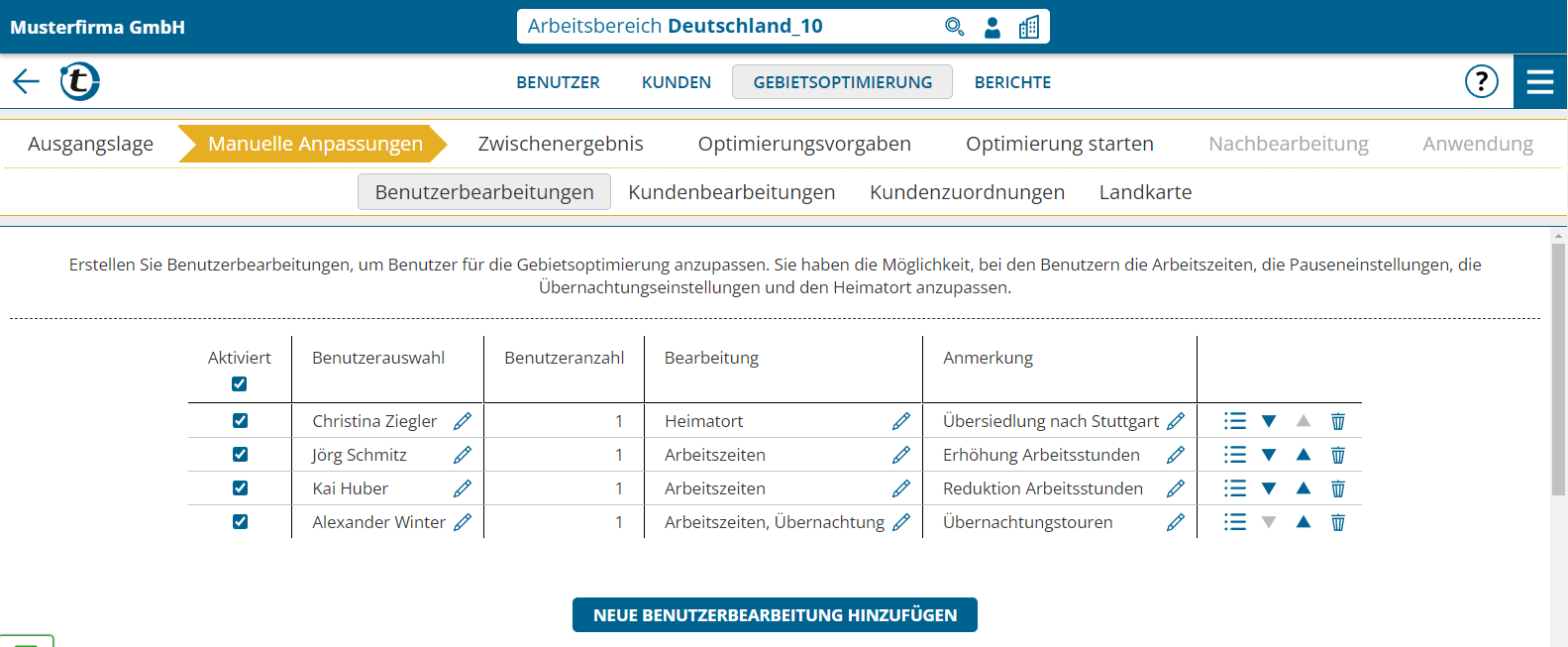
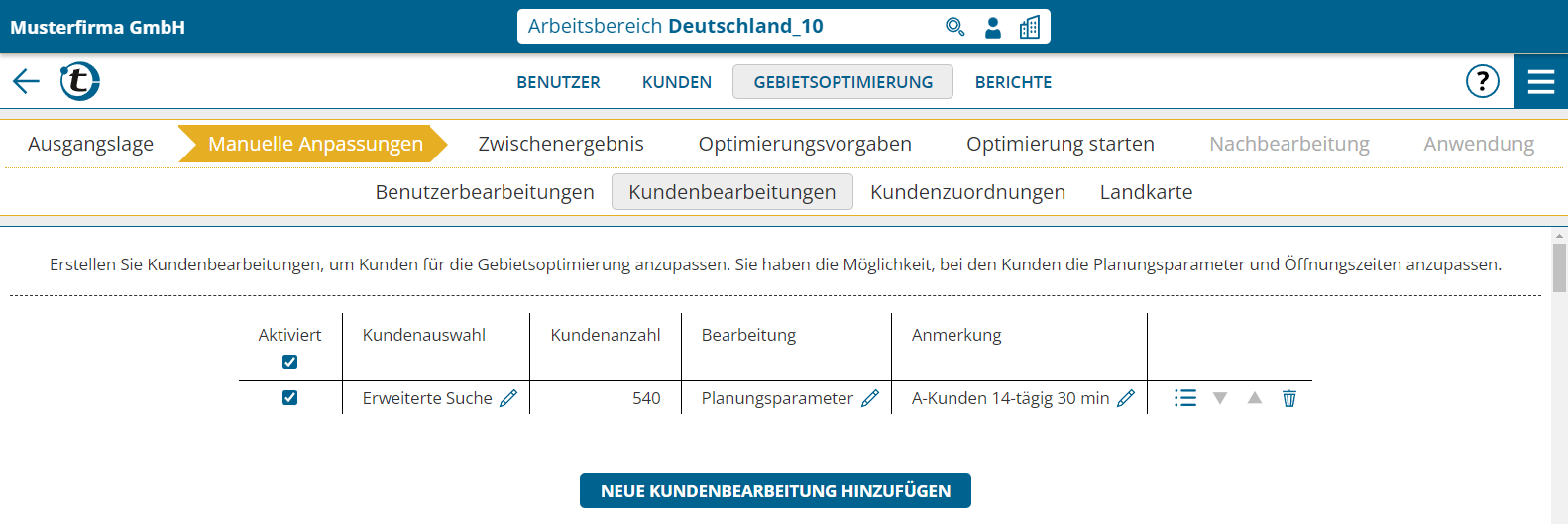
Nach dem Umschalten auf das „Zwischenergebnis“ sehen Sie die konkreten Auswirkungen Ihrer geänderten Einstellungen auf die Kennzahlen.
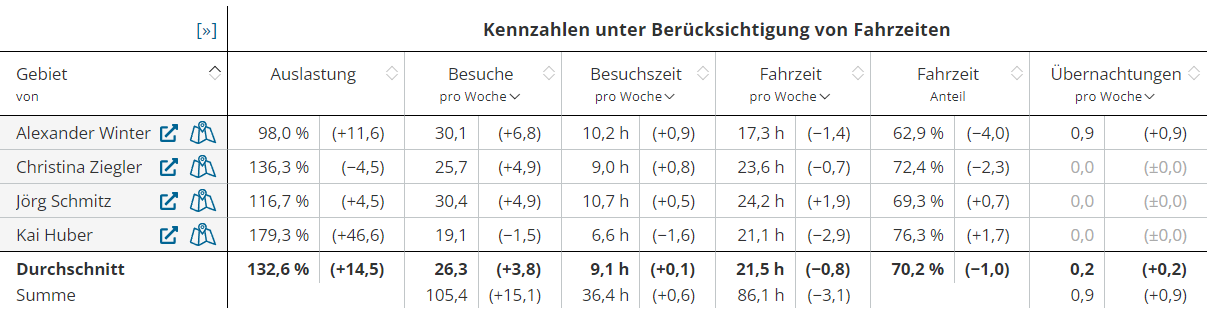
Klicken Sie auf „Optimierung starten“, um zu erfahren, welches Optimierungspotential vorhanden wäre, wenn Kunden anderen Mitarbeitern zugeordnet werden dürfen – unter Berücksichtigung der angepassten Daten.
Hinweis: Gebietsoptimierung ist eine Addon-Funktion von portatour®. Wenn Sie daran Interesse haben, kontaktieren Sie uns unter sales@portatour.com für eine unverbindliche Live-Demo oder ein Angebot.