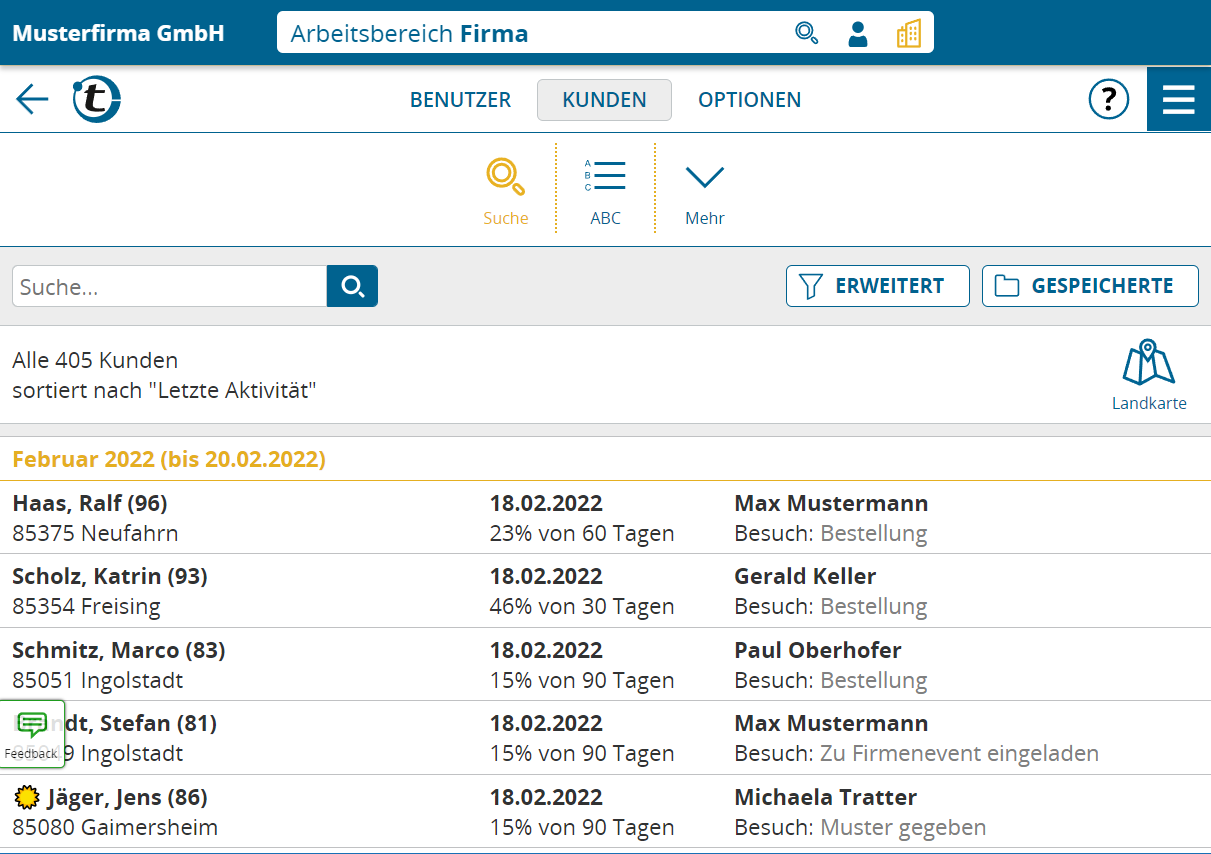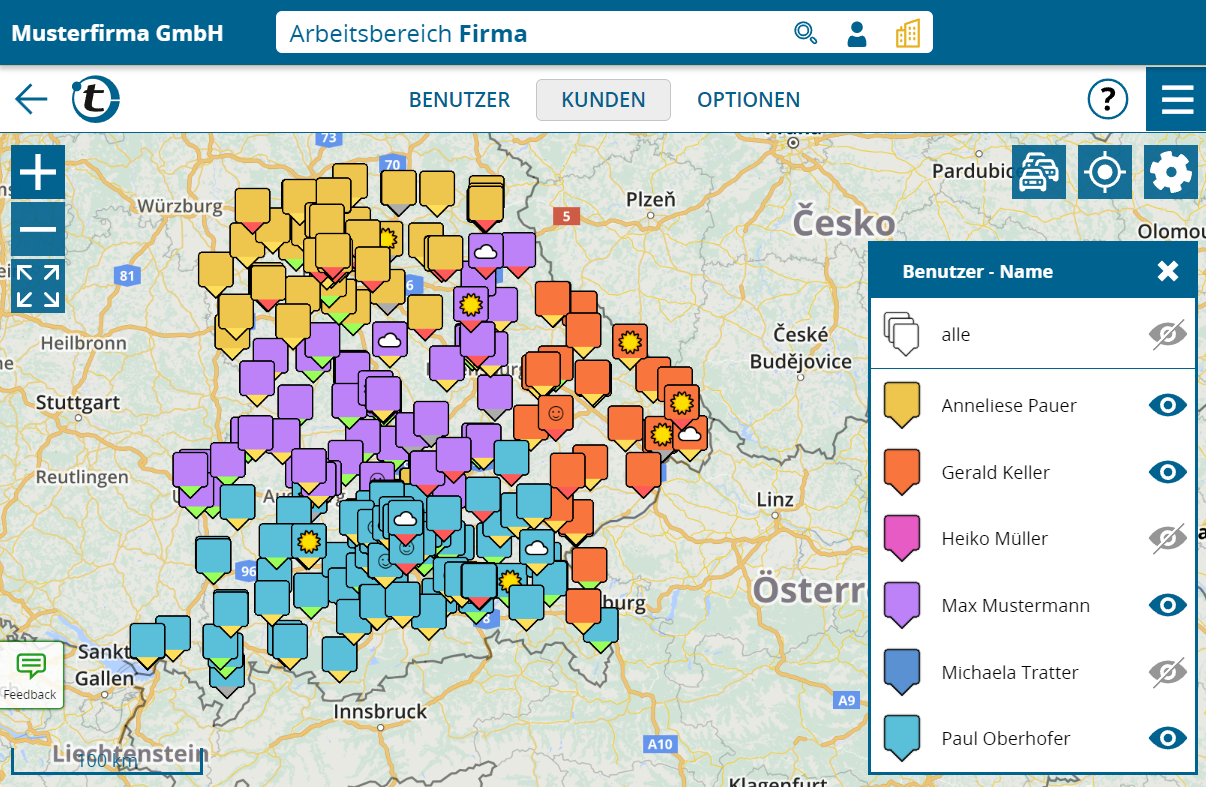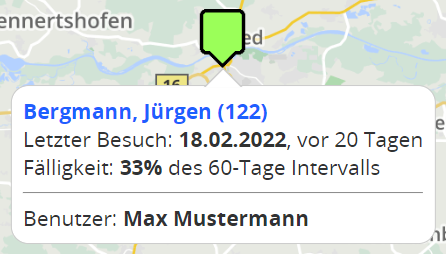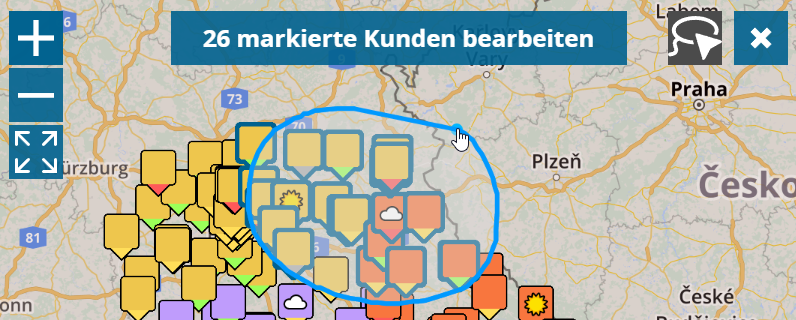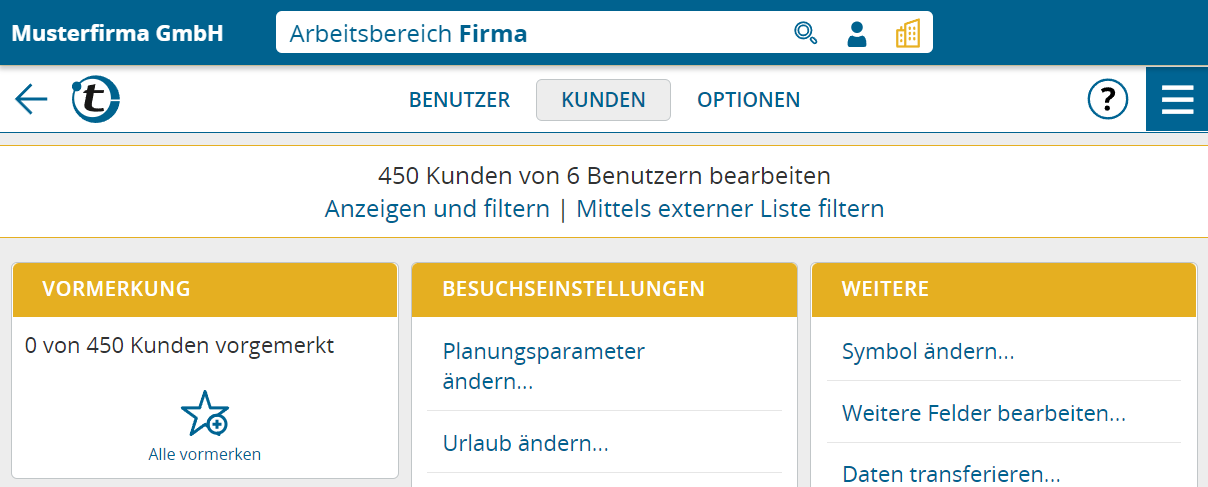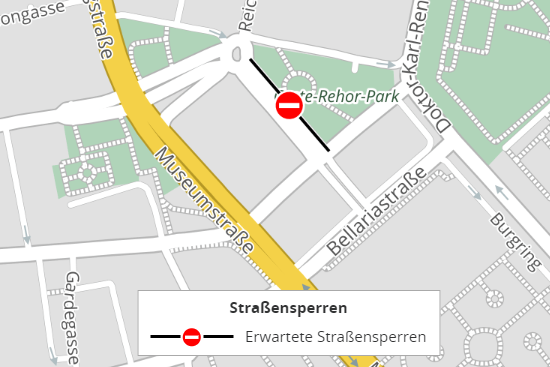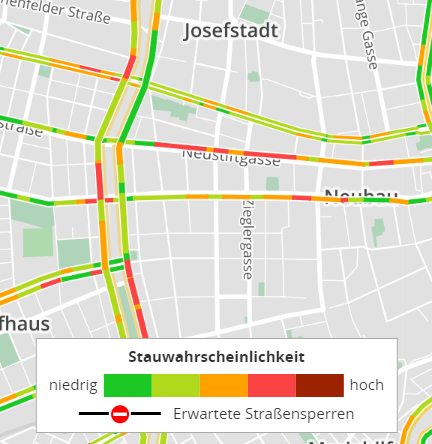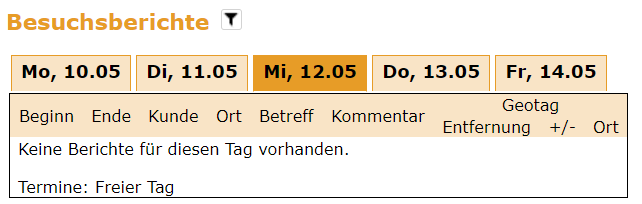Diese Neuigkeit betrifft Administratoren und Supervisoren.
Wenn Sie im Arbeitsbereich der Firma oder einer Benutzergruppe die Kundenliste öffnen, werden die Kunden aus den entsprechenden Benutzerkonten geladen und in einer gemeinsamen Liste dargestellt.
Hinweis: Der firmenweite Zugriff auf Kunden steht nur dann zur Verfügung, wenn das Firmenkonto maximal 50 Benutzerkonten umfasst. Sollten Sie mehr Benutzer haben, verwenden Sie zum benutzerübergreifenden Zugriff auf Kunden die Arbeitsbereiche von Benutzergruppen mit maximal 50 Benutzern.
In der benutzerübergreifenden Kundenliste stehen Ihnen nahezu alle Funktionen zur Verfügung, die Sie bereits aus der Kundenliste eines einzelnen Benutzers kennen, z.B. Schnellsuche, erweiterte Suche, gespeicherte Suchen, Landkartenansicht, Markiermodus und Massenbearbeitung.
Die Besonderheiten bzw. Unterschiede:
- In der rechten Spalte wird zusätzlich der Name des Benutzers dargestellt, in dessen Konto sich der Kunde tatsächlich befindet.
- Wenn Sie nun die Detailansicht eines Kunden öffnen, wechselt portatour® automatisch in den Arbeitsbereich des betroffenen Benutzers. Mit dem Zurück-Knopf gelangen Sie wieder in den Arbeitsbereich der Firma zurück.
- Die Neuerstellung eines Kunden ist im Arbeitsbereich der Firma nicht möglich. Wechseln Sie zuvor in den Arbeitsbereich des Benutzers, der den Kunden betreuen soll, um dort den Kunden zu erstellen.
- In der erweiterten Suche stehen Filter für Benutzer und Benutzergruppen zur Verfügung.
Hinweis: Die Kundenliste stellt maximal die ersten 3.000 Einträge dar. Nutzen Sie gegebenenfalls die Suche bzw. Sortierung, wenn sich die gewünschten Kunden nicht darin befinden.