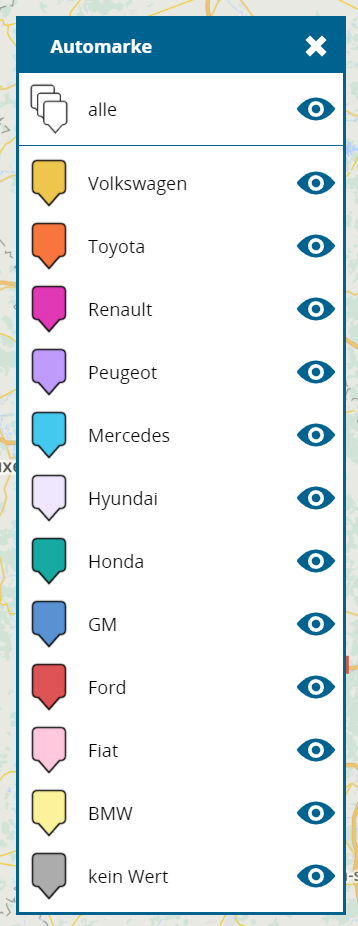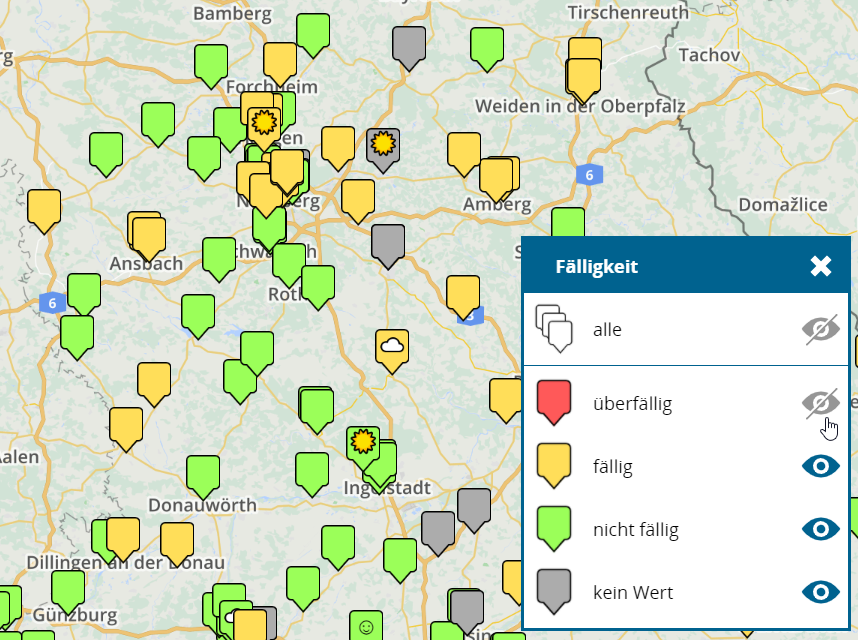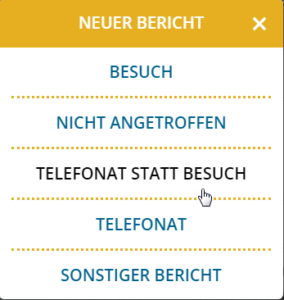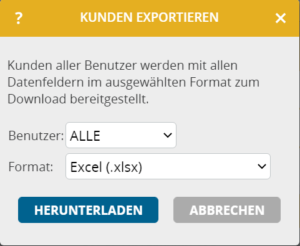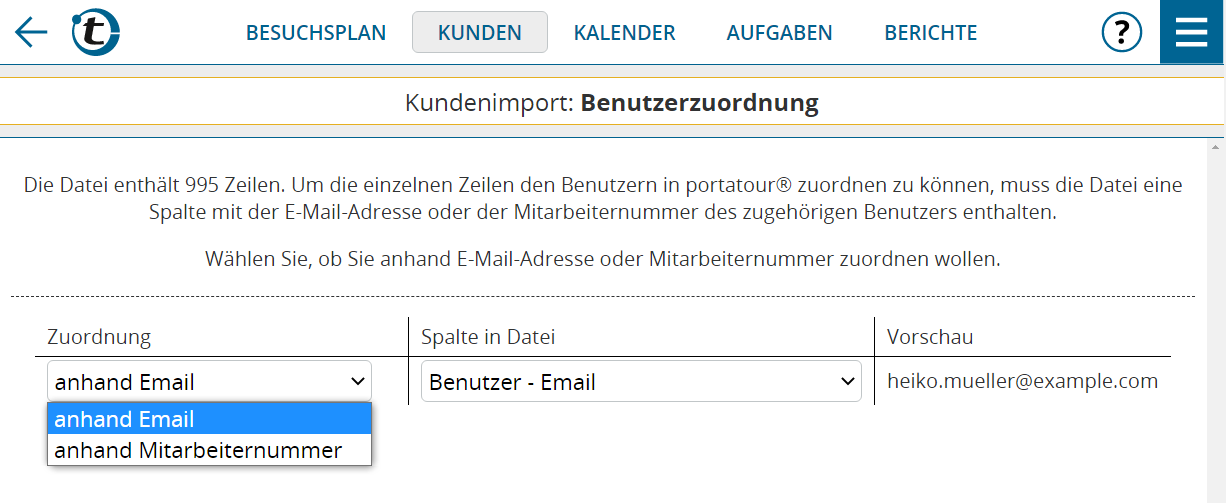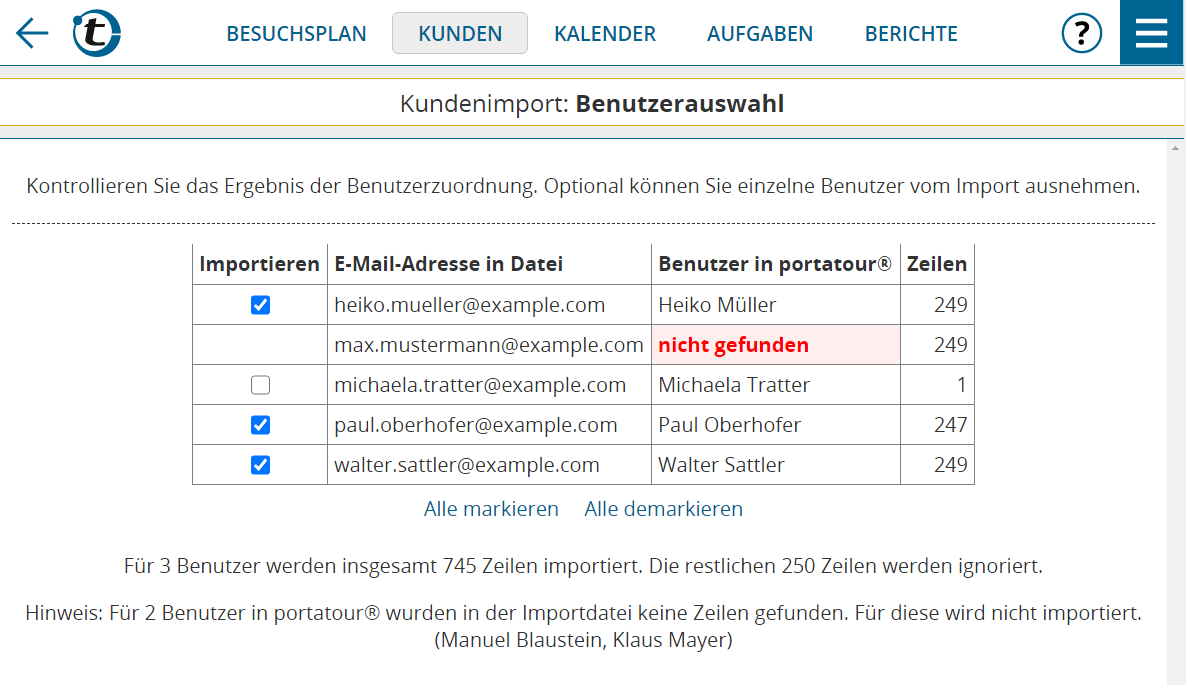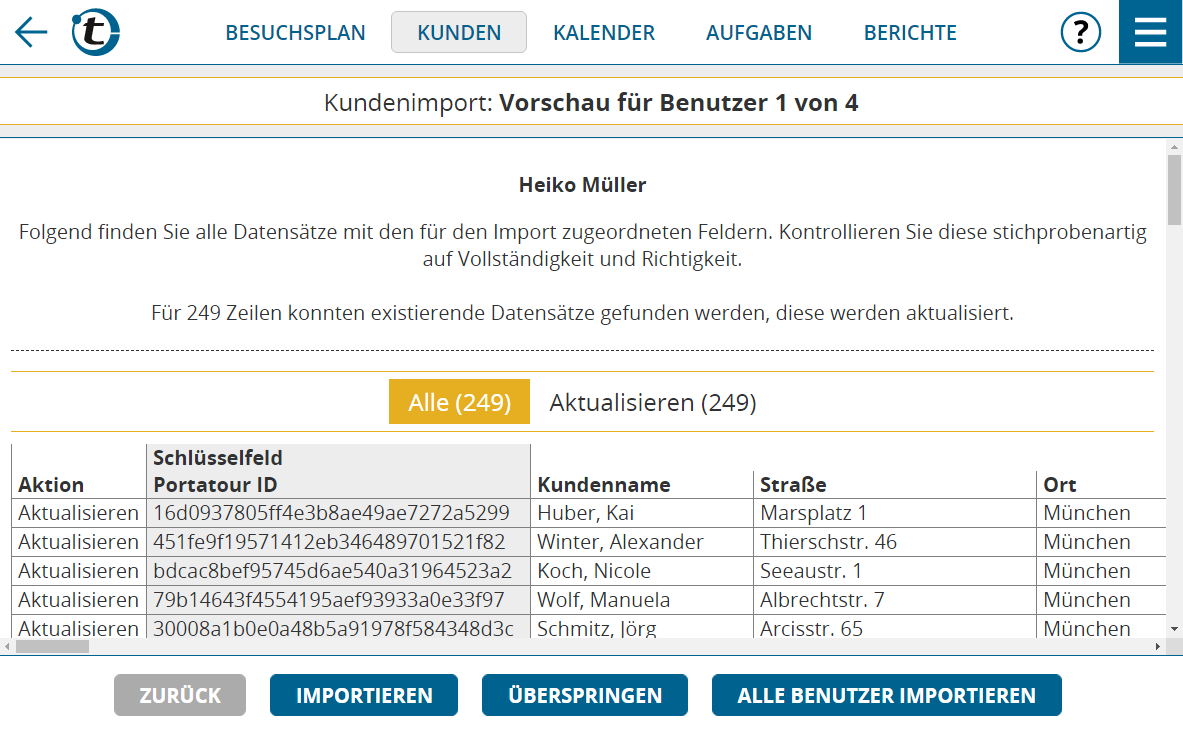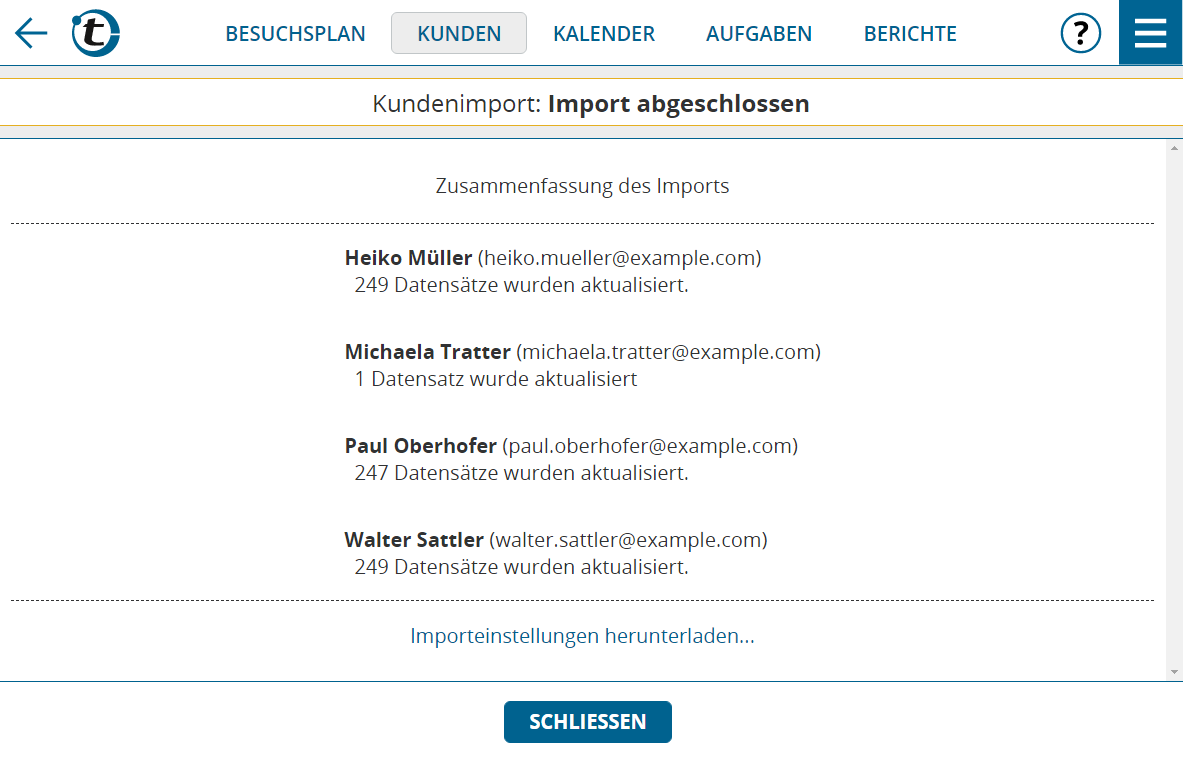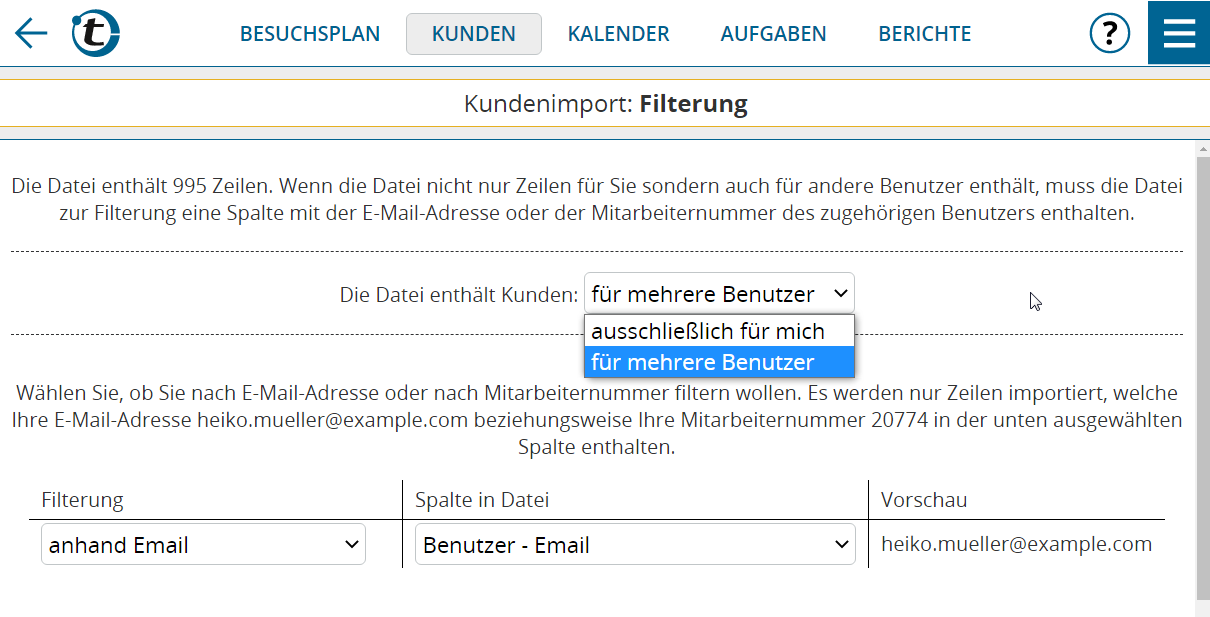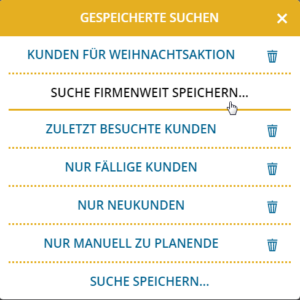Kurz vor Weihnachten haben wir noch ein kleines Update für portatour® veröffentlicht. Folgend finden Sie die Neuerungen beschrieben.
Landkarte: Mehr Farben für Anzeige von Kunden
Schon bisher gab es die Möglichkeit, die Kunden auf der Landkarte nicht nur nach der Besuchsfälligkeit zu färben, sondern auch nach anderen Kriterien, z.B. Branche.
Als Erinnerung – so gehen Sie vor:
- Klicken Sie im Hauptmenü auf Kunden.
- Klicken Sie auf das Landkarte-Symbol.
- Klicken Sie rechts oben auf das Zahnrad-Symbol.
- Wählen Sie in der Färbung-Auswahlbox das gewünschte Feld, nach dem Sie färben wollen.
Die Zuordnung der Farben zu den unterschiedlichen Werten des Feldes passiert automatisch, wobei bisher das Limit bei 5 Farben lag. Mit dem Update wurde die Farbpalette nun auf 20 Farben erweitert. Hier ein Beispiel:
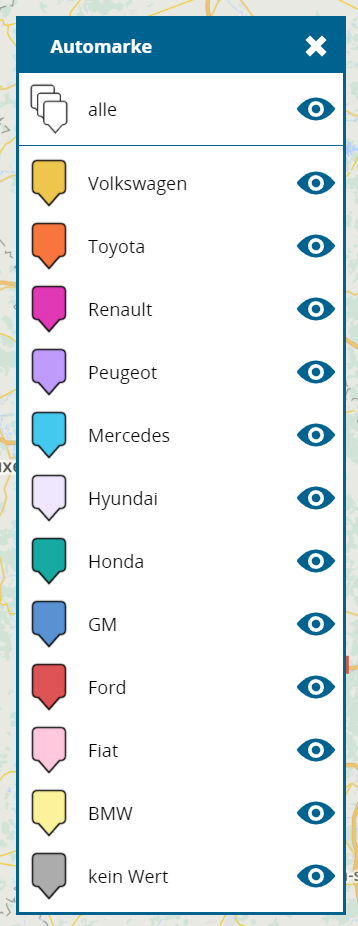
Landkarte: Kunden nach Farben ausblenden
Unabhängig davon, nach welchem Kriterium Sie die Kunden auf der Landkarte gerade gefärbt haben, können Sie nun alle Kunden derselben Farbe mit nur einem Klick ausblenden bzw. wieder einblenden.
Dies ist hilfreich, wenn Sie sich auf der Landkarte gezielt auf einzelne Farben fokussieren wollen und vermeiden möchten, dass diese womöglich durch andere Farben überdeckt werden.
So gehen Sie vor:
- Falls die Legende mit der Farbübersicht noch nicht geöffnet ist, klicken Sie auf das Legenden-Symbol rechts unten.
- Um die Kunden einer Farbe auszublenden bzw. wieder einzublenden, klicken Sie auf das Auge-Symbol rechts davon. Das Symbol schaltet zwischen grau und blau um.
- Um alle Kunden auszublenden bzw. wieder einzublenden, nutzen Sie das Auge-Symbol in der alle-Zeile.
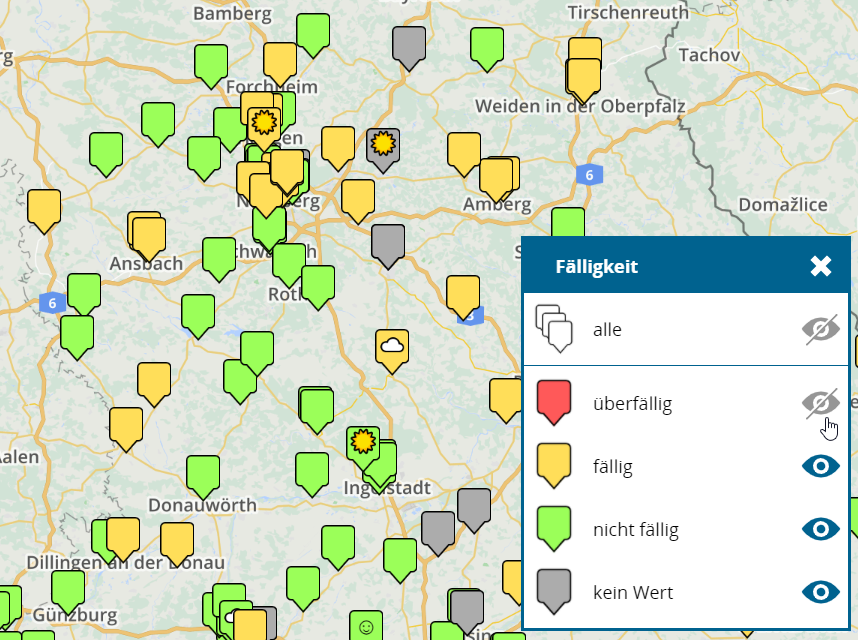
Kundenbezug von Terminen und Aufgaben bearbeiten
Um nachträglich den Kundenbezug eines Termins oder Aufgabe zu bearbeiten, öffnen Sie das Bearbeitungs-Fenster. Oben wird der aktuelle Kundenbezug dargestellt.
Durch Klick auf das Stift-Symbol haben Sie nun die Möglichkeit, einen Kundenbezug zu erstellen, zu ändern oder zu löschen. Bei Änderung des Kundenbezugs können auf Wunsch auch Betreff und Adresse des Termins aktualisiert werden.
Typische Anwendungsfälle:
- Der Termin wurde importiert und hat noch keinen Kundenbezug.
- Der Termin wurde bei der Erstellung irrtümlich dem falschen Kunden zugeordnet.
Hinweis: Wenn Ihr portatour® mit dem Datenquellsystem Salesforce, Dynamics CRM oder Veeva CRM verbunden ist, kann der Kundenbezug nicht nachträglich bearbeitet werden. Führen Sie die Änderung im Datenquellsystem durch oder löschen Sie den Termin und erstellen Sie ihn mit dem korrekten Kundenbezug neu.
Neue Filter in der erweiterten Kundensuche
Die erweiterte Kundensuche wurde um folgende Filter erweitert:
- Besuchssperre: heute nicht gesperrt
- In „Meine Orte“: alle | ja | nein
- Übernachtungsort: alle | ja | nein