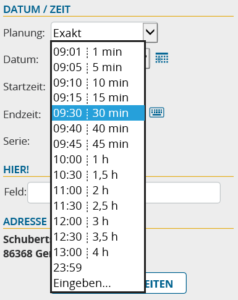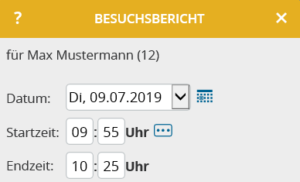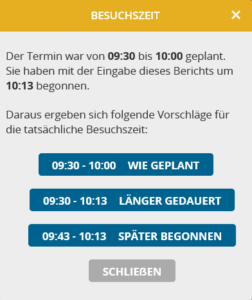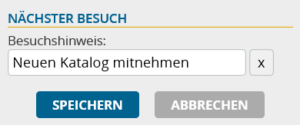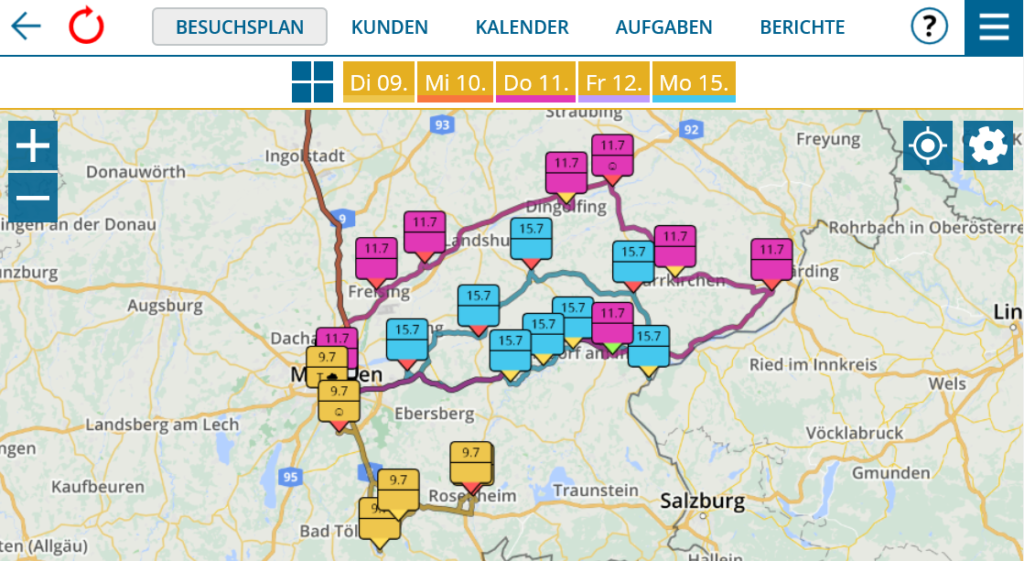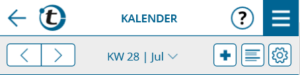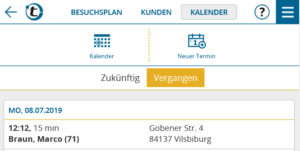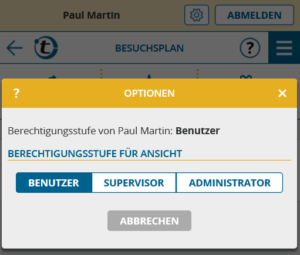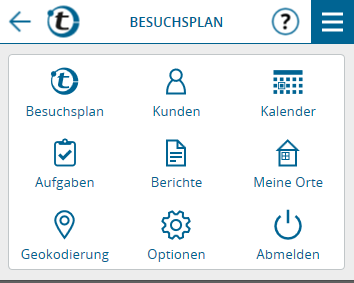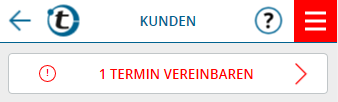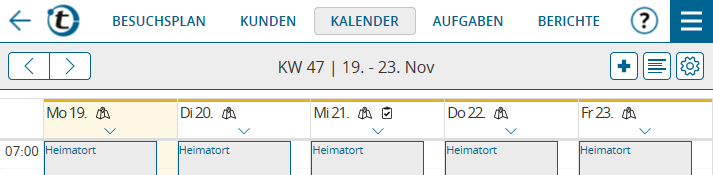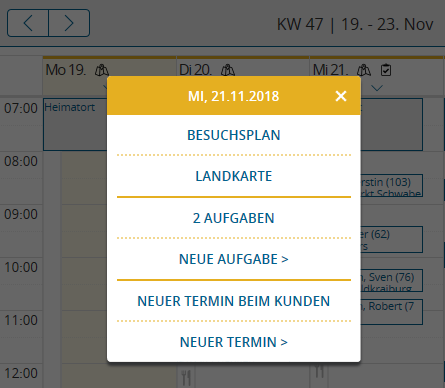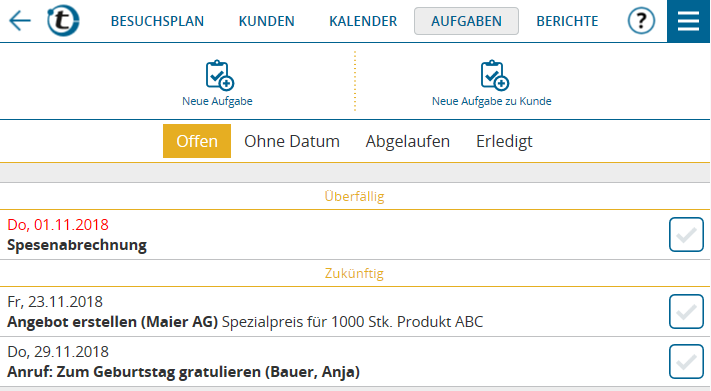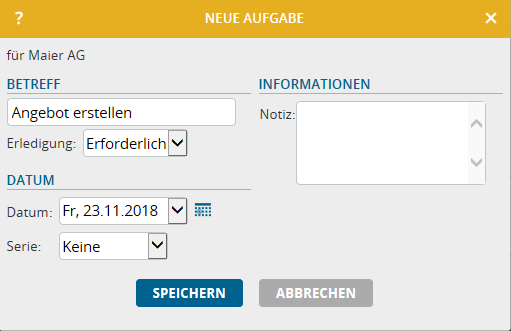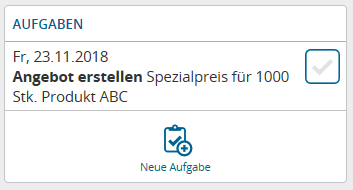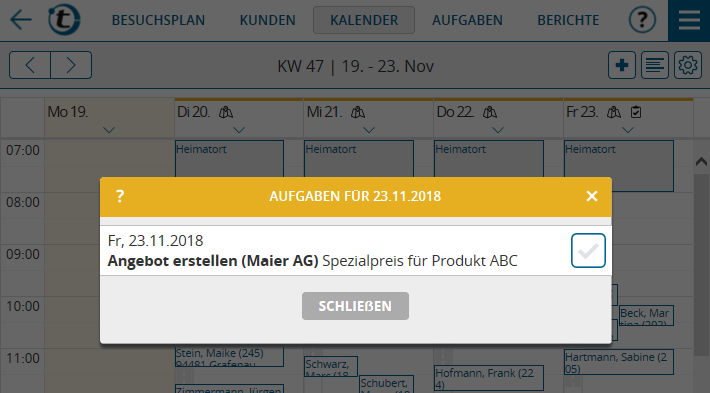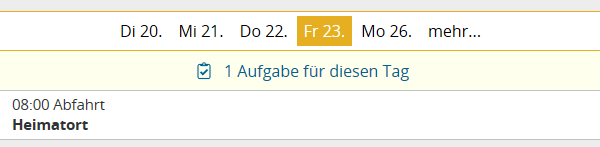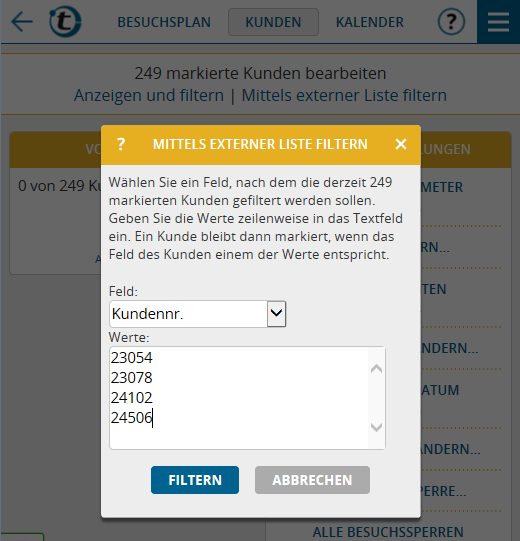Wir wünschen viel Freude und Erfolg mit diesem Programmupdate und freuen uns über Feedback unter feedback@portatour.com .
Neuer „intelligenter Zoom“-Knopf auf Landkarte
Zusätzlich zu den „+“ und „-“ Zoom-Knöpfen finden Sie links oben einen dritten Knopf, der zwischen wichtigen Kartenausschnitten inklusive Zoomstufe wechselt:
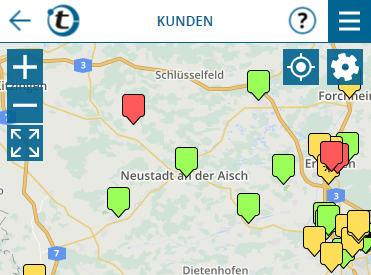
- Normalerweise bringt Sie dieser Knopf zur Vollansicht Ihres gesamten Gebiets, d.h. Sie sehen alle Ihre Kunden auf einen Blick.
- Sollten Sie Kunden ohne Besuchsintervall haben (grau gefärbt), die außerhalb Ihres Kerngebiets liegen, dann schaltet dieser Knopf zwischen Kerngebiet (d.h. alle Kunden mit Besuchsintervall) und Gesamtgebiet (inkl. aller grauen Kunden) um. Der neue Standardausschnitt, der beim Öffnen der Landkarte angezeigt wird, umfasst das Kerngebiet.
- Wenn Sie sich auf der Landkarte den Besuchsplan ansehen und zusätzlich auch alle weiteren Kunden einblenden, so schaltet der neue Knopf zwischen dem Besuchsplan und der Gesamtansicht aller Kunden um.
Bessere Darstellung von Berichten ohne Uhrzeit im Kalender
Wenn Sie Ihre Besuchsberichte nur mit Datum aber ohne Uhrzeit speichern, wurden diese Berichte bisher im Wochenkalender nebeneinander am Tagesbeginn dargestellt. Nun werden diese Berichte untereinander aufgelistet, wodurch die Lesbarkeit deutlich gesteigert wird:
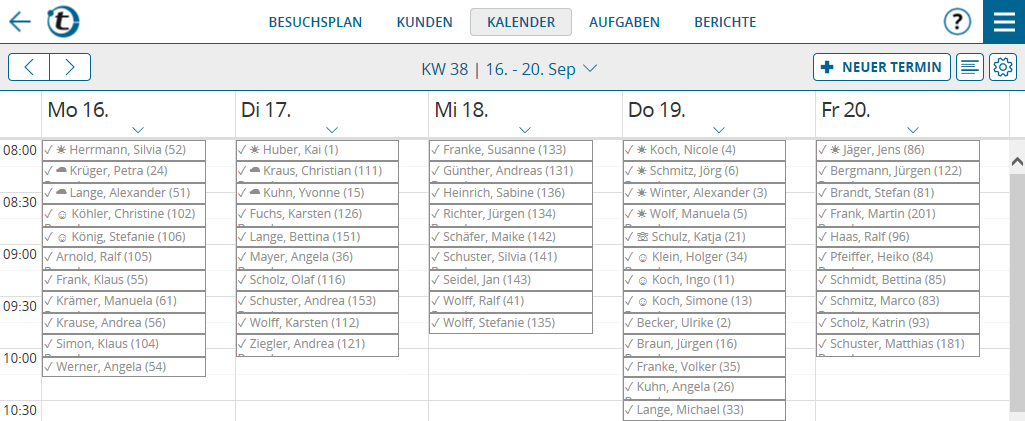
Die Sortierung erfolgt alphabetisch nach Betreff inkl. Symbol.
Neue Eingabe von Uhrzeiten und Zeitdauern
Bereits im Juli-Update wurde eingeführt, dass im Terminfenster Stunden und Minuten gemeinsam in einer Auswahlbox schneller ausgewählt werden können. Diese Auswahlbox finden Sie jetzt an vielen Stellen in portatour® zur Uhrzeiteingabe wieder. Auf die getrennte Stunden/Minuten-Eingabe schalten Sie durch Klick auf das Tastatur-Symbol um – z.B. zwecks exakter Eingabe der Minuten.
Weiters wurde bereits im Juli-Update damit begonnen, Zeitdauern über einer Stunde zur besseren Lesbarkeit in Stunden- und Minutenanteil getrennt auszugeben. Anstatt z.B. „105 min“ wird „1 h 45 min“ angezeigt. Diese neue Art der Anzeige ist jetzt überall in portatour® umgesetzt. Zusätzlich kann auch die Eingabe von langen Zeitdauern getrennt nach Stunden und Minuten erfolgen.
Neue Möglichkeiten beim Aufräumen alter Berichte
Im Aufräumdialog bietet portatour® an, alte Berichte zu löschen. Dabei wurde bereits bisher sichergestellt, dass für jeden Kunden zumindest der letzte Besuchsbericht bestehen bleibt, egal wie alt dieser ist. Nun können Sie auswählen, dass nicht nur der letzte, sondern die letzten zwei oder sogar drei Berichte pro Kunde garantiert erhalten bleiben – egal wie alt diese Berichte auch sind.
Erhöhung des Abruflimits bei freigegebenen Kalendern
Wenn Sie Ihren portatour®-Kalender mittels Kalenderfreigabe in anderen Kalenderprogrammen wie z.B. Outlook abonnieren, galt bisher ein Limit von 100 Abrufen pro Tag. Wir haben nun ein intelligentes Caching eingeführt, wodurch wir dieses Limit ab sofort auf 500 Abrufe anheben können. Dies ermöglicht, dass der Kalender eines Benutzers nun problemlos auch von mehreren Personen abonniert werden kann, ohne in das Abruflimit zu laufen.
Neuer Aktualisierungsmodus beim Import des „Letzten Besuchsdatums“ für Kunden
Zusätzlich zu „Beibehalten“ und „Überschreiben“ steht der neue Aktualisierungsmodus „Überschreiben wenn größer“ zur Verfügung. Dieser neue Modus macht dann Sinn, wenn Sie Kundenbesuche nicht nur in portatour® sondern auch in anderen Systemen (z.B. CRM-System) eingeben und regelmäßig die Kundendaten nach portatour® übertragen.
Je nachdem, ob beim Kundenimport das letzte Besuchsdatum aus der Importdatei oder jenes in portatour® aktueller ist, wird das letzte Besuchsdatum überschrieben oder beibehalten. Dies wird für jeden importierten Kunden einzeln bewertet.
Durch diesen neuen Aktualisierungsmodus wird auch verhindert, dass das letzte Besuchsdatum irrtümlich durch einen Import auf ein altes Datum zurückgesetzt wird.
Verbessertes API-Handbuch
Wenn Sie Administrator eines portatour® Anywhere Firmenzugangs sind, steht ab sofort ein verbessertes Online-Handbuch für die API (=Programmierschnittstelle für automatischen Import & Export) zur Verfügung. Es erwartet Sie unter anderem ein neues Inhaltsverzeichnis und eine übersichtlichere Strukturierung der Inhalte. Sie können das Handbuch in den Optionen unter „API“ oder unter https://my.portatour.net/a/Docs/APIManual erreichen. Übrigens: Sie können diesen Link nun auch an IT-Betreuer ohne portatour® Zugang weiterleiten. Eine Anmeldung in portatour® ist für das Lesen des Handbuchs nicht mehr notwendig.