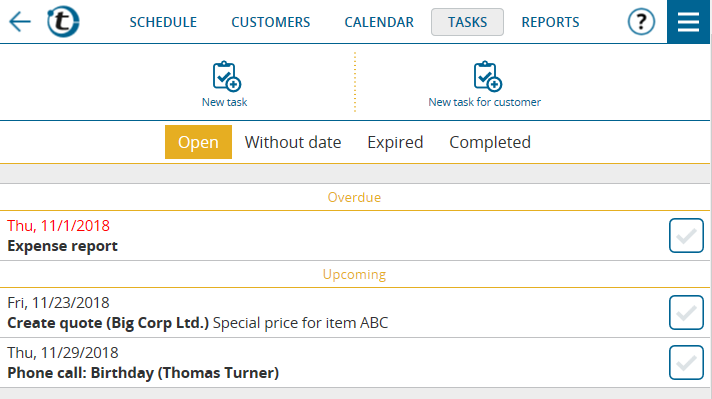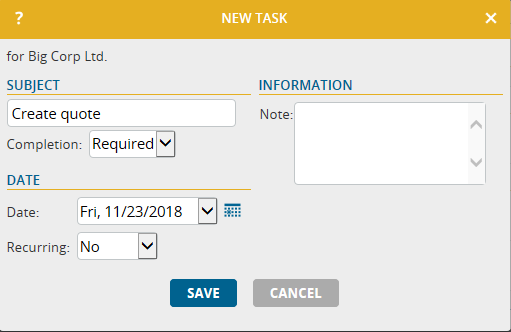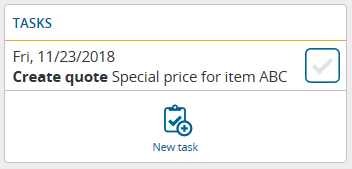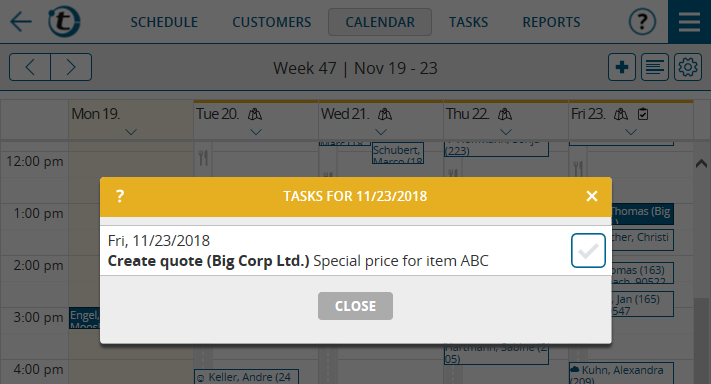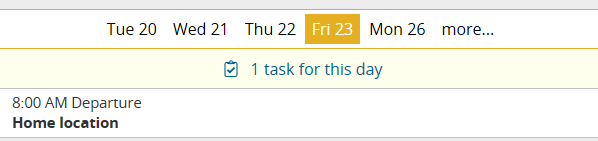This function was requested by many users. Now it is available: A task management directly integrated in portatour®.
Use tasks in portatour® to manage your to-do list. This will clear your head while you still remember your tasks. Post-it notes are now a thing of the past.
Here are some use cases that you can cover with tasks in portatour®:
- “Create a quote for customer ACME Inc.on Friday.” A task with date and reference to a customer.
- “Call customer John Doe every Wednesday and, if necessary, take order, since customer is on the truck delivery tour for Thursday”. A recurring task with customer reference.
- “Fill in the questionnaire X at the next visit of customer Jane Doe.” A task with customer reference, but without concrete date.
- “Create my expense report for the previous month every 1st of the month.” A recurring task without customer reference.
The task list for creating and completing tasks
In the main menu you will reach the new Task List by clicking “Tasks“.
You create a new task using the buttons “New task” or “New task for customer”, depending on whether the task refers to a customer or not.
Enter the subject of the task, e.g., “Create quote”, then select the desired date and optionally enter a note. Click save. Voilá, the first task has been created.
You can now find the task in the task list under the heading “Open”. The tasks that still have to be completed are sorted there by date. Overdue tasks whose date has already passed are displayed in red at the top.
By clicking the task you can edit, delete or mark the task as completed. You can complete a task even faster by clicking the check mark on the right.
Optionally, you can create a report when completing tasks. This report can also be viewed as “Other report” on the customer detail page, provided that the task had a customer reference.
Completed tasks can be found in the task list, now under the heading “Completed”. After 90 days they will be deleted automatically.
Special Features of Tasks
- Recurring tasks: When creating a task, it can be created as a series of repetitive tasks, e.g. every week on Wednesday. They can be configured and edited in the same way as recurring appointments.
- Tasks that expire automatically: If the field “Completion” of a task is changed from “Required” to “Optional”, this task expires automatically if it has not been completed by the configured date. Instead of being displayed as a red overdue task in the task list, it automatically moves to the category “Expired” and is deleted after 90 days.
Hint: A task should be set to “optional” if completing it no longer makes sense after the set date; or in the case of recurring tasks if it can wait until the next occurrence of the task. This way, you avoid overdue tasks accumulating unnecessarily. - Tasks without date: If you set a task to “Without date”, the task is no longer displayed in the list under “Open”, but in its own category “Without date”. The task will never become overdue or expire. It can be completed at any time. For example, if the task has a customer reference, you could interpret it as “to complete at next customer call”.
- Custom fields: Similar to reports and appointments, the input masks of tasks can be extended by up to 100 custom fields to cover your needs. As usual, this customization can be done by you or your administrator in the options under “Custom fields > Tasks”.
- Reports on completed tasks: The decision whether reports on completed tasks can or should be created is similar to the decision over call reports and can be configured in the options under “Reporting > Reports for tasks”.
Tasks on the customer detail page
If there are tasks for a customer that still need to be completed, they are also displayed directly on the customer detail page in the new section “Tasks”. By clicking the task, you can edit, delete or mark them as completed. The “New task” button creates a new task that automatically refers to this customer.
Tasks in the calendar
If tasks are to be completed on a certain day, this is indicated in the calendar by the task symbol for the respective day. To view all tasks of the day, click the day heading. A menu appears with the entry “X Tasks”, X representing the number of tasks. If you click it, the tasks of this day are displayed in a window.
In the calendar, click the day heading, and then select “New Task” to create a task for that day.
Tasks in the schedule
If there are tasks to complete on the day displayed, a yellow row is shown at the top of the schedule. Click it to see the day’s task list.
Technical notes on tasks
- Tasks have no influence on the automatic route planning of portatour®. I.e., tasks are completely separated from call suggestions, appointments, reservations, call blocks, the last call date or the call interval of a customer.
- It is possible to create up to 3,000 tasks per user in portatour® . Recurring tasks will be created one year in advance, just as recurring appointments.
- The import and export of tasks works the same as for appointments or reports via the user interface under Options > Import data or Export data. It is also possible via the API.
- The export of tasks is also available via OData in Excel.
- If you transfer customers between user accounts via the user interface, associated tasks can optionally also be transferred. When importing customers via the API, the new parameter “transferIncludesTasks” must be added for the automatic transfer of tasks.
- For company accounts (2 user accounts or more), you can specify whether tasks may be deleted under Options > Permissions.
- The task management is not available in the offline mode of portatour®.
- The task management is currently not available if you use portatour® Anywhere in connection with Salesforce or Dynamics CRM.