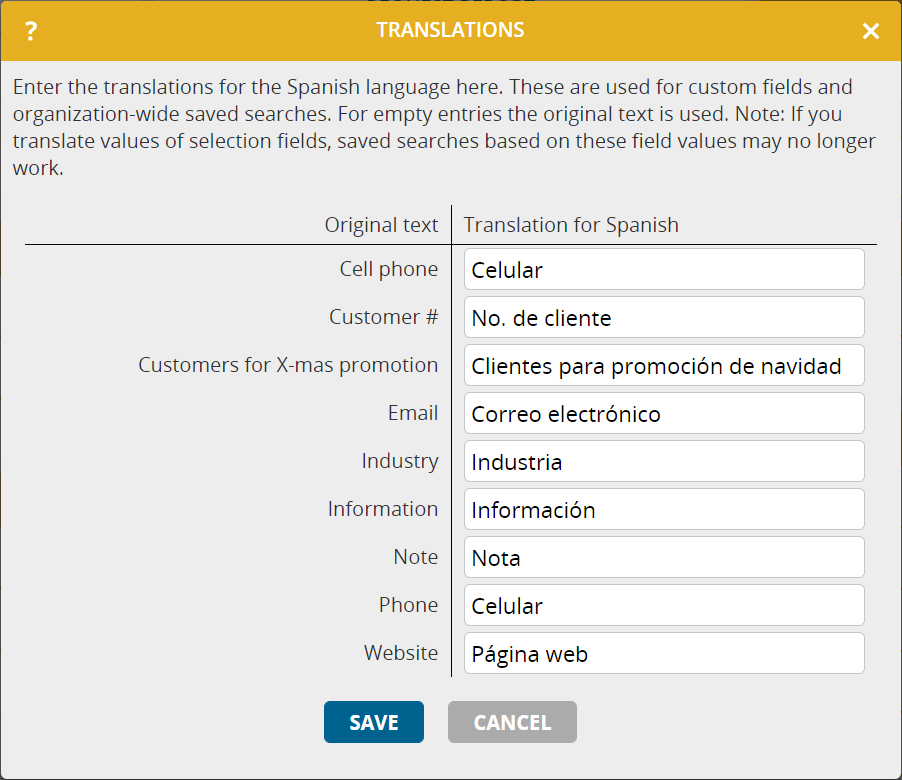Do you have users with different languages in your portatour® company account? Do you use custom fields? Then you will be thrilled with this functional extension: you can now translate these fields into other languages.
Here’s how it works:
- As administrator, open the Options.
- Click Translations in the Data Management section.
- In the menu, select the language for which you want to enter translations.
- You will now see an alphabetically sorted list with all names, values and descriptions of your custom fields. In addition, the names of organization-wide searches are also included.
- Enter the translations in the respective language. Leave translations blank if you want to continue using the original text.
- Click Save.
Users with the respective language will then see the translated texts in portatour®.
Bear in mind:
- The modification of an original text causes its translations to be discarded. As such do not forget to add translations when you make changes to custom fields. You will be reminded when you save the custom fields.
- When you translate the values of selection fields, saved searches based on those field values might not work. For organization-wide saved searches, use the key of the selection field value by employing an “equals” search filter. In users’ saved searches, we recommend using the translation of the selection field values in the user’s language.
- The translations of field names are also used in the column headings when exporting data. Take this into account when you process exported files in other systems.
- The translation functionality is not available if you use portatour® in combination with Salesforce or Dynamics CRM. The translated field names are obtained from there.