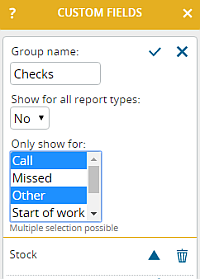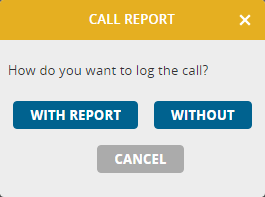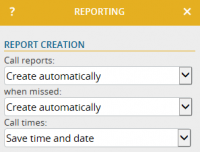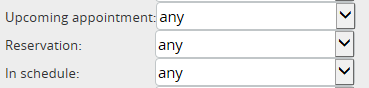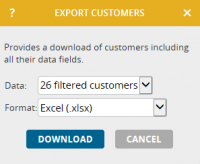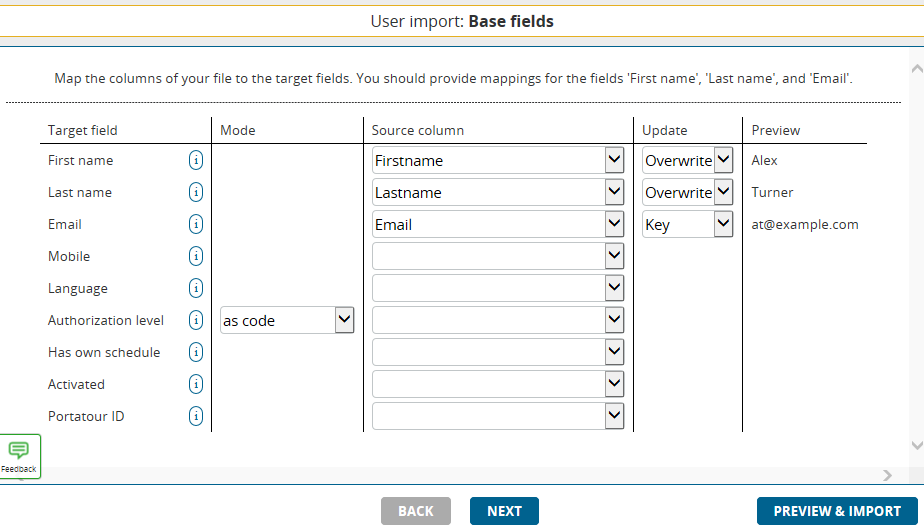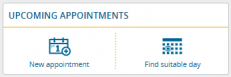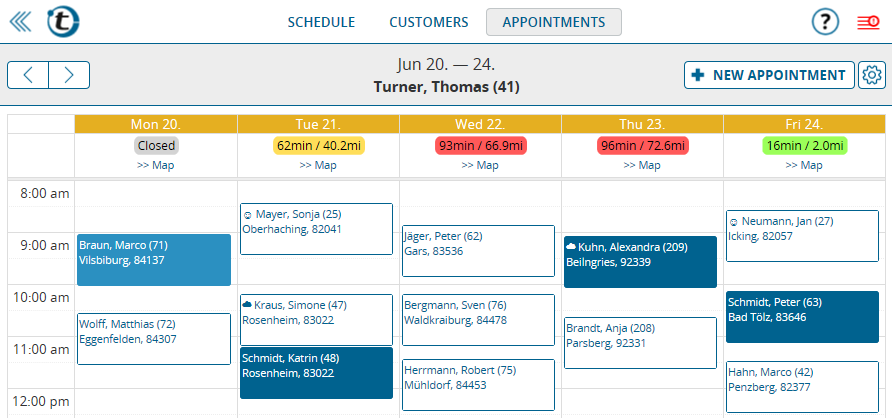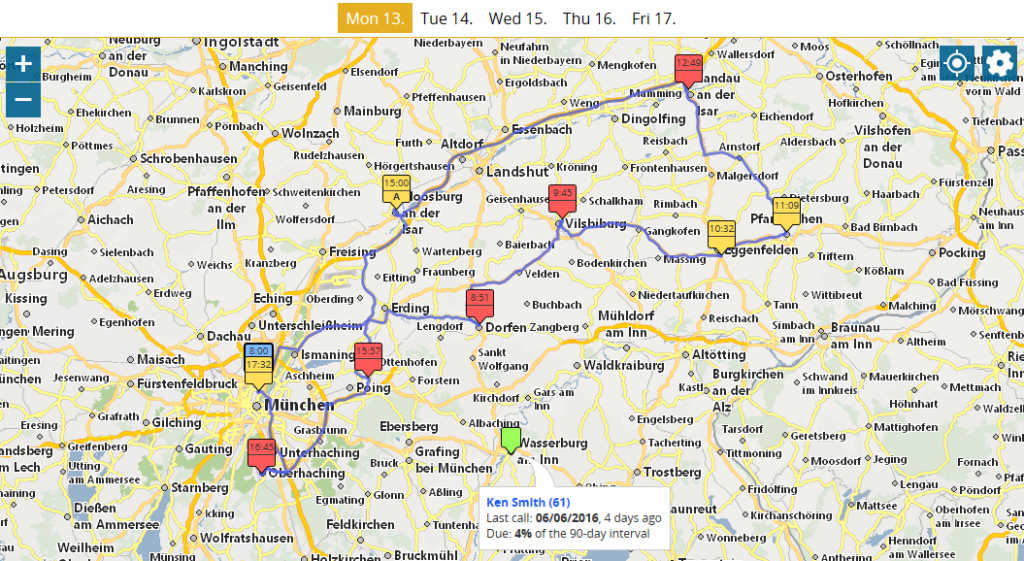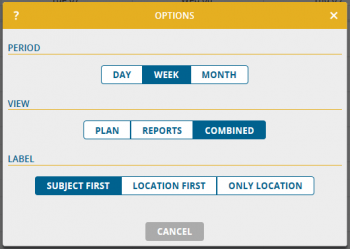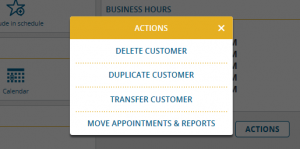Today’s portatour® Anywhere update provides some new calendar features for you:
Find suitable day for customer appointment
Some of you certainly know the situation that a customer wants an appointment with you and you would like to suggest several days on which you already have other appointments near that customer to avoid unnecessary detours. In this case, portatour® can now help you.
Find the respective customer in the customer list, open the customer’s detail page and click the new Find suitable day button in the “Upcoming appointments” section.
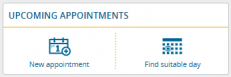
You can now see the usual calendar view, however including some upgrades:
- The headline shows the customer’s name for whom you are searching suitable days for an appointment.
- The “detour” in driving time and distance, which the customer would cause on that day, is shown for each calendar day.
- In addition, colors (green, yellow, red) visualize the detour to allow a better overview. Green means a detour of less than 30 minutes, yellow means a detour of 30 to 90 minutes, red means a detour of more than 90 minutes.
- You can also see if the customer is closed on that day – e.g. no business hours, holiday or call block. In such cases the color will be gray.
- By clicking a line in the calendar, you can immediately create a new appointment for the required customer without having to search the customer again.
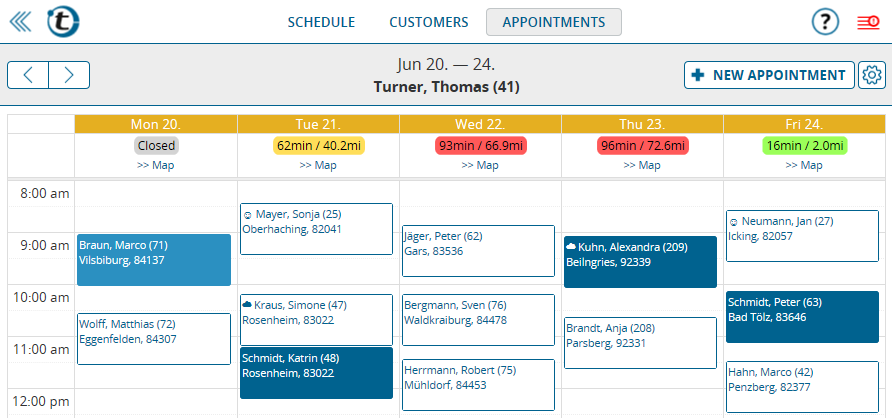
You can view the detour up to one year in advance and it works in the daily, weekly and monthly views (use the cogwheel button on the top right for switching between the views).
Use the new Map link to view the daily routes of specific days on the map for which portatour® has already calculated a schedules. In addition, the required customer will also be shown on the map to show their distance from the route. Hint: Use the cogwheel button on the top right to switch between the schedule with beelines and the schedule with routes.
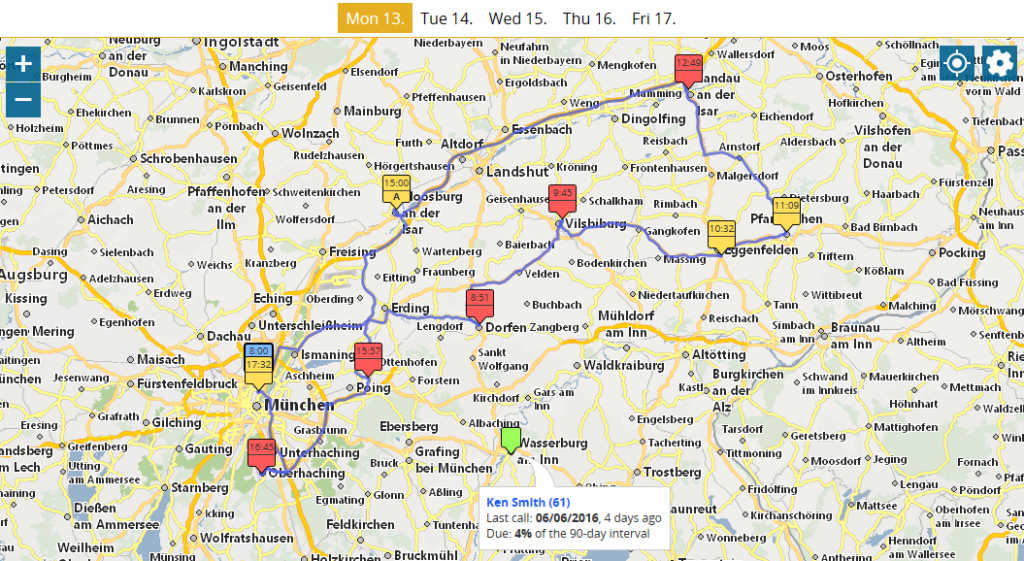
For days further in the future that do not yet have a specific schedule, portatour® uses appointments that have already been entered in the calendar to determine the detour. In such cases you will obtain good estimates as the specific daily routes have not yet been calculated.
For empty days – i.e. no schedule and no appointments are available – the “detour” means the drive from the home address to the required customer and back. In such cases no color will be shown.
In general, please note:
- When calculating the detour, there are no time checks if the required customer can be fit in on a day, taking into consideration the existing appointments. As soon as you enter the appointment for the required customer in the calendar and update the schedule, portatour® will do its best to optimize time. In conflicting cases you can decide yourself if you want to move other appointments or reduce the duration of the appointments to provide enough space.
- If a day consists of portatour® call suggestions only – i.e. no fixed appointments are included – the detour information is less relevant. As soon as you enter the appointment for the required customer and update the schedule, portatour® will always align the schedule to this new appointment and, if necessary, suggest other, closer customers to fill the day.
New calendar options
Click on the cogwheel button on the top right of the calendar view to go to the following window:
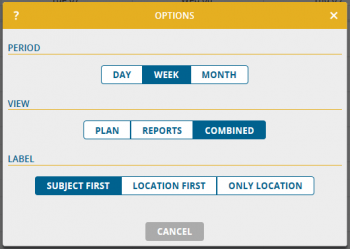
As usual, choose between daily, weekly and monthly views in the Period section.
Under View you can choose between Plan (=appointments and call suggestions only), Reports (=call reports only) and Combined. The combined view provides a combination of appointments, call suggestions and call reports. The new feature is that an appointment or call suggestion for a customer will only be shown in the calendar until you enter a call report for that customer on that day – i.e. the customer was actually visited. Subsequently, the view will only show the call report for clarity reasons.
The Label section is new and allows you to choose the labelling of individual appointments, call suggestions and call reports in the calendar. Choose between Subject first, Location first and Only location. “Subject” also contains the customer’s name.
We hope you enjoy the new features and look forward to receiving your feedback on feedback@portatour.com.