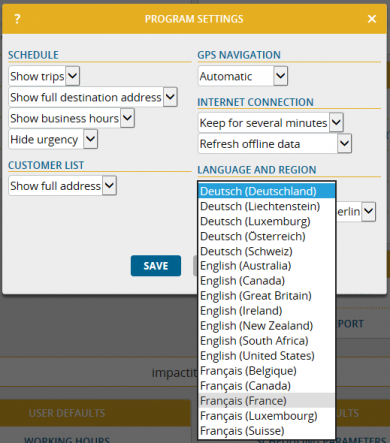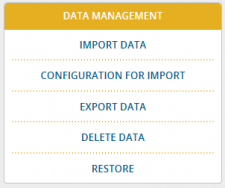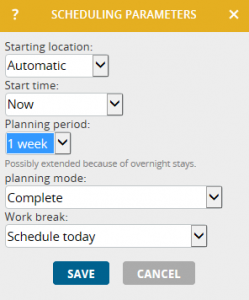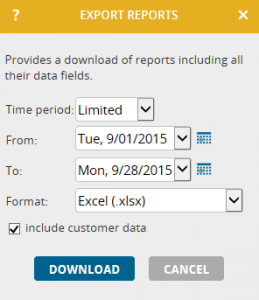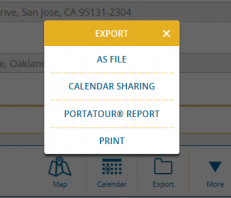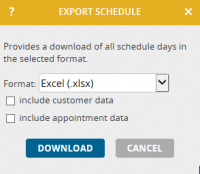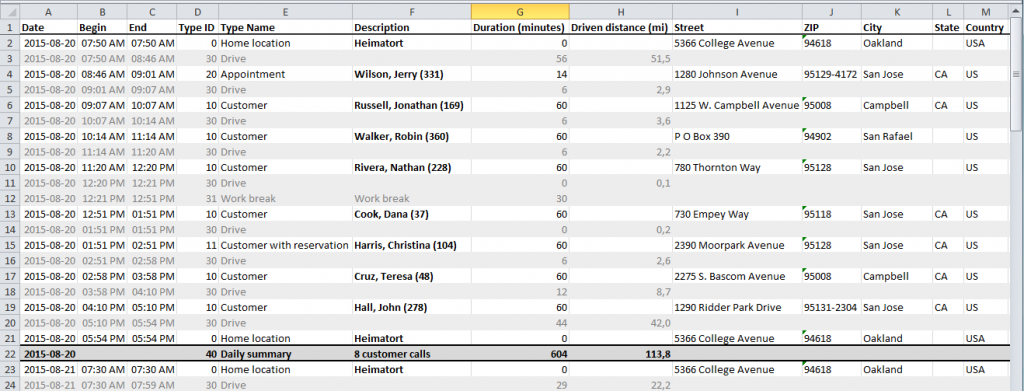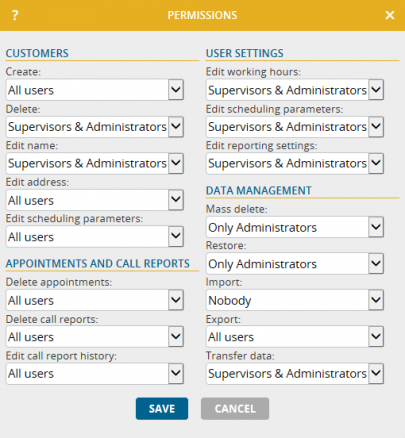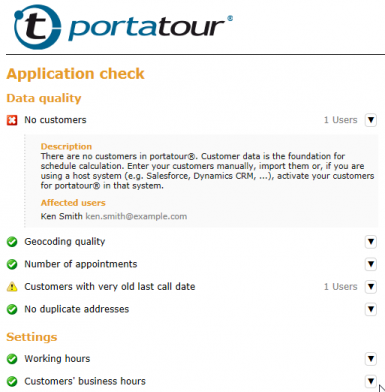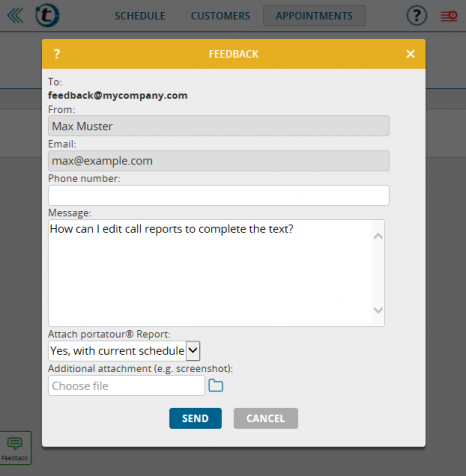Today’s update expands the import capabilities of portatour® further: As of now, an import of call reports and customer reservations is possible from Excel-, CSV- or ODS- files.
Import call reports
Use this possibility if you change from another CRM system to portatour® or if you want to synchronize portatour® with an existing CRM system. You find the import assistant in the Menu > Options > Section “Data management” > Import data > Reports.
The tips for the import of appointments regarding customer reference, external ID, file template, restore points and API also apply for the import of call reports. Please read and consider them!
“Include customers in schedule” via import
If you want to include certain customers in the schedule independently of the call interval, portatour® offers the “reservation” feature. In addition to the manual reservation in portatour® on the customer detail page or via mass editing, it is now possible to create and delete a reservation also via customer import.
In the customer import assistant on the “Scheduling fields” page, the new field “Reservation: Include in schedule” is available which you match with a “Yes”/”No” column of your import file. This column should specify whether the customer should be included in the schedule via reservation. In addition to “Yes”/”No”, the values “1”/”0″ or “true”/”false” are also allowed. If you leave this field empty for a customer in your import file, the current reservation status of this customer will remain unchanged.
We wish you a lot of success with the new import possibility and would be happy to hear your feedback under feedback@portatour.com .
Hints:
- The import feature is not available for users who use portatour® in combination with Salesforce, Dynamics CRM or Connector. In those cases, call reports are automatically synchronized anyway.
- In addition, the import feature via the assistant is not available for an enterprise account if the import permission has been deactivated in the options by the administrator.