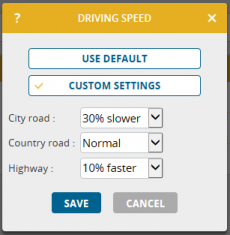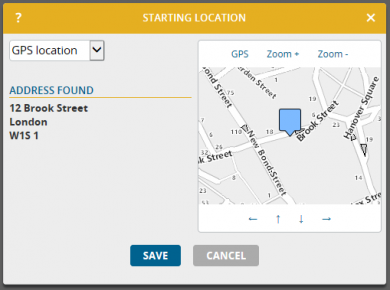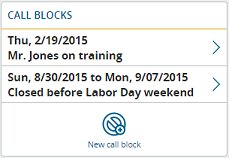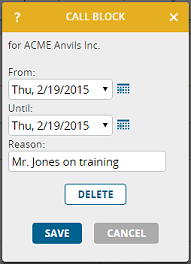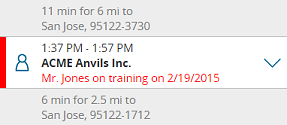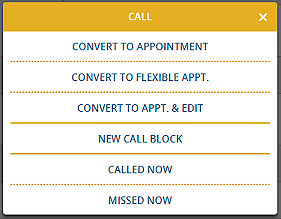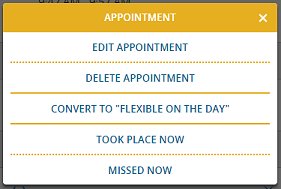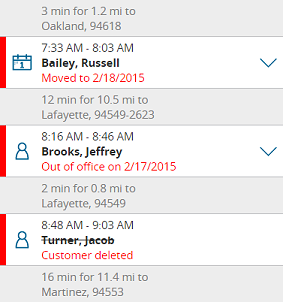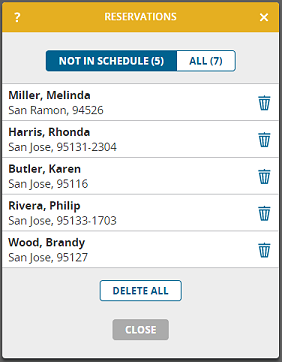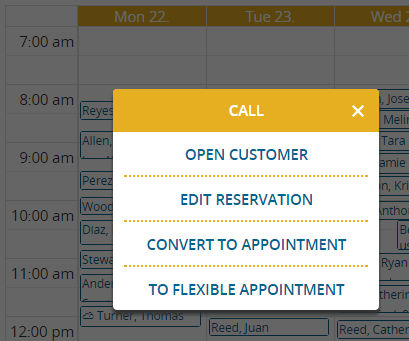New context menu in schedule and calendar
The schedule view and the calendar view have been equipped with new context menus to let you reach often used features quicker. In the schedule, open the context menu by clicking the new “down-arrow” button in the right column.
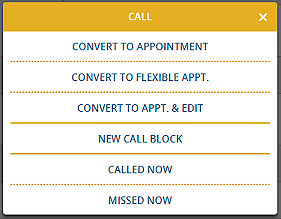
Depending on whether the entry is a suggested visit or an appointment, a different menu will appear.
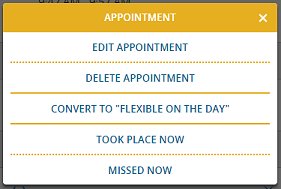
Hint: when using a mouse, clicking the right mouse button anywhere on the line will open the menu.
Appointments instead of “fixed visit suggestions”
Beginning with the update from 16th December 2014 portatour® allows directly converting a suggested visit into an appointment, either with a fixed time or “flexible on the day”. The former “fixation” of a suggested visit is now superfluous. To reduce distractions and to keep the menus quick and easy, this outdated feature was removed. Existing fixations remain and are shown (next to where the starting time is displayed).
Warnings to encourage updating your schedule
Should the schedule not be up-to-date because of changes that were not taken into account yet, you are going to see red warning signs. This applies to changed appointments, deleted customers, or new call blocks. In each case you should update your schedule to receive a schedule that reflects these changes.
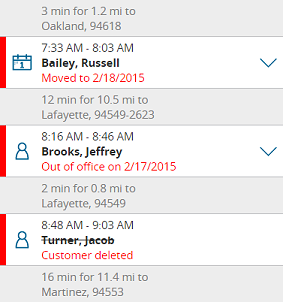
Reservations: new symbol and improved list
Customers who are included in the schedule by reservation are marked with a new symbol: a star, shown left in the schedule.

To support a uniform look & feel, the same symbol is also shown in the customer detail view next to the buttons “include in schedule” and “remove reservation”.
Also the list of reservations at the top of the schedule view bears the star icon. The list of reservations can now show either the customers where a reservation has been created but which were not included in the schedule yet (as previously) or a list of all reservations – both the ones included in the schedule and the ones still to include.
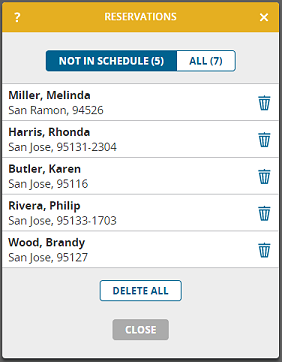
Quicker mass-editing of customers
Should you want to edit multiple customers in one step, you previously had to enable the selection mode, select the intended customers, and edit the selected.
These steps are now obsolete. A new button “edit all X” below the customer list immediately takes you to mass editing.

Prerequisite is filtering the customers using “extended search” in such way that only those customers you want to edit are listed.
P.S.: Should you be using portatour® in combination with Salesforce or Dynamics CRM, update to the newest release (download for Salesforce, download for Dynamics CRM) to access these features.