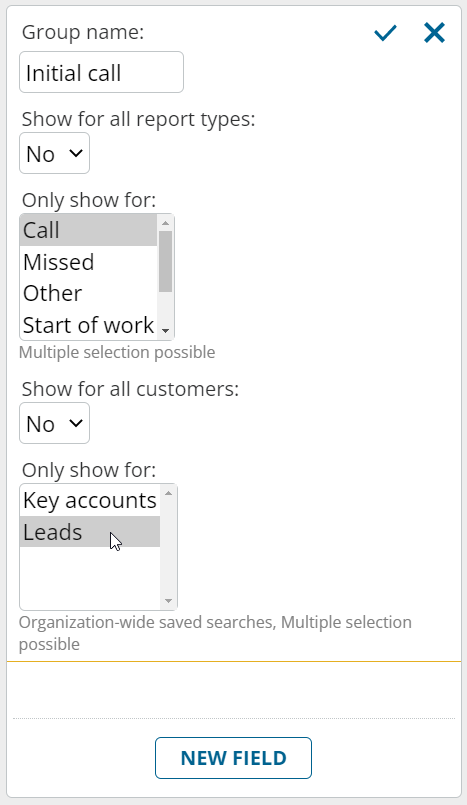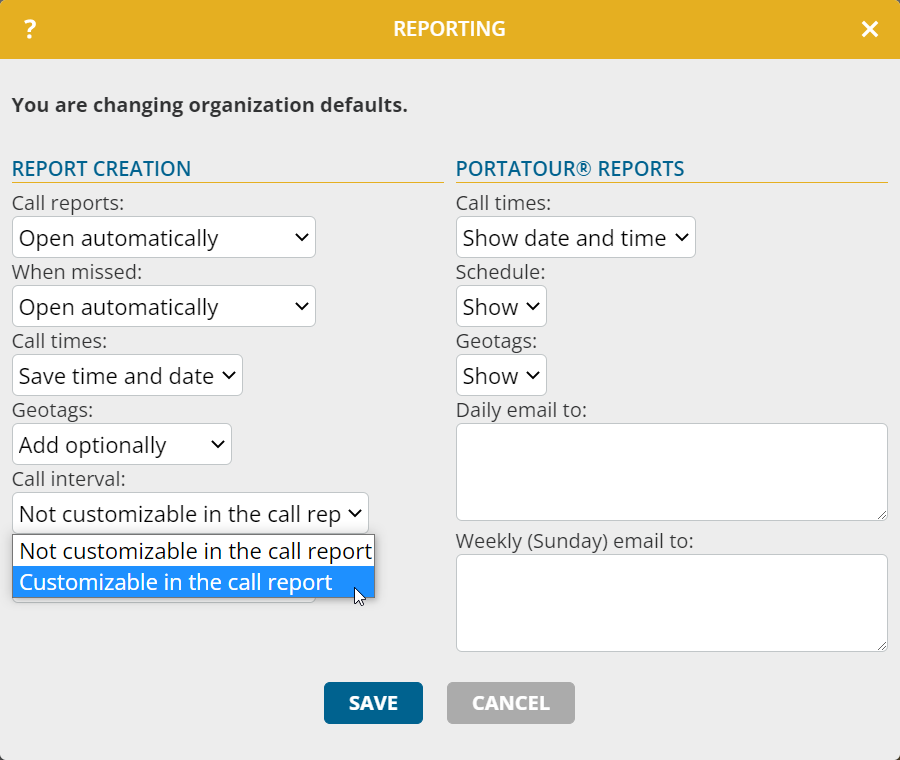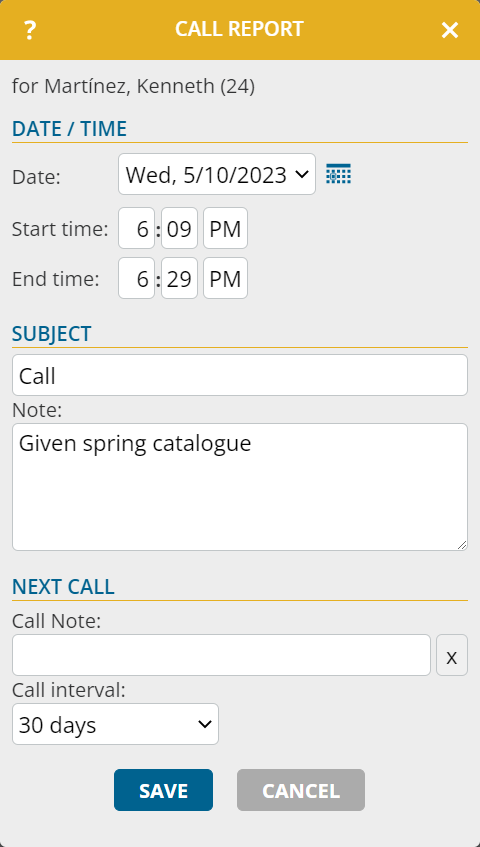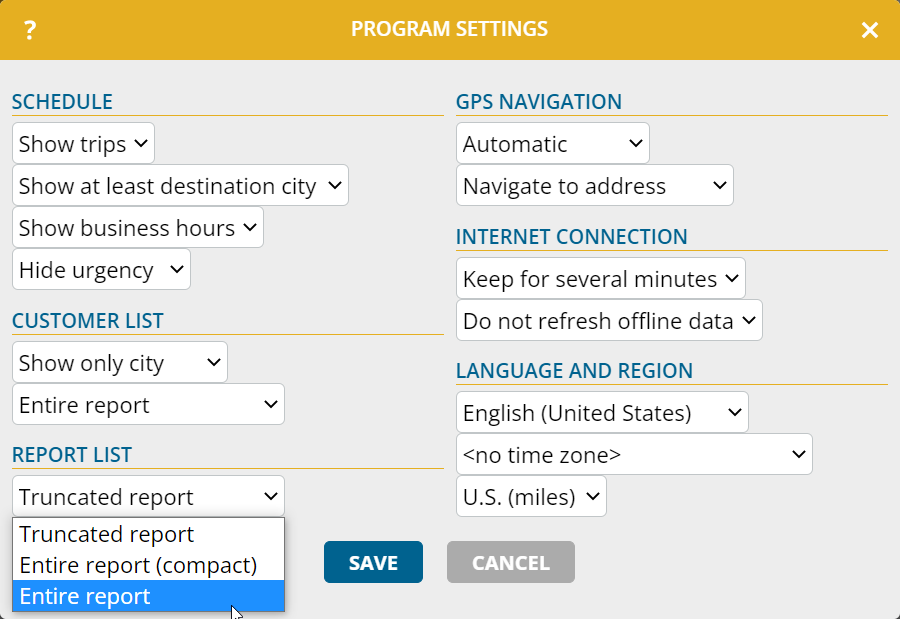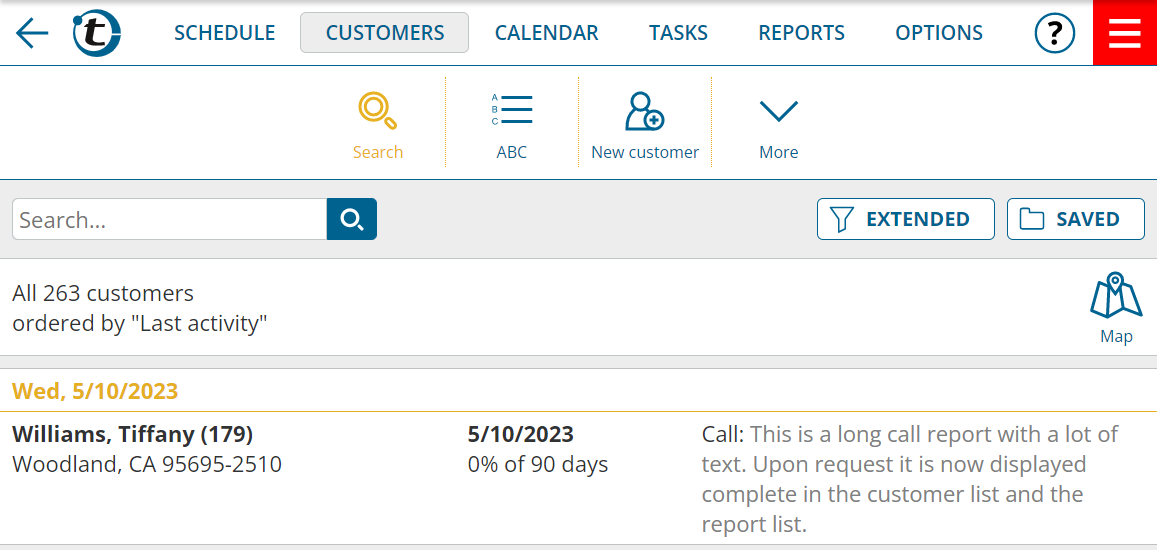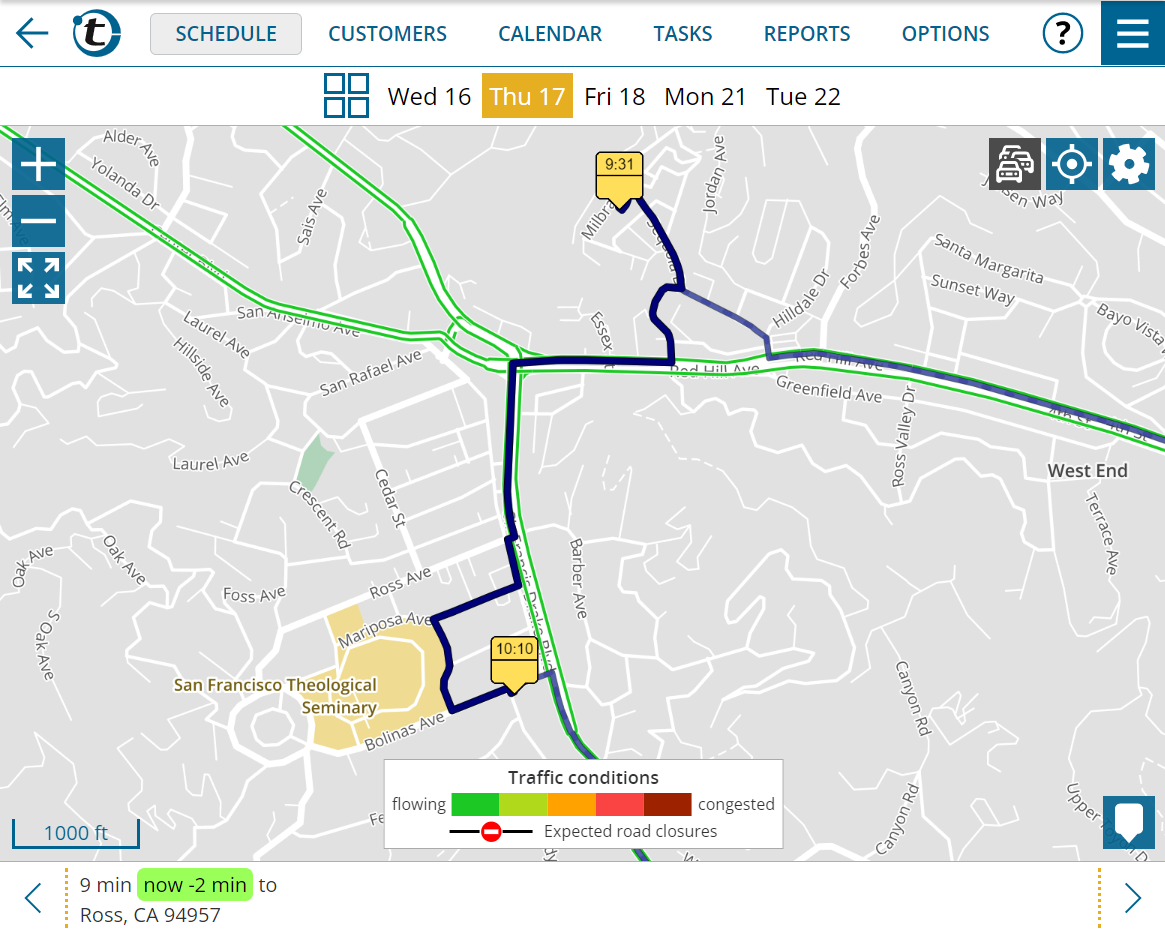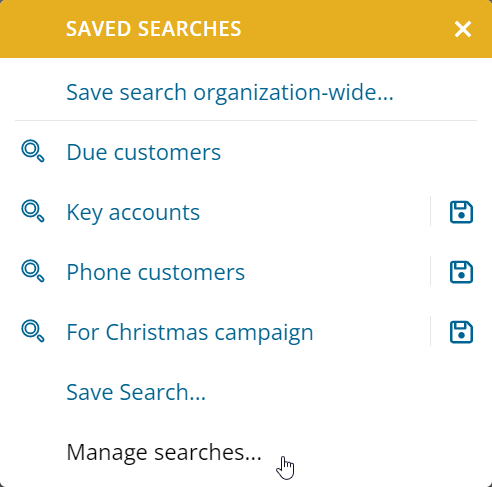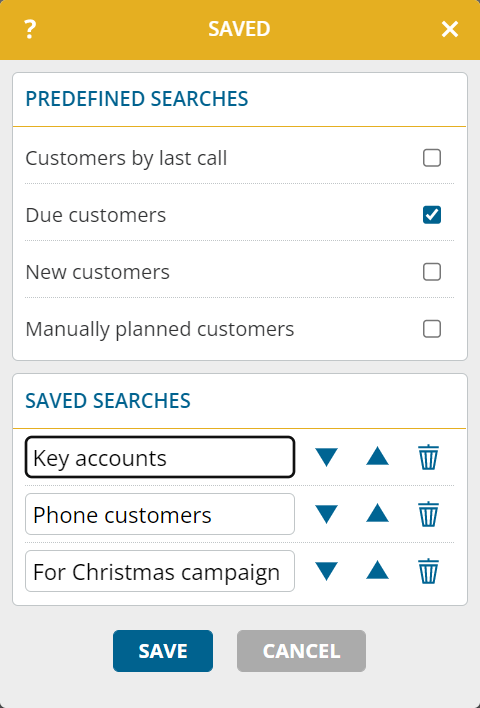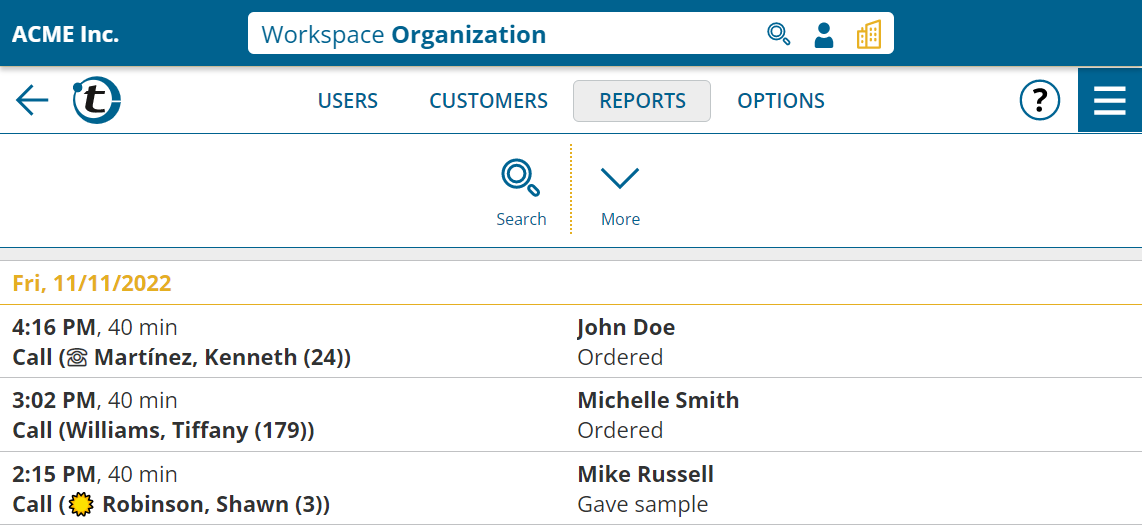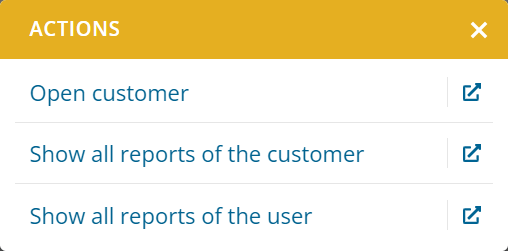This news concerns company accounts of at least two users.
Have you ever wished that different fields would be queried when entering call reports for different customers? For example, the customer’s industry, the ABC classification, or the geographical region could play a role in what data should be collected during the call.
With portatour®, this is now possible.
As an administrator, do the following when setting up a new dynamic field group:
- At the customer list, create a filter using the extended search. The filter should include those customers for whom specific fields should be displayed when entering reports.
- Review the list to ensure that the right customers are in the list.
- Save the search organization-wide.
- In the organization options, open the management of custom fields for reports.
- Create a new field group.
- Set “Show for all customers” to “No”.
- For “Only show for”, select the previously created saved search.
- Create the fields within this field group.
- Save.
The change is immediately active for all users: If a customer matches the filter of the saved search at the time the report is entered, the dynamic field group is displayed. Otherwise, it is not visible.
Notes on dynamic field groups:
- If fields from dynamic field groups are filled in in a report, these entries are retained in the report in any case, even if the customer no longer matches the corresponding filter later on.
- Dynamic fields also work in offline mode. The detection of whether a customer matches the filter is based on the downloaded customer data on the device.
- When configuring the field group, several saved searches can be selected at the same time. The dynamic field group is displayed if the customer is at least part of one of the selected searches.
- Saved searches that are used for field groups cannot be deleted or renamed. Therefore, choose the name carefully. However, it is possible to change the filter criteria of the saved search at any time by overwriting them.
- If you create mandatory fields in dynamic field groups, users only need to fill these fields if the dynamic field group is actually displayed.
- Dynamic field groups are always displayed in reports without customer reference.