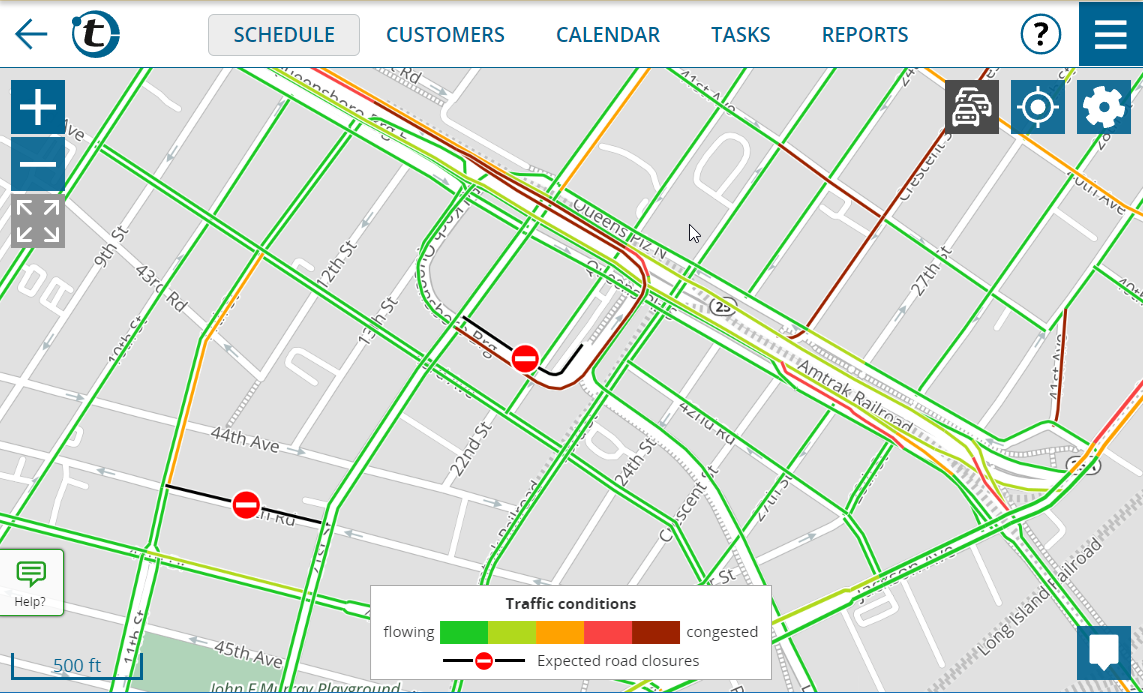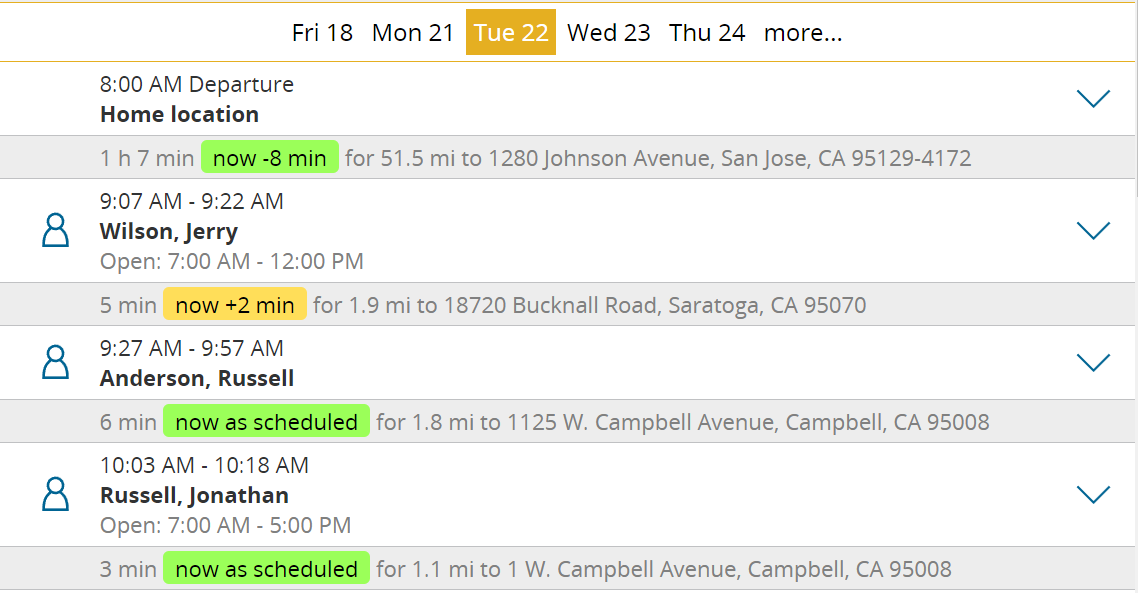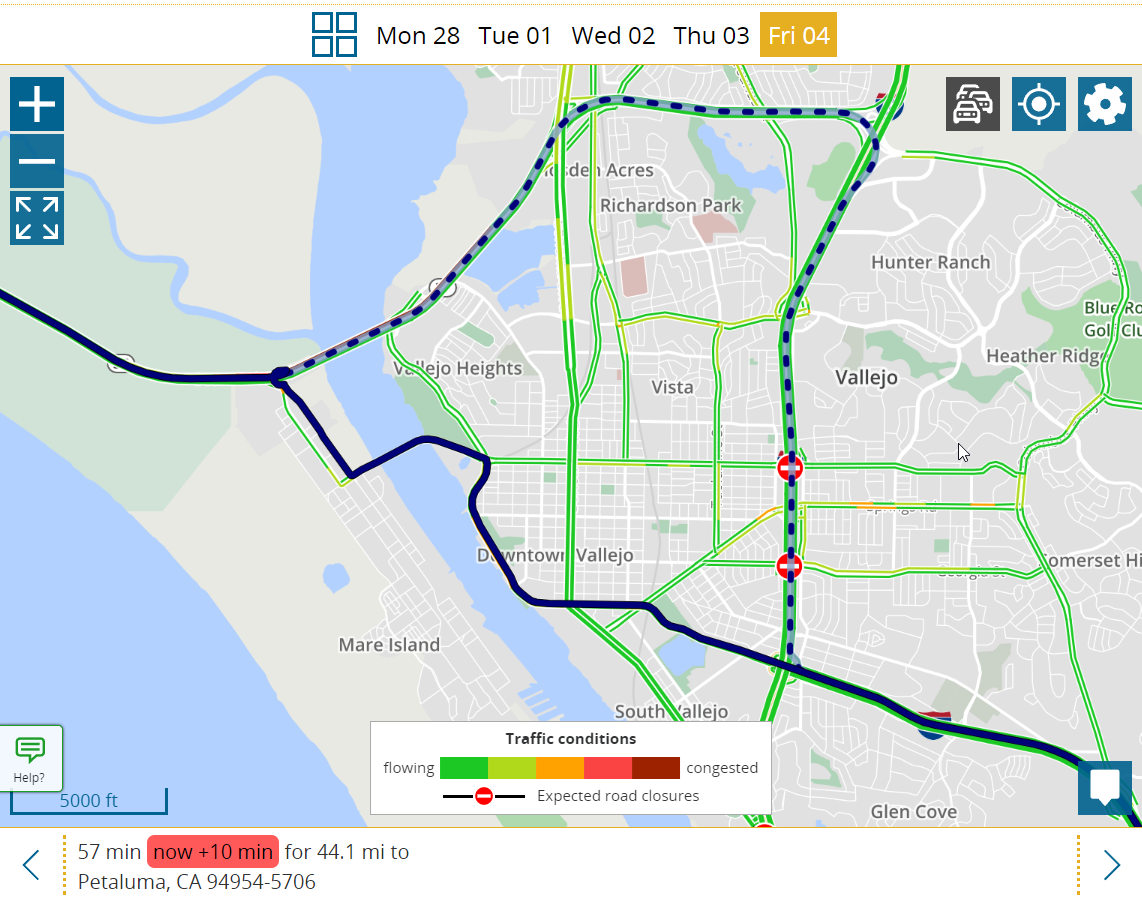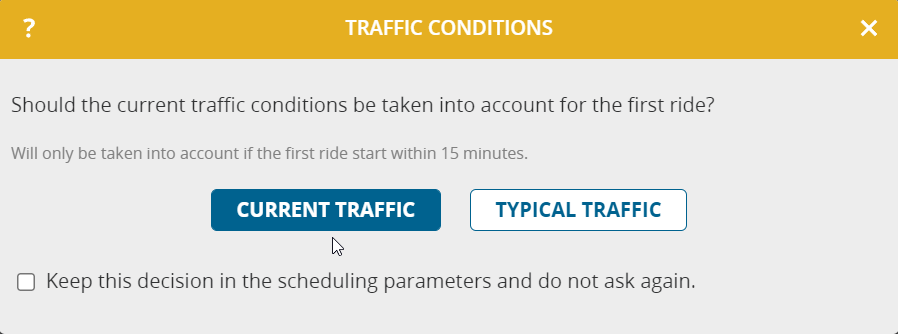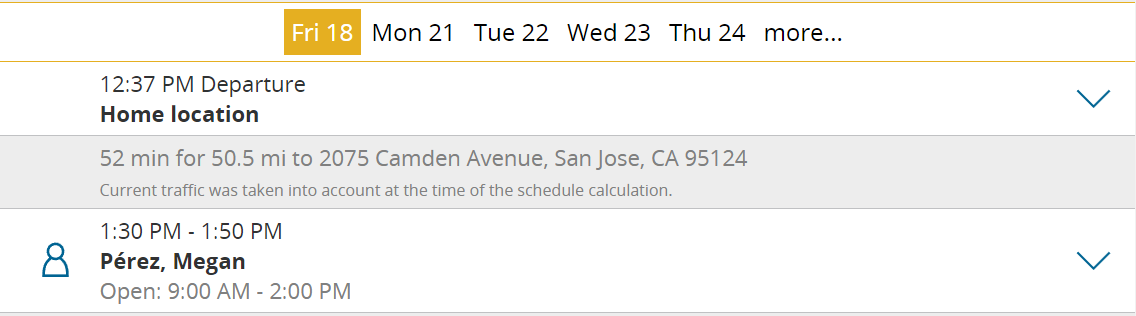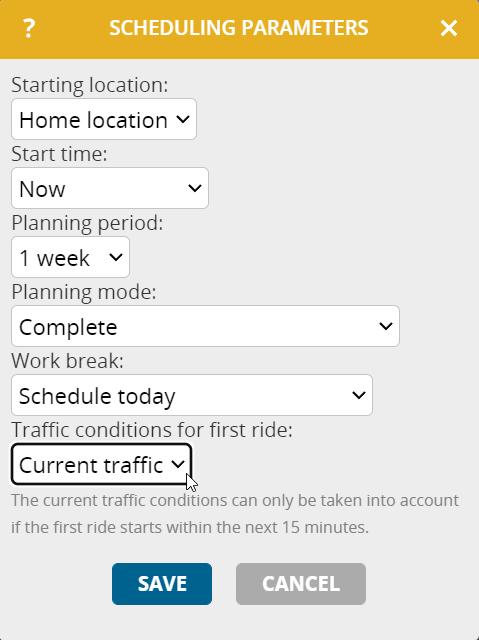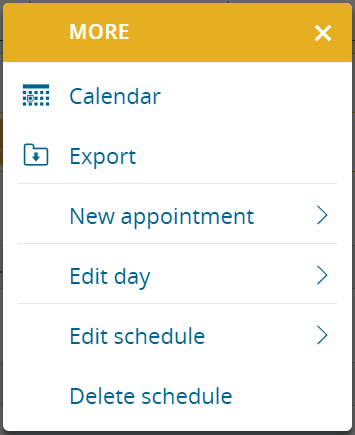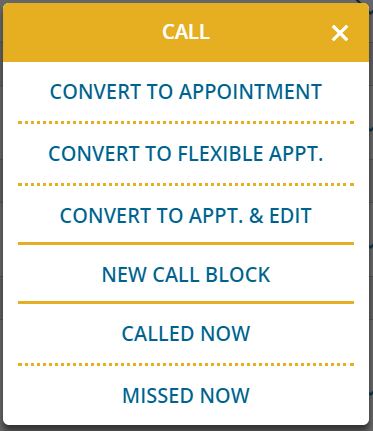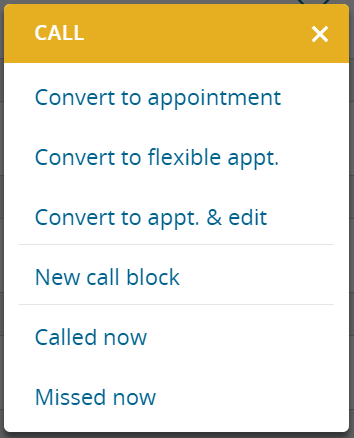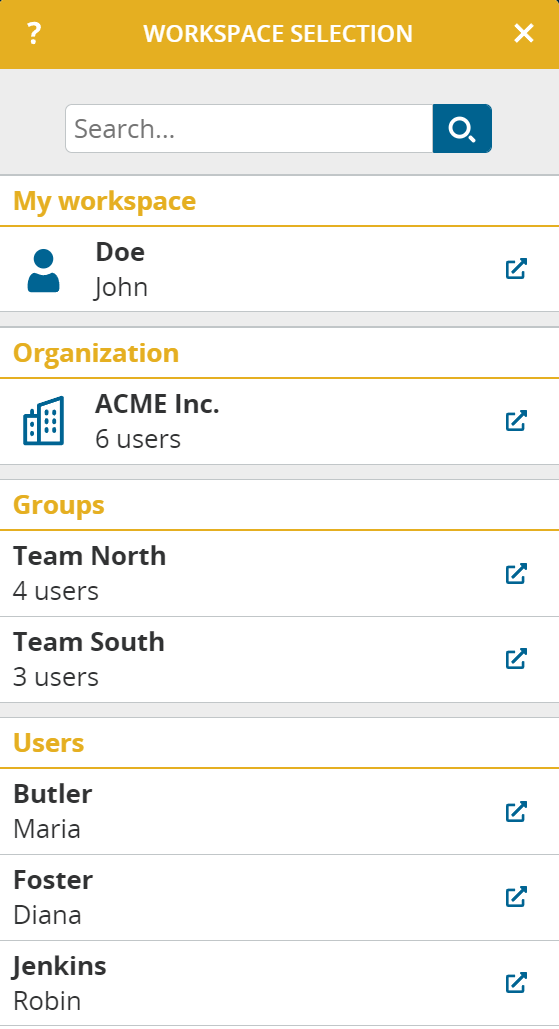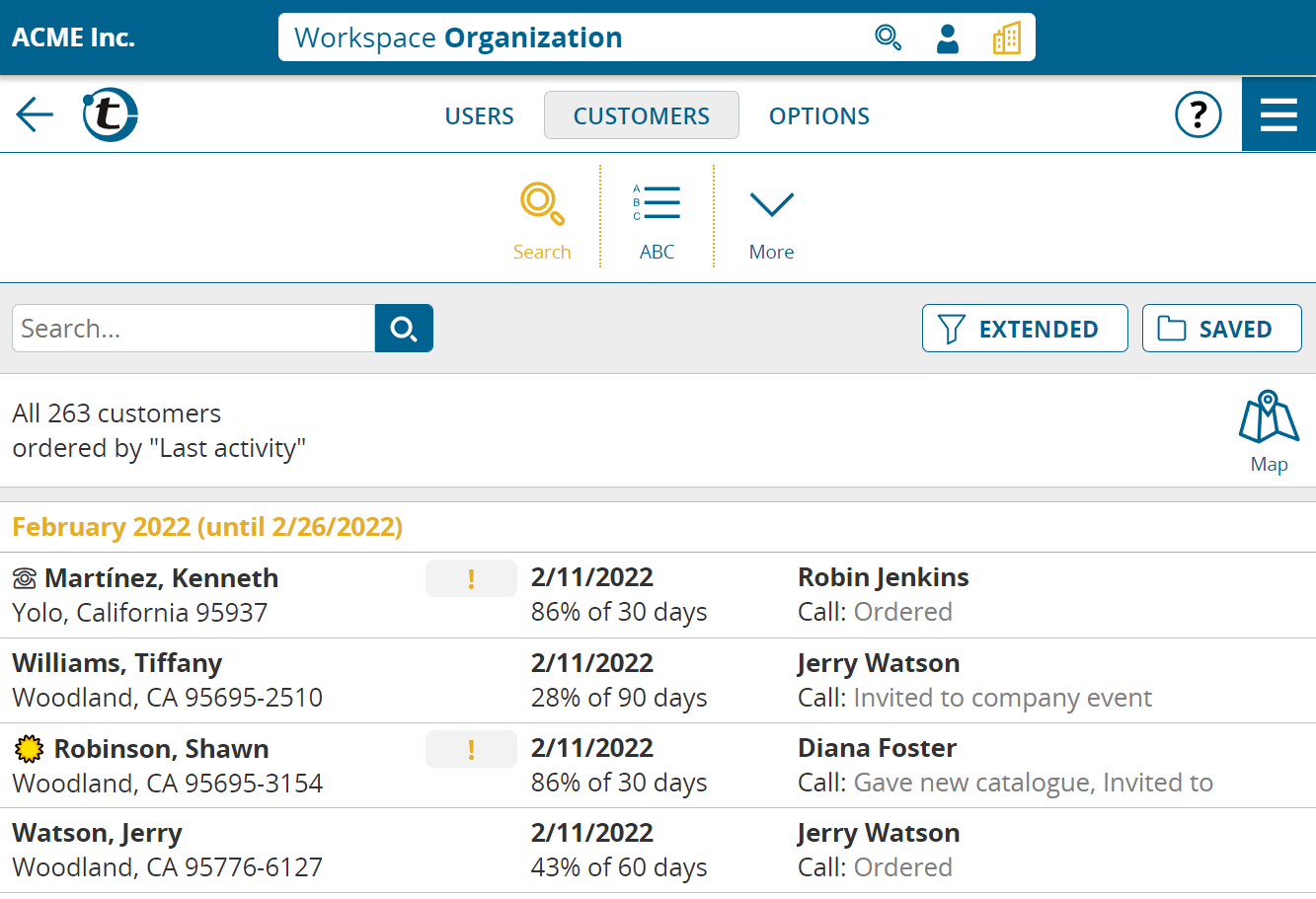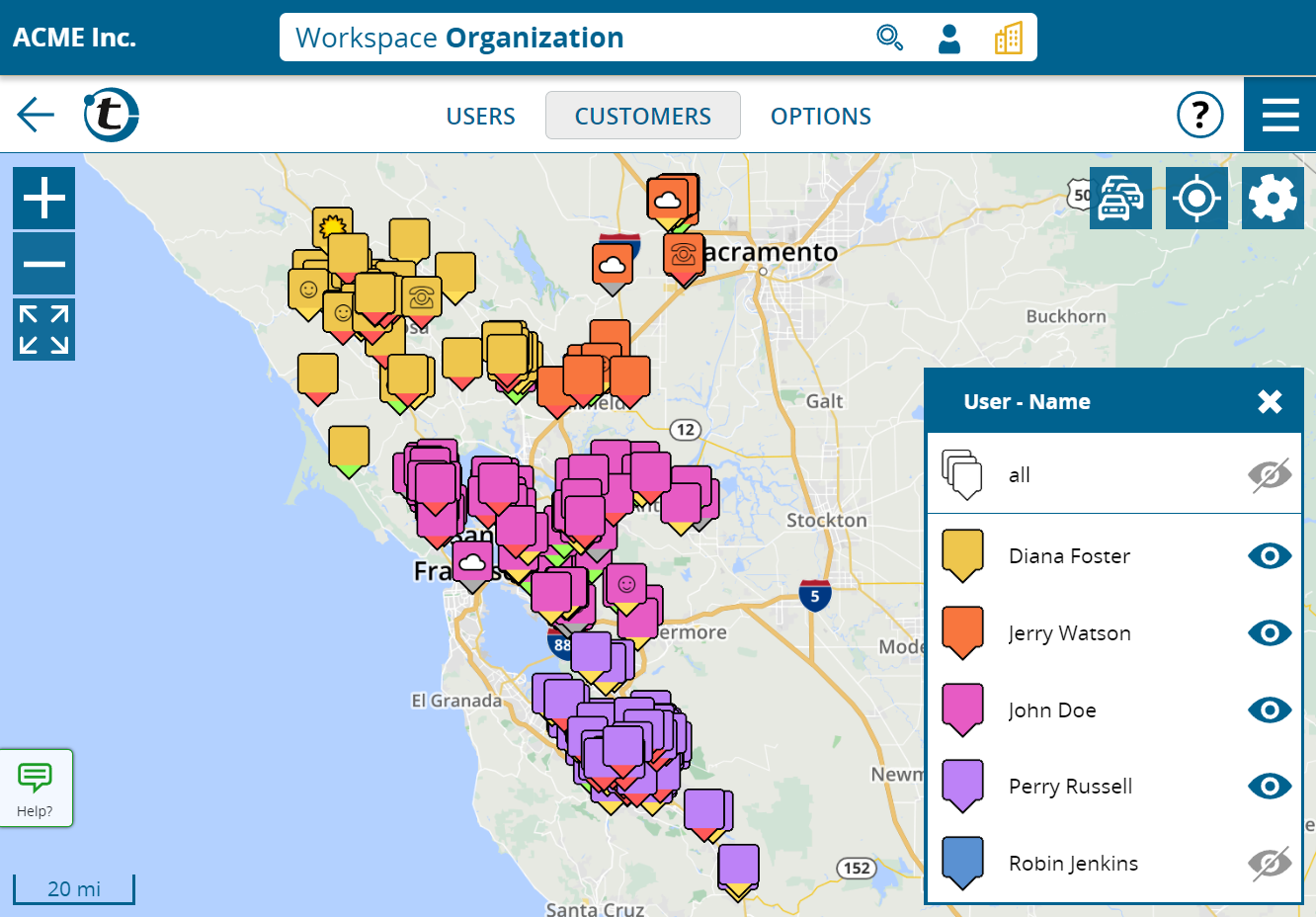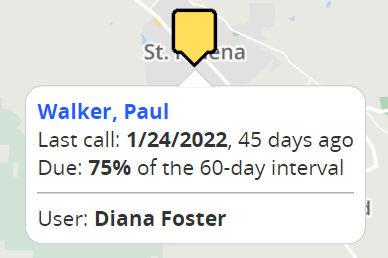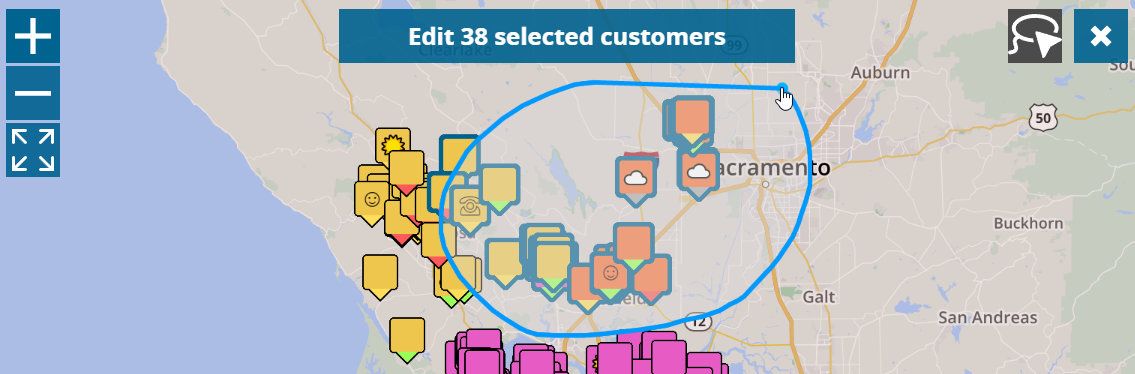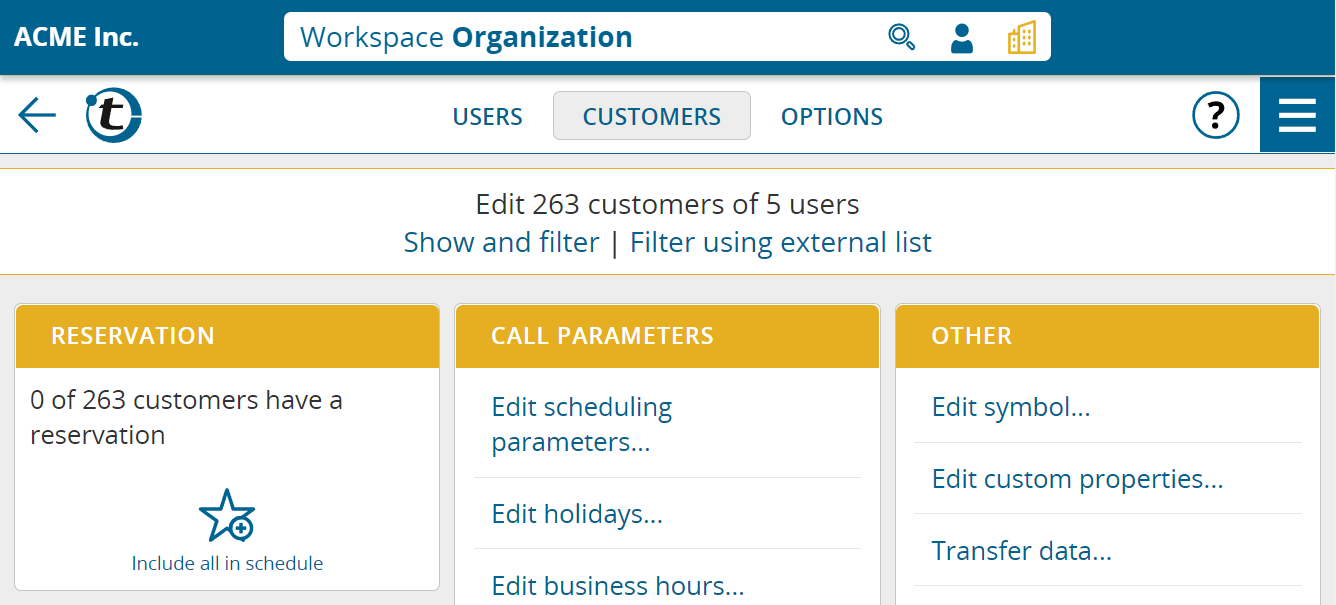By default, portatour® uses a traffic forecast based on historical traffic flow data for route planning.
With this new feature, if desired, the current traffic situation can now also be included in the schedule calculation the first trip, provided that it starts within the next 15 minutes.
Proceed as follows:
-
- Open the Schedule.
- Click Update Schedule.
- You will be asked if the current traffic should be taken into account for the first trip.
- Click Current Traffic.
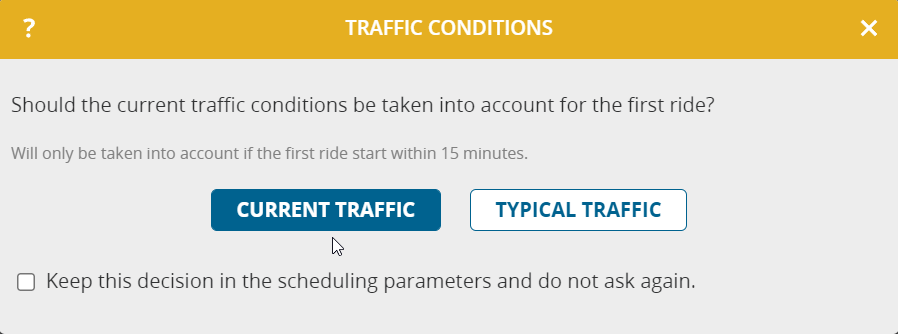
Taking the current traffic situation into account not only has an impact on the forecasted travel time, but also affects the automatic selection of the first customer in the schedule. Customers for whom there is a loss of time on the driving route, despite the consideration of alternative routes, are less likely to be scheduled as the first visit.
Updating a schedule takes longer when taking current traffic into account due to the increased calculation effort. Depending on the number of customers, up to 5 seconds more may be required.
You can see that current traffic has been taken into account in the schedule by means of the additional text in the line of the first trip:
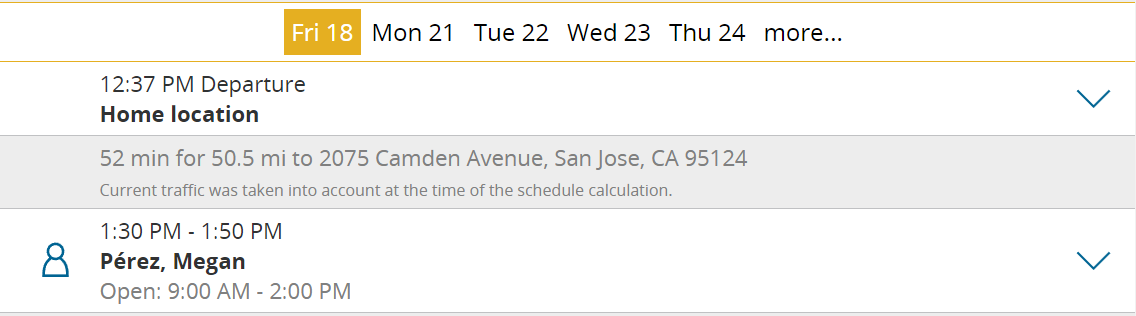
If you do not wish to be asked whether portatour® should take the current traffic into account every time the schedule is updated, configure it accordingly in the schedule’s Scheduling Parameters:
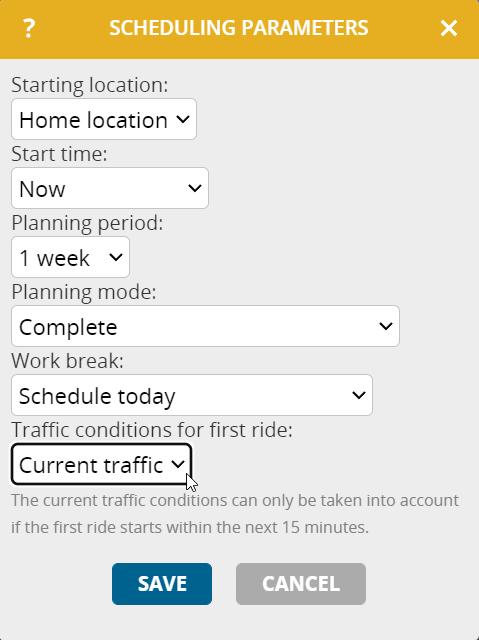
Frequently Asked Questions
Why is the current traffic only taken into account for the first trip in the schedule? And only if it starts within the next 15 minutes?
The current traffic situation is always a snapshot that is subject to change at short notice. Think of a traffic jam that dissipates after an hour.
Or if you calculate a schedule on a Sunday that does not start until Monday, then it does not make sense to use the current traffic pattern of low-traffic Sunday for the travel time forecast for high-traffic Monday.
For trips in the schedule that are further in the future, it makes more sense to forecast traffic based on historical traffic flow data as before.
Should I update the schedule before starting each trip to reflect current traffic?
No. Instead, use the Current traffic button (or on small devices, click “More > Current Traffic”) above the schedule. This will quickly tell you if there are any unexpected delays for the planned trip. Only if these delays are no longer acceptable to you, update the schedule to potentially have other customers suggested.
When should I turn off consideration of current traffic conditions?
If you’re traveling in a region where traffic is hardly a factor or is mostly constant, turning off this new feature will speed up schedule calculation.