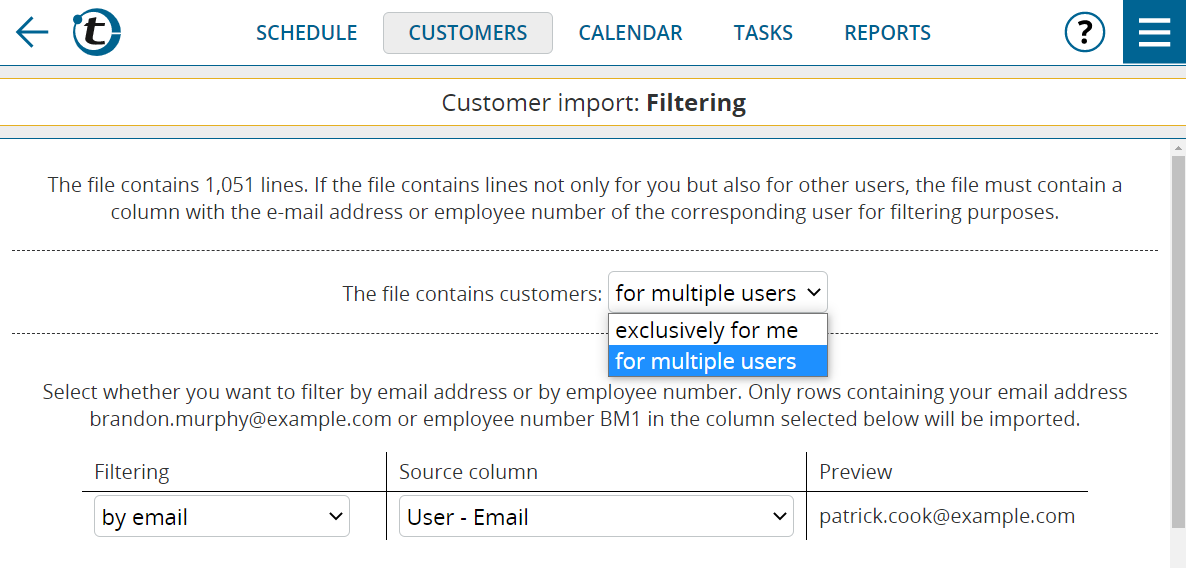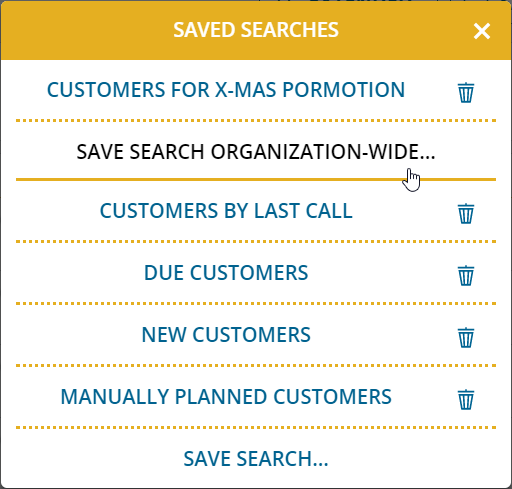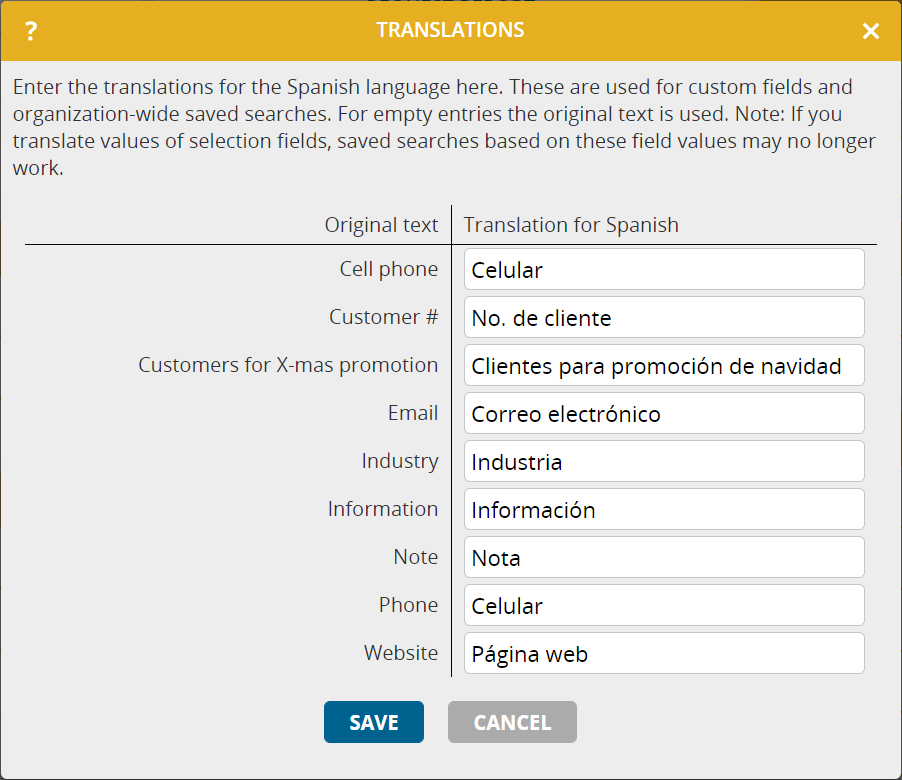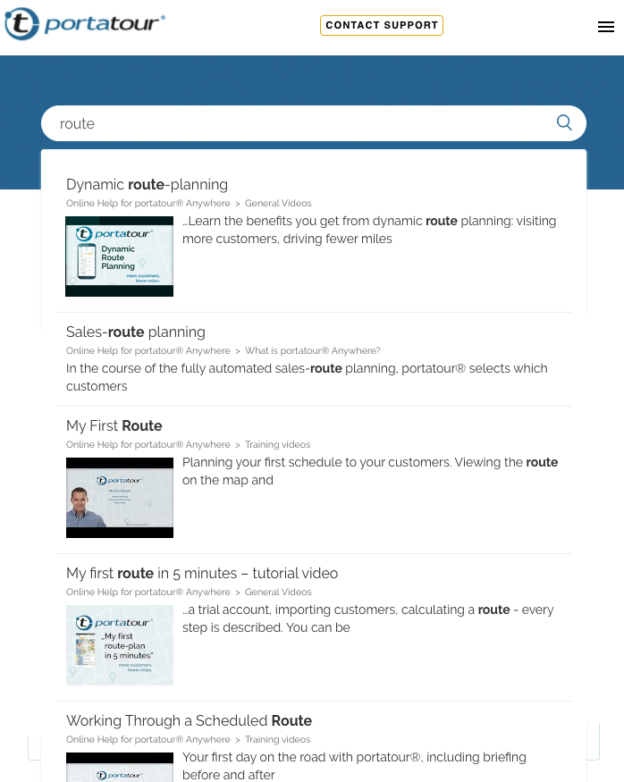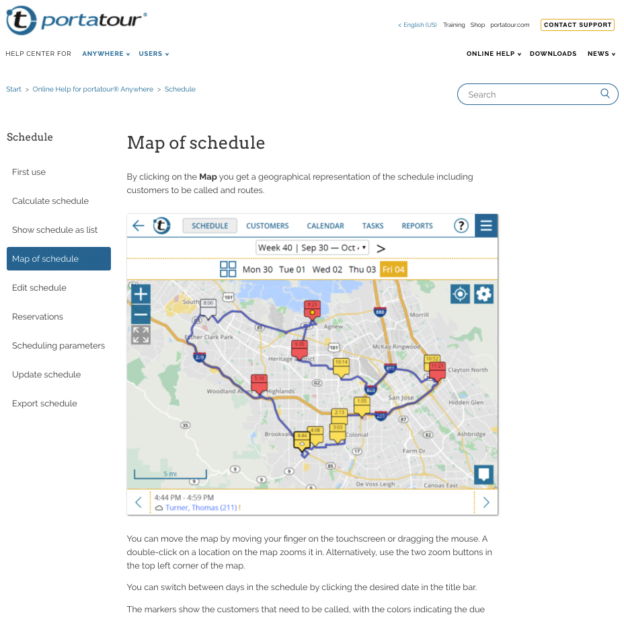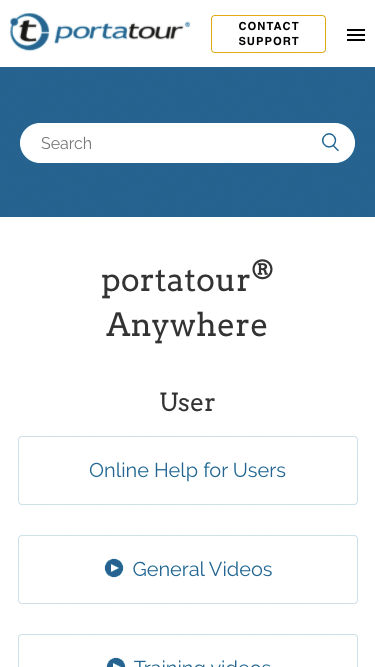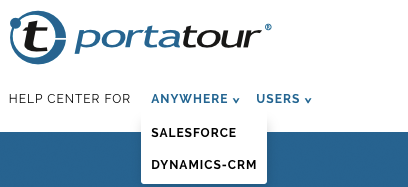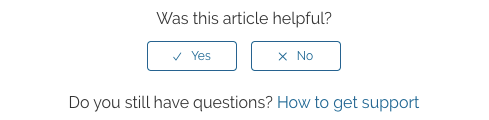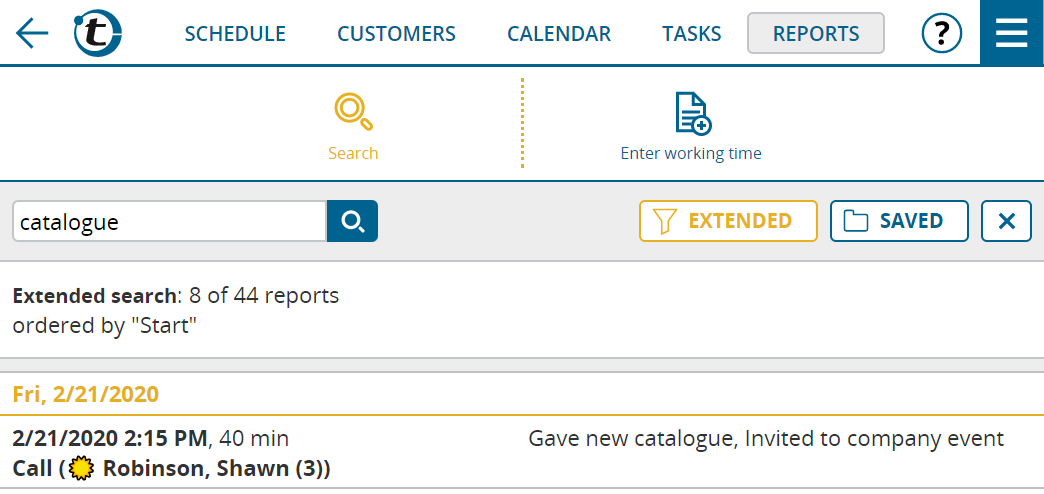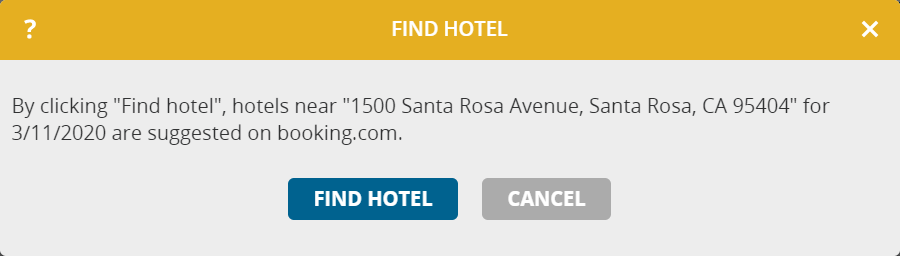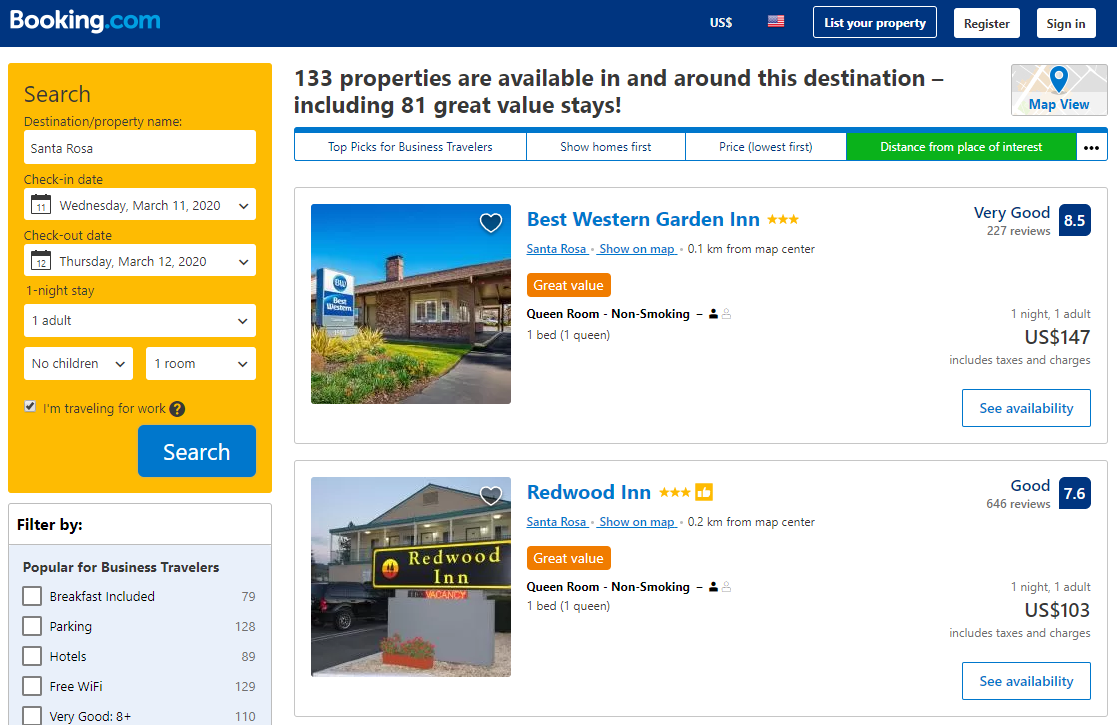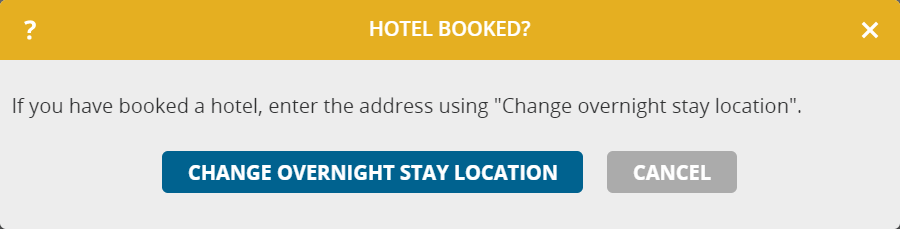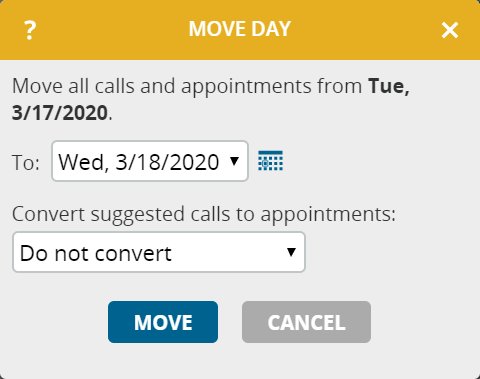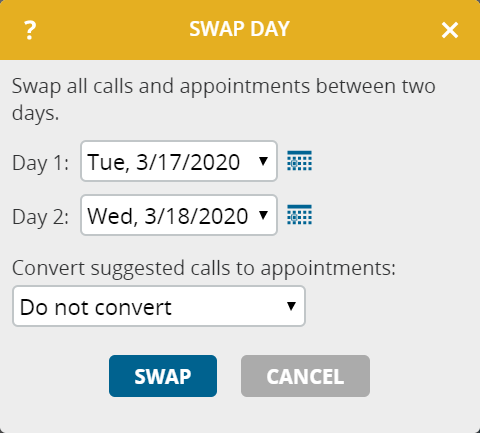As of today, new and improved online help for portatour® is available.
Click the question mark symbol in the main menu bar or in the pop-up windows of the portatour® application to open the new online help. Alternatively you can also navigate to help.portatour.com directly.
More content
- Online help for browsing and searching
- Video Tutorials
- Frequently asked questions and their answers
- Manual as PDF download
- Contact Support
Improved search
Using the new search function, you can quickly find the articles or videos in the online help that are relevant for you. Simply type in the search terms and the results will immediately appear, sorted by relevance.
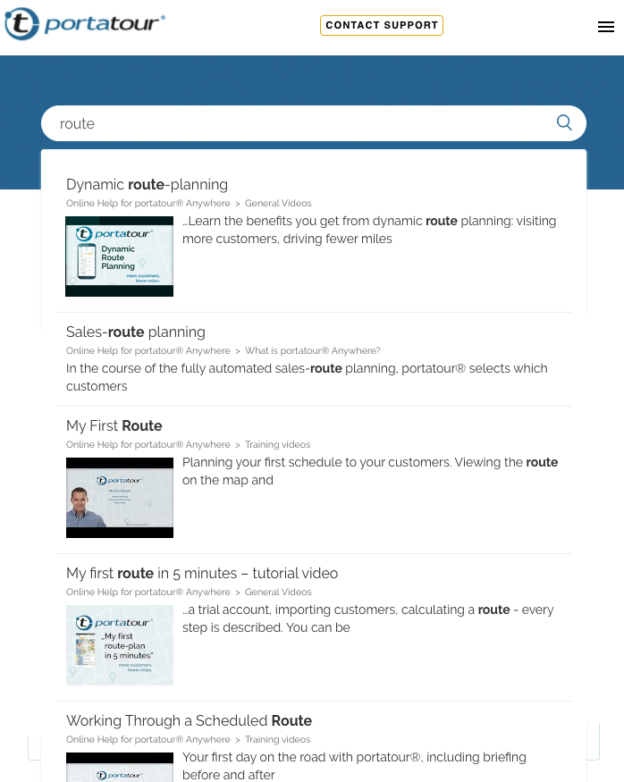
New design
We have given the online help a fresh coat of paint. Both functionality and user-friendliness have been improved.
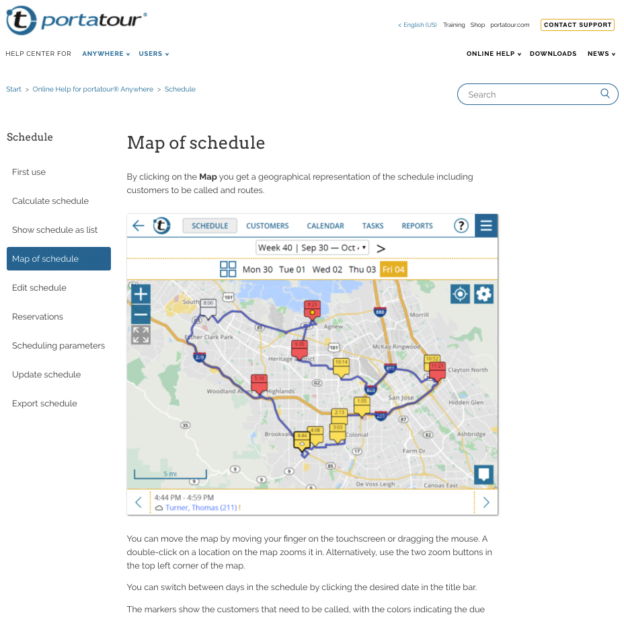
Improved usage on smartphones and tablets
The online help is also now easier to use on smartphones and tablets while on the move.
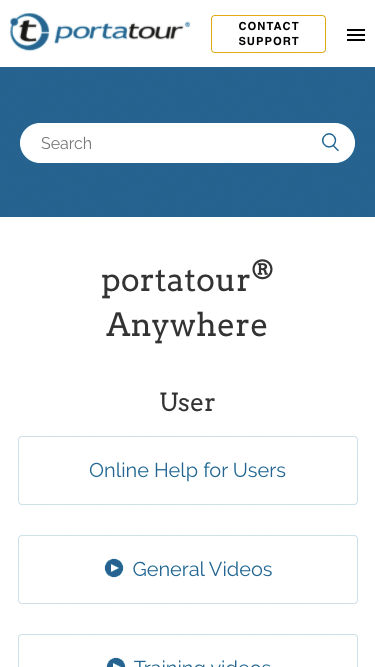
Content provided according to your product variant and authorization level
In the menu (next to Help Center For), select your portatour® product variant (Anywhere, Salesforce, Dynamics CRM, etc.) and your authorization level (user or administrator).
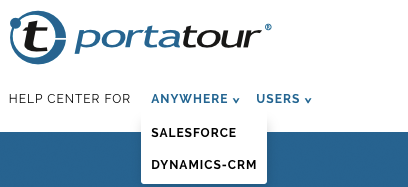
More languages
The range of languages has been extended. In addition to English, German and French, the portatour® Anywhere online help is now also available and updated in Italian, Spanish and Portuguese. When no translation is available, the English version is displayed.
Your feedback
We are constantly working on improving the online help and adding new content. If you have any comments, please send them to feedback@portatour.com You will also find a feedback section under the individual articles. Please let us know whether an article was helpful or what we can improve. Of course we are also happy to receive positive feedback.
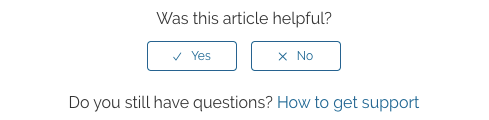
We wish you much success with the new online help!