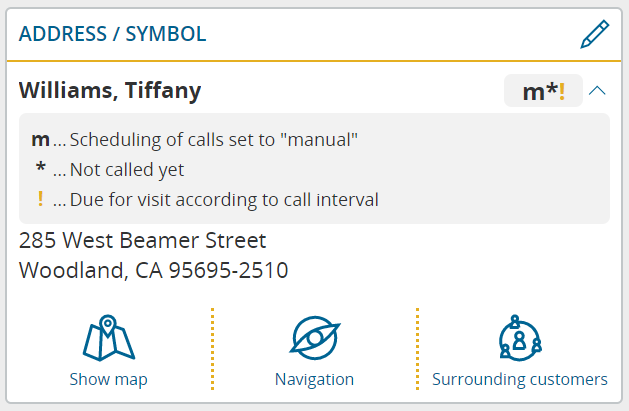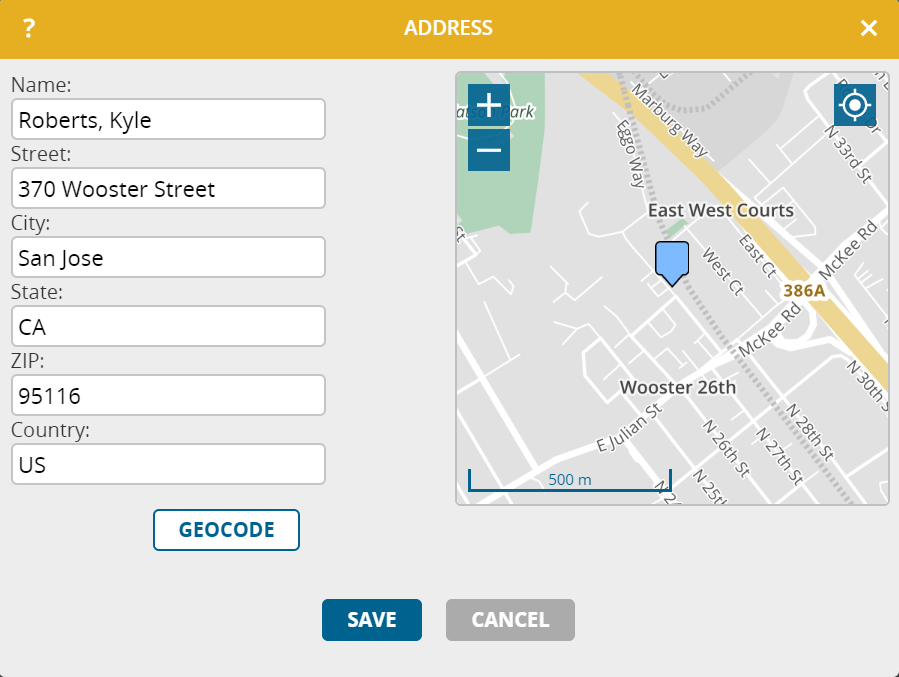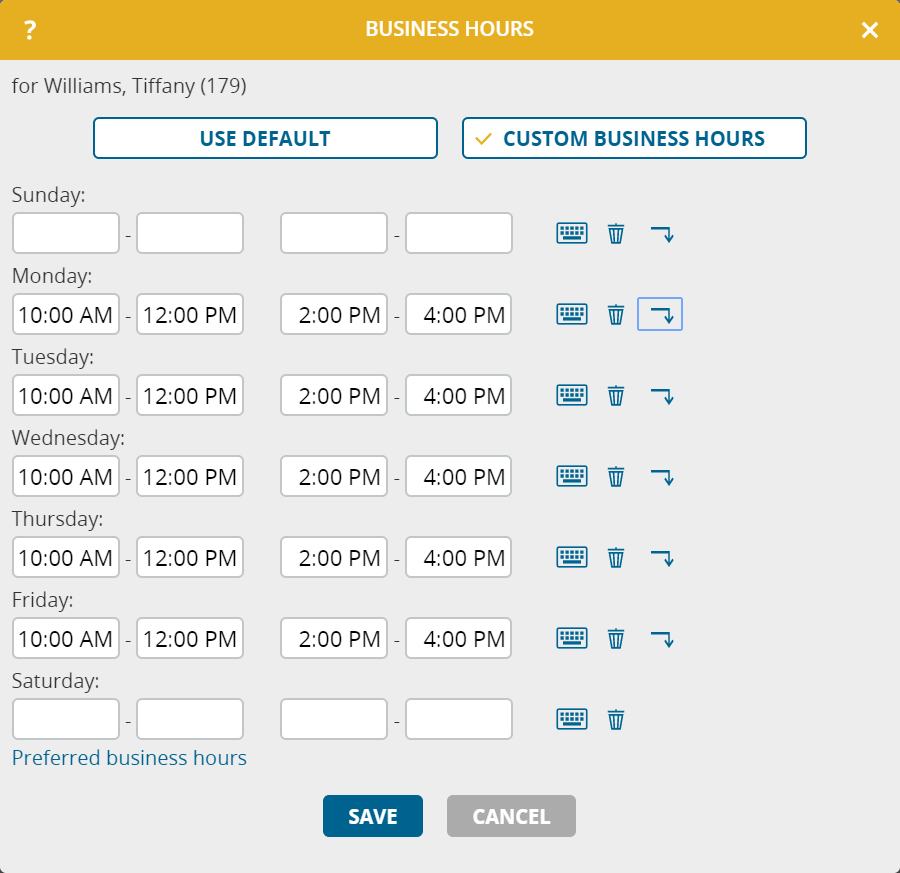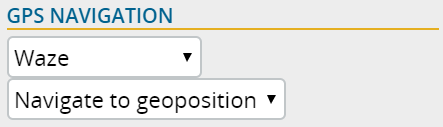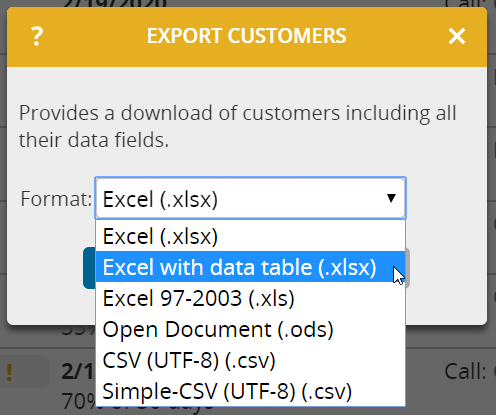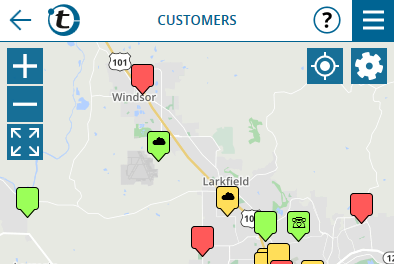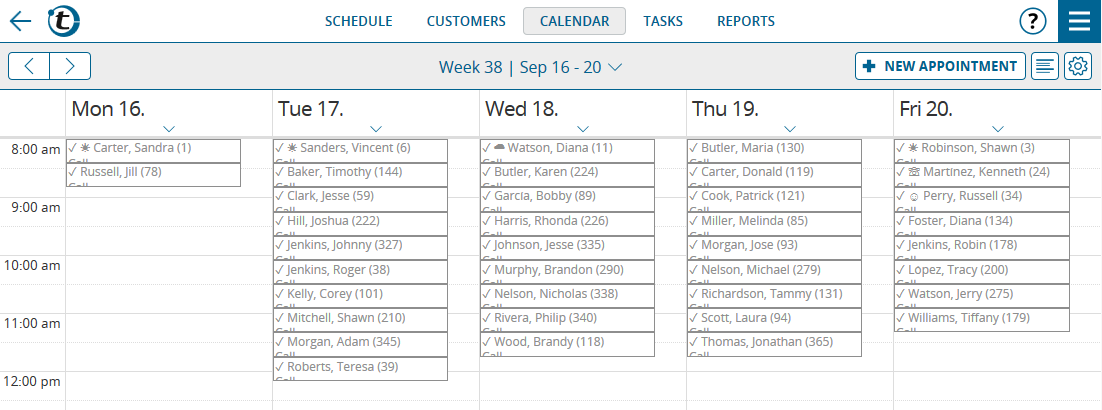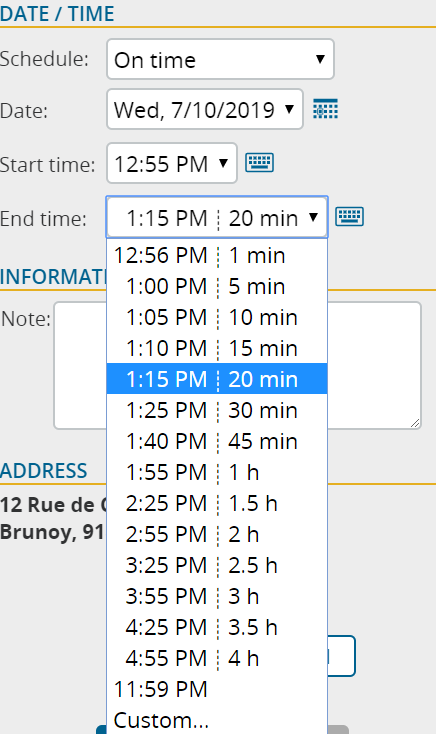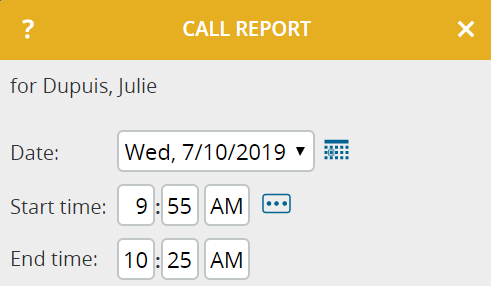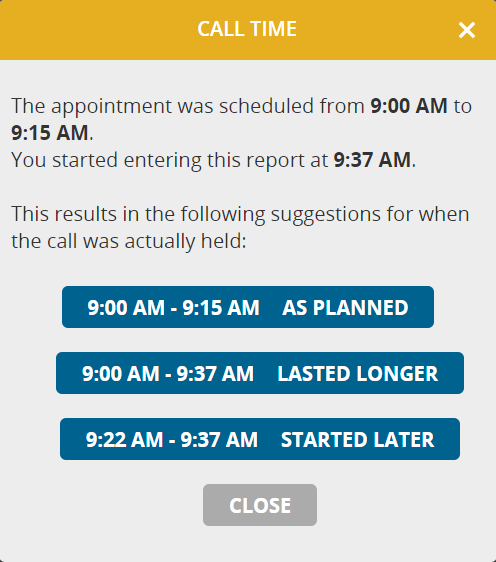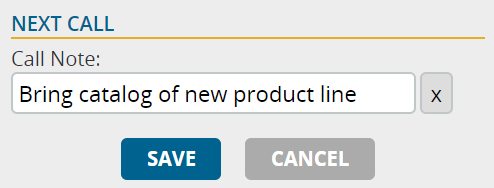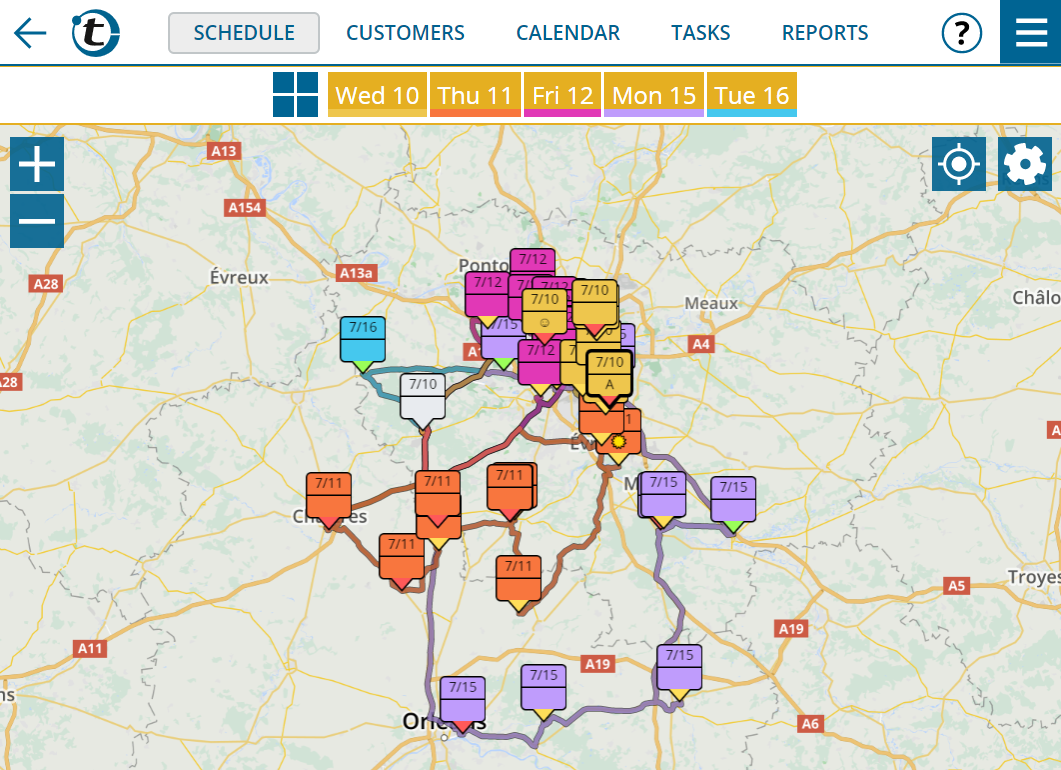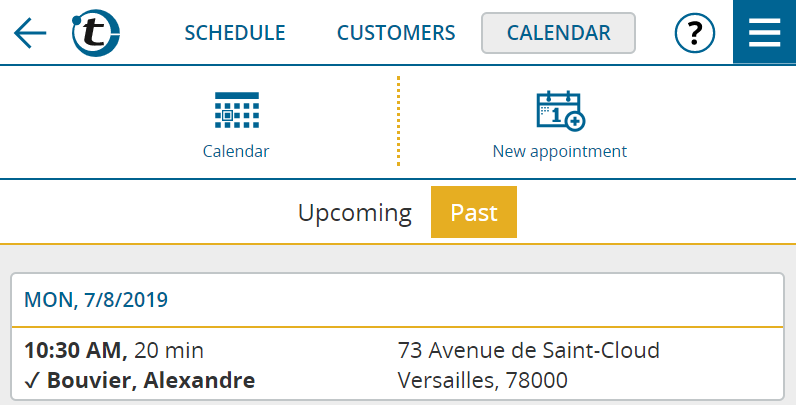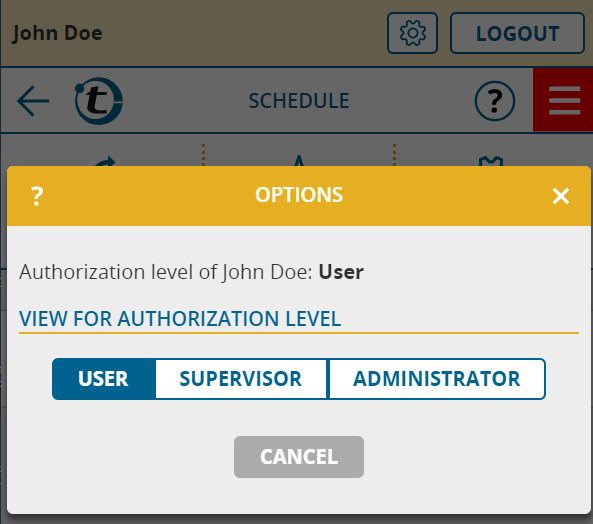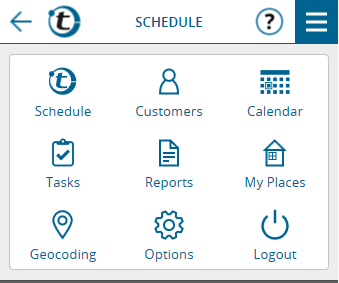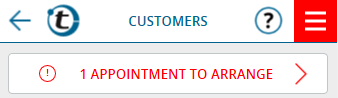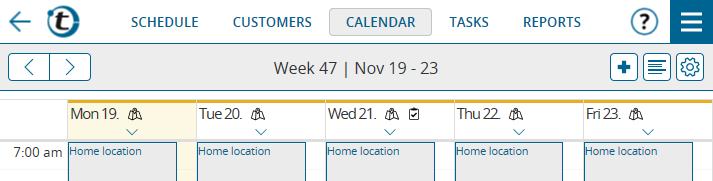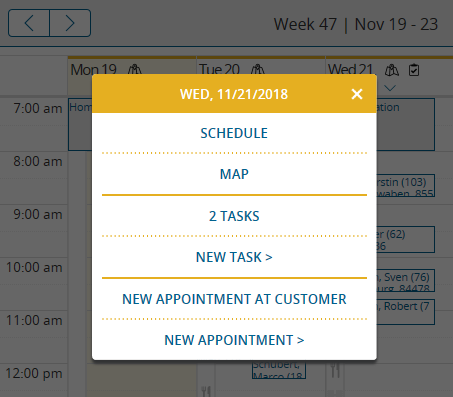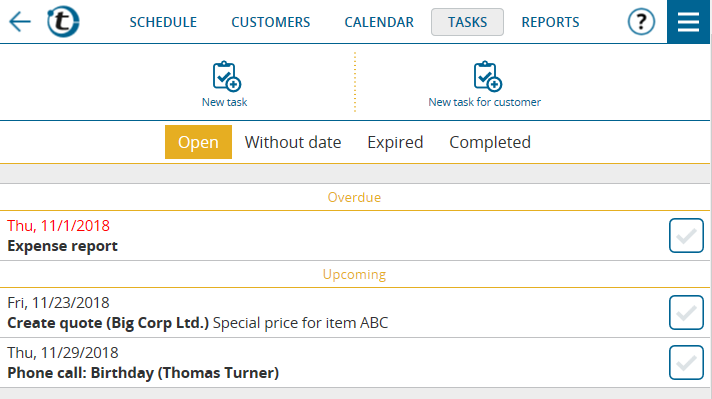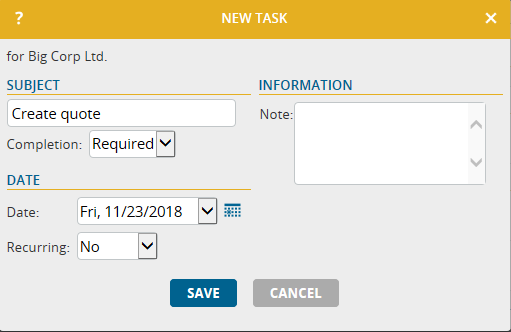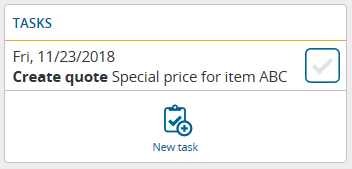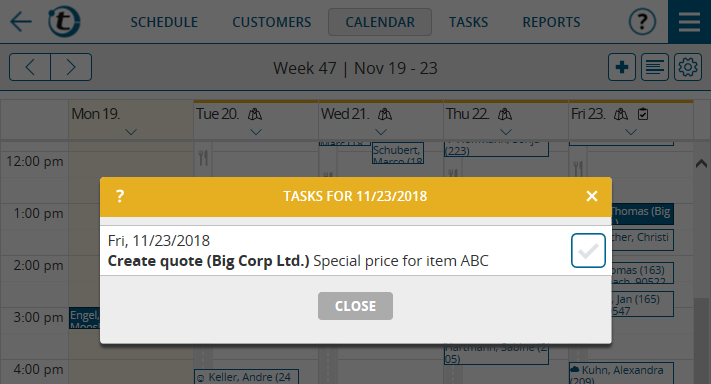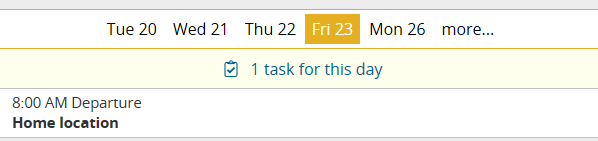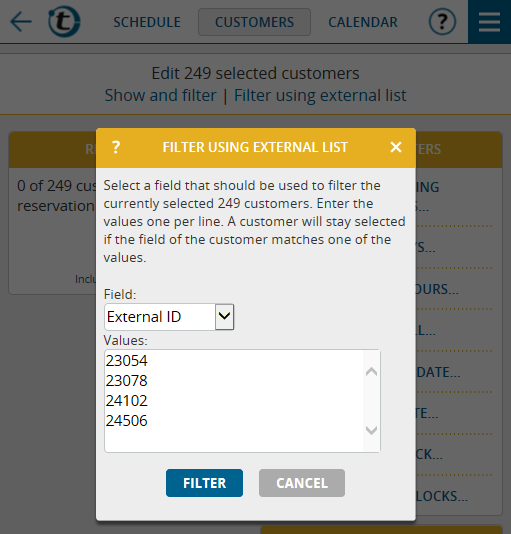In addition to the major enhancements described above, the update features the following minor improvements:
Explanation of the symbols of the customer list
Symbols relevant to planning are frequently displayed in the customer list. So that new users of portatour® don’t have to look up their meaning in the online help, they are now also displayed on the customer detail page. A single click is sufficient to open the description.
Improved appearance of the map for geocoding
When entering or editing an address, the corresponding map in the window now has an improved appearance to make better use of space. You will find the zoom buttons in the upper left corner. The “GPS” button for capturing the coordinates of your current location is located in the upper right corner with the crosshair symbol.
Easy input of business hours or working hours
If you edit a customer’s business hours, you can simply copy the business hours of one day to days below. A single click on the downward arrow is sufficient for the business hours of the day to be copied to the following day with currently different business hours.
Example: To change the business hours for each working day to 10am-12pm and 2pm-4pm, enter these business hours only on Monday and then click the downward arrow four times. In this way, these times will also be entered for Tuesday, Wednesday, Thursday and Friday.
As usual, a click on the recycle bin deletes the business hours of a day.
The same functionality is now also available when editing working hours.
Navigation apps: Use of address or geoposition
In addition to the existing program setting to determine which navigation app should be launched when you click the “Navigation” button in portatour®, you can now also set whether the address or the geoposition of the customer should be sent to the navigation app. If you maintain the geopositions in portatour® accurately, it may be advantageous to use those.
Note that not all navigation apps support both modes. portatour® will automatically use the other mode if necessary.
New export format: “Excel with data table”
This new Excel export format differs from the original Excel format in that the data in the Excel worksheet is marked and formatted as a “data table”.
The new format is also available when exporting via the API if you specify the parameter format=xlsxtable in the URL. This format is useful, for example, if the exported data is to be processed automatically using Microsoft Flow.