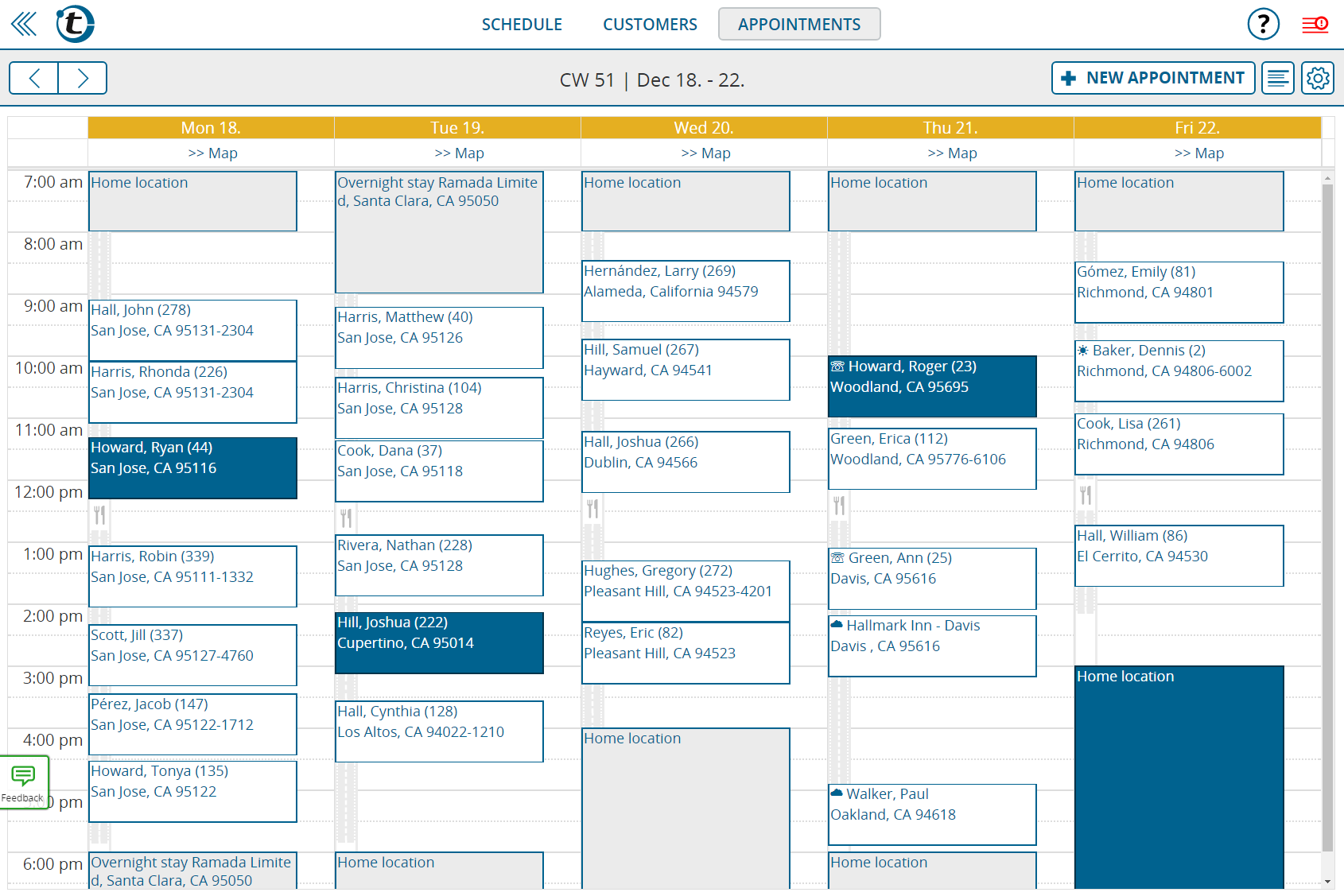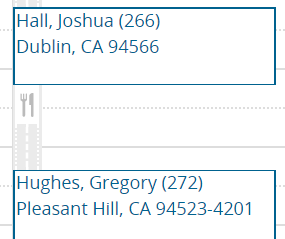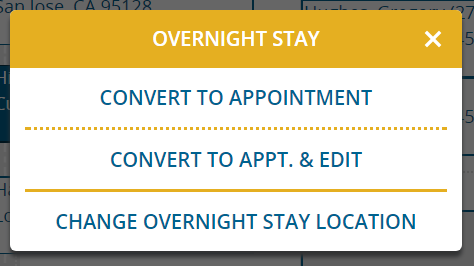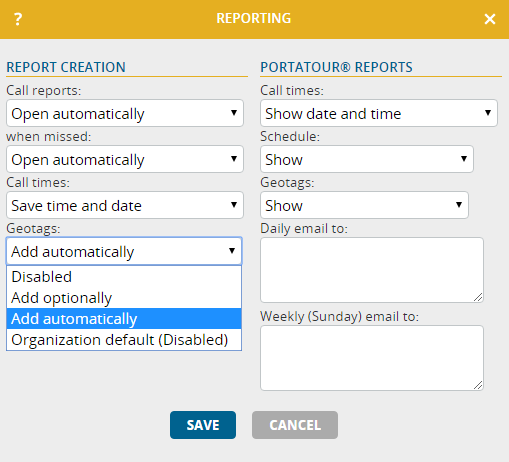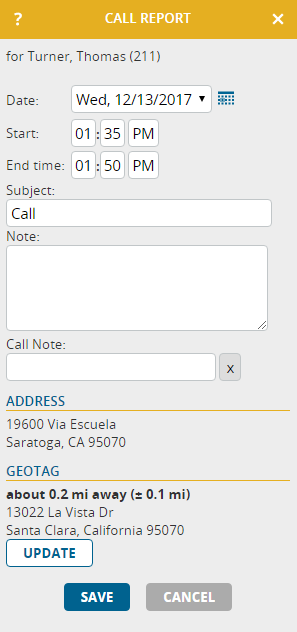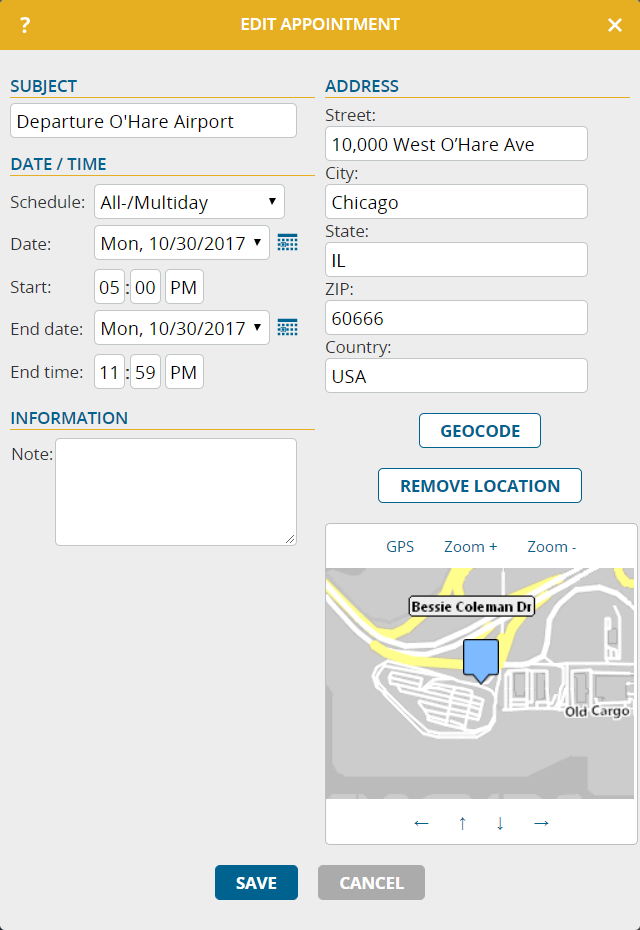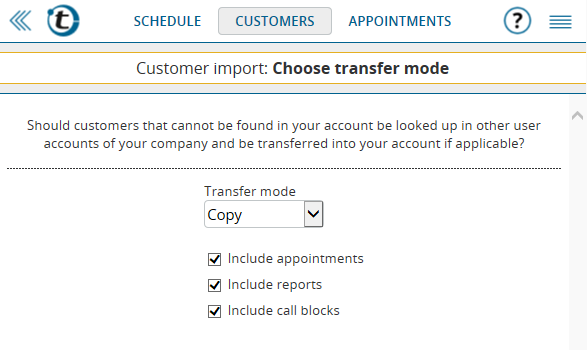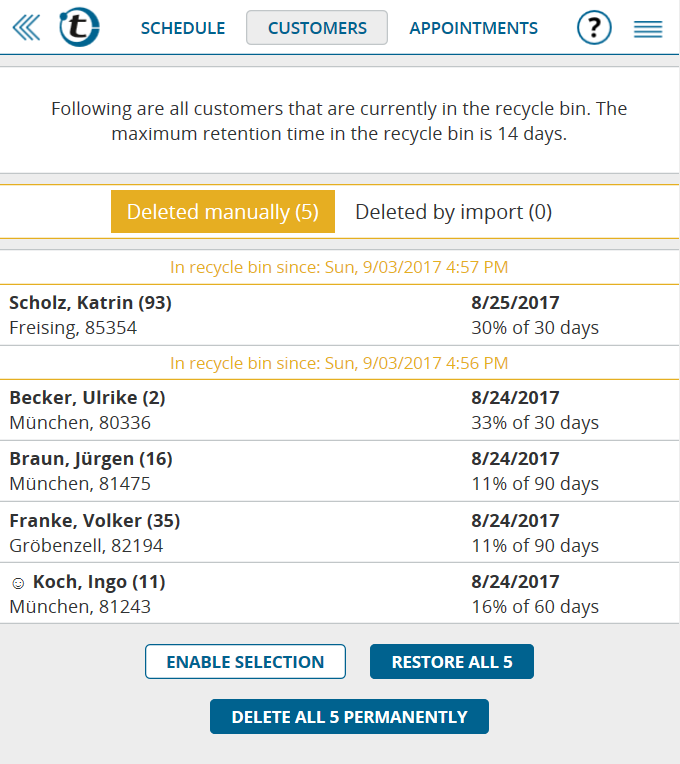With today’s update of portatour®, the calendar has been enhanced with new information and functions. Read on to learn how you can make the most of the resulting new opportunities.
Reminder: You can access the calendar by clicking “Appointments” in the main menu. If the appointment list appears instead of the calendar, click the Calendar button at the top.
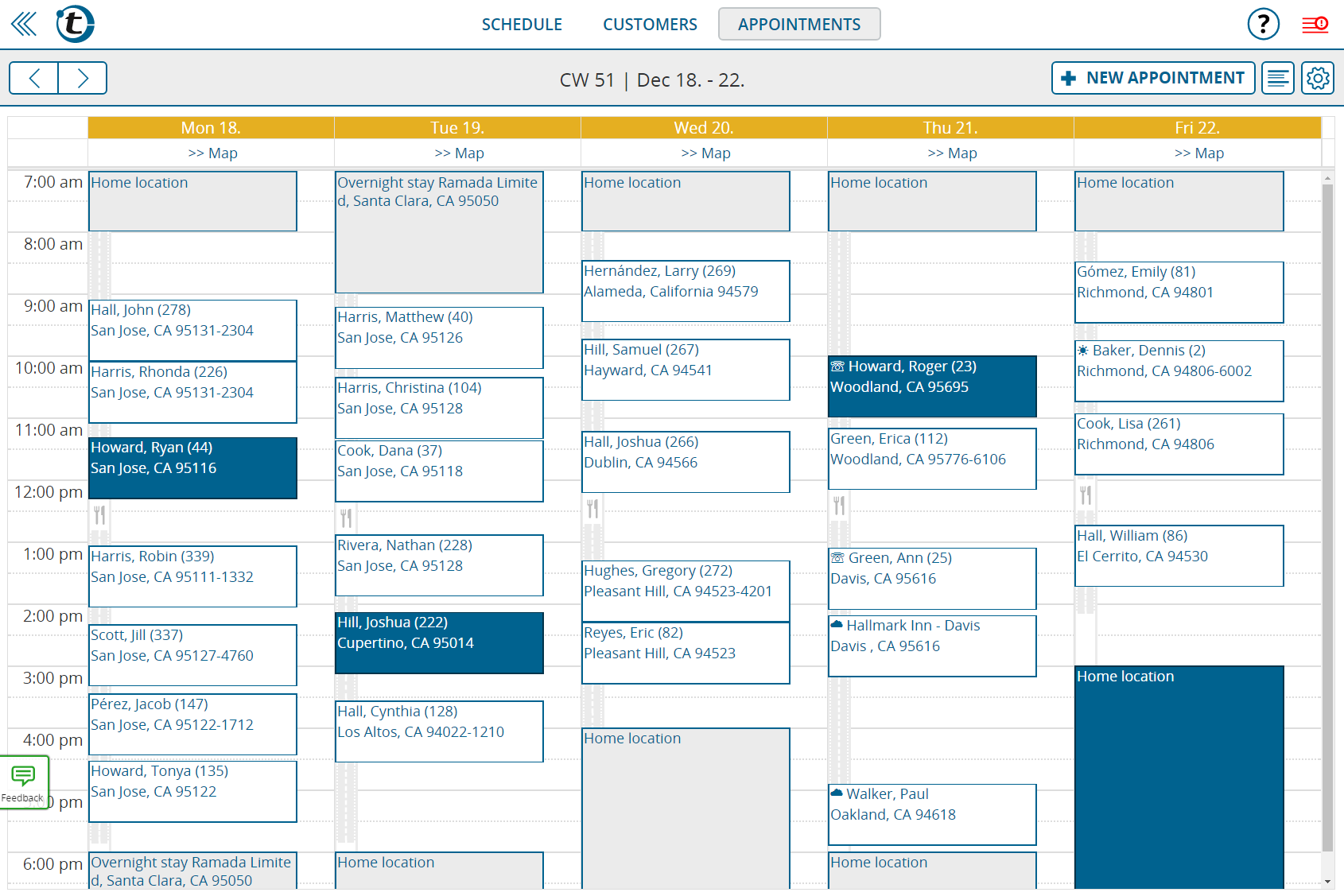
Displaying of trips and breaks
In the calendar’s daily and weekly views, you can see at a glance which times are already scheduled for trips or breaks between customer visits.
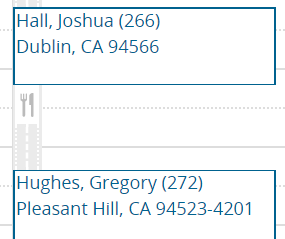
Trips are represented by grey roads and lunch breaks with a fork-and-knife symbol. A white surface can be seen instead of the roads for times that have not been allocated – e.g. waiting times before fixed appointments.
Note: In the month view, roads and breaks are not displayed due to size constraints. If necessary, change the view using the cogwheel icon at the top right. You can find your personal lunch break settings in the portatour® Options under “Work Break”.
Displaying of overnight stays
Until now, only the overnight stays for which you explicitly created an appointment were visible in the portatour® Calendar. As of today’s update, you also see the overnight stays that portatour® suggests. These are recognizable by the grey entries at the beginning and end of the day.

In most cases, these will be overnight stays at your home location. However, if you have allowed overnight stays away from home, these entries can also be overnight stays at a “preferred accommodation” or at another location that portatour® suggests with regard to route optimization.
Note: Enable the automatic scheduling of overnight stays in the portatour® Options under “Overnight Stay on the Way”. You can manage your favorite places (e.g. favorite hotels) in the navigation menu under “My Places”.
Changing working times for a single day
The start and end times of the suggestions for overnight stays in the calendar correspond to your working hours, which are set in the portatour® Options.
If you wish to change your working hours on an exceptional basis for a single day, for example, because you want to start early and arrive back home earlier as well, you can achieve this in the calendar by simply moving the overnight stay at the beginning or end of the day to an earlier time. Use the drag and drop functionality, i.e. press, move and release the calendar entry to the desired time. You are then prompted to confirm.
The suggestion for an overnight stay is converted into a fixed appointment, which is colored dark blue in the calendar, as usual. Update the schedule by clicking the red update icon at the top left so the changed working time is scheduled accordingly.
Note: As an alternative to drag and drop, click the overnight stay suggestion, then select “Convert to Appt. & Edit”, and just enter the changed time in the appointment window.
Changing the location of an overnight stay
To change the location of the overnight stay for a given day, for example, because you booked a hotel, click the respective overnight stay in the calendar and then select “Change Overnight Stay Location”.
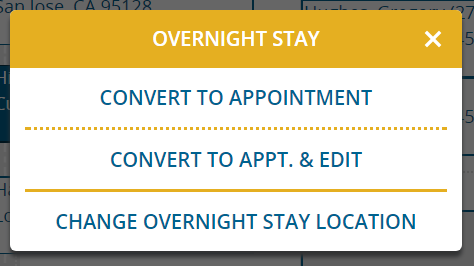
Another menu appears, where you select an address from “My Places”, or your home location, or a manually entered address.
After selecting the new overnight location, the appointment window opens, where you can optionally adjust the respective times. Upon saving the appointment, the previous overnight suggestion in the calendar is replaced. An update of the schedule is necessary so the changed accommodation is scheduled accordingly.
Note: If no schedule is available for a future day in the calendar, create an overnight stay by clicking the day and selecting “Overnight Stay”.
Fixing an overnight stay suggestion
If you want to fix a suggestion for an overnight stay so that it will not change during subsequent schedule updates, click the overnight stay in the calendar and select “Convert to Appointment”. It is not necessary to update the schedule.
Use this option if, for example, you book a hotel that portatour® has proposed on its own using one of your “Preferred Accommodations”.
Other scheduling options …
The three menu items “Convert to Appt. & Edit”, “Change Overnight Stay Location” and “Convert to Appointment” can also be found in the schedule by clicking the departure and arrival entries on days in the future.
We hope these new functions will make your daily work with poratour® even more pleasant and efficient. Our development team welcomes your feedback at feedback@portatour.com .