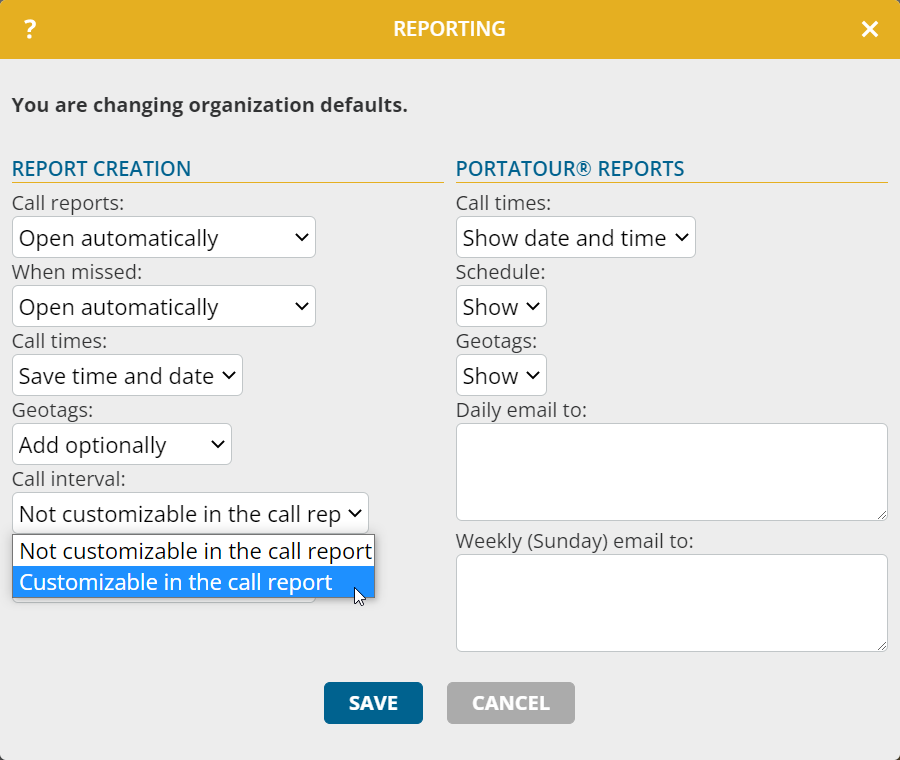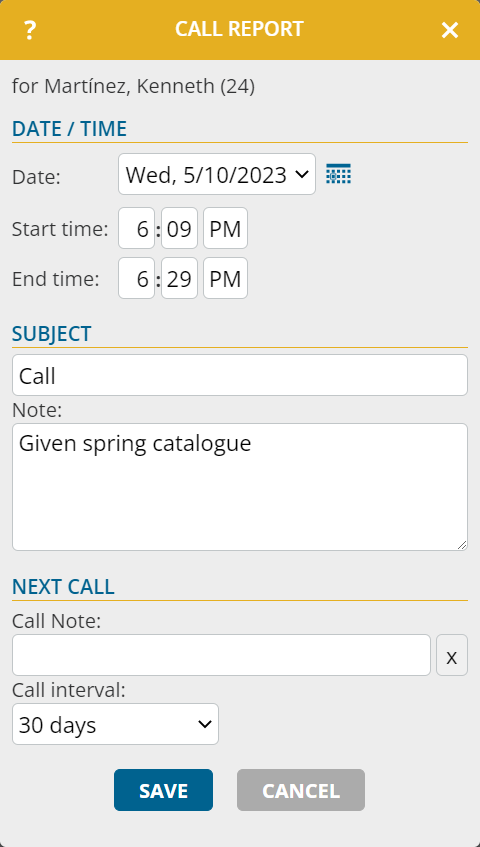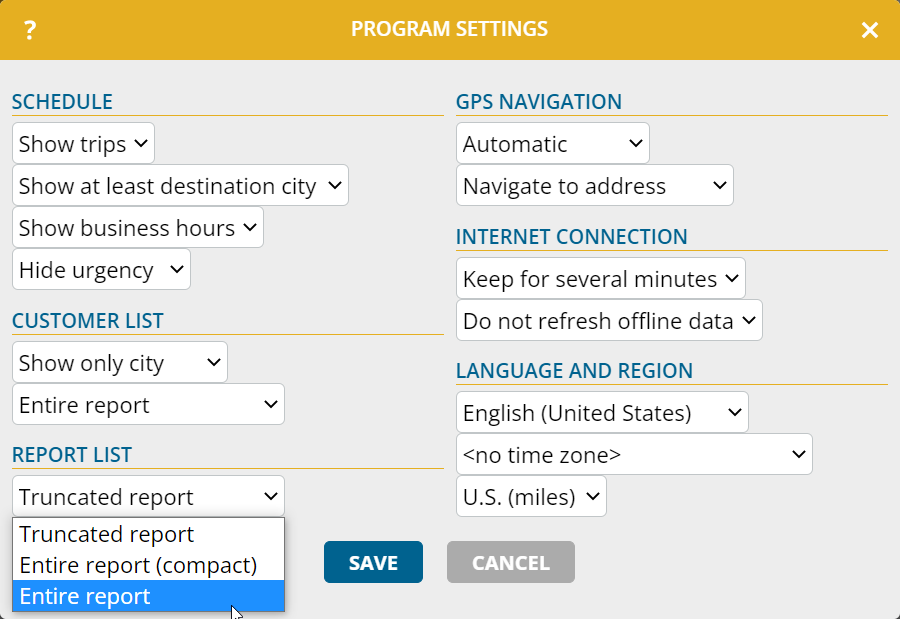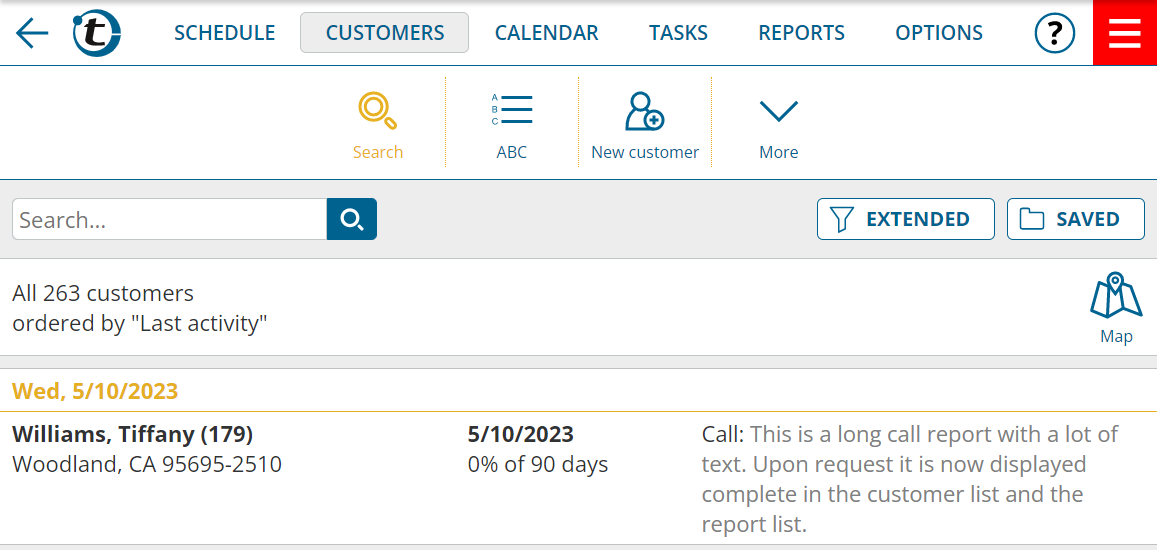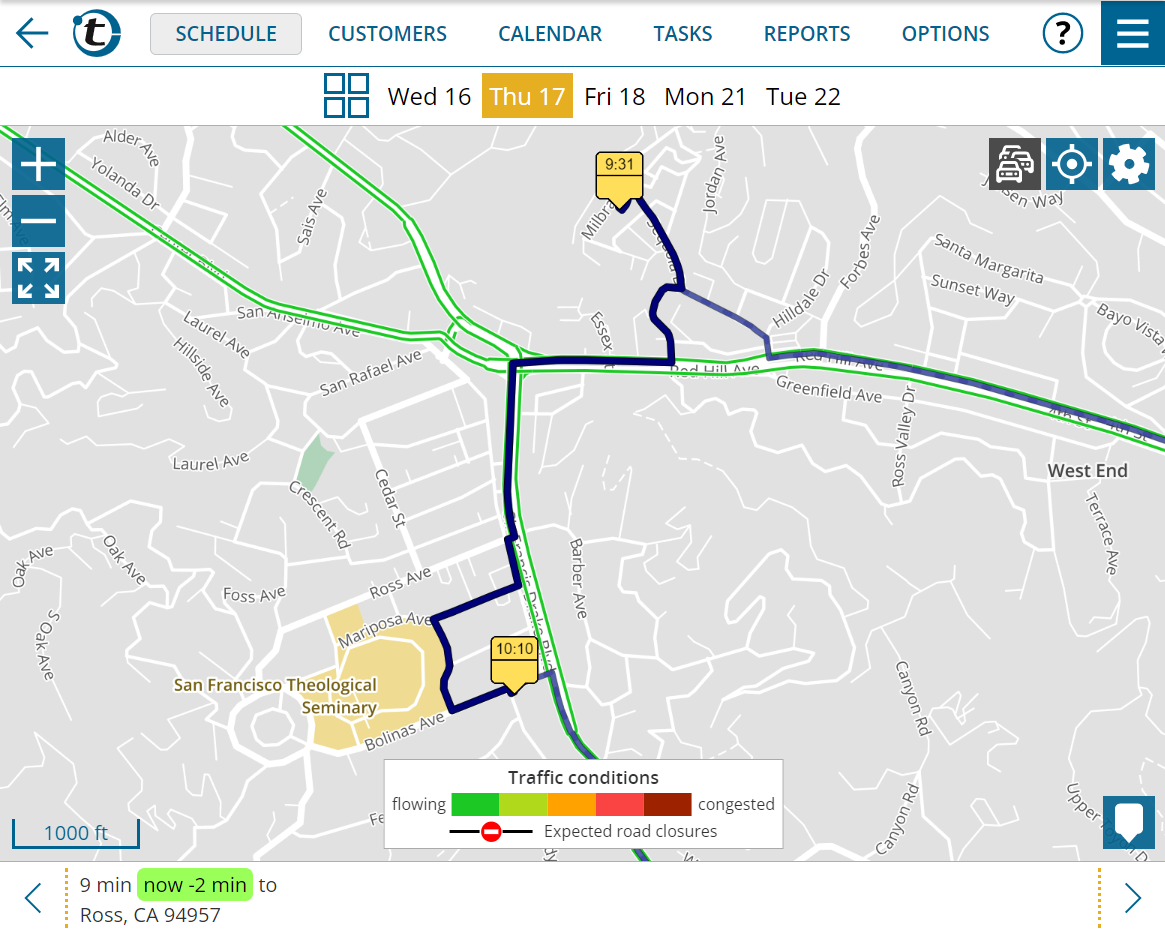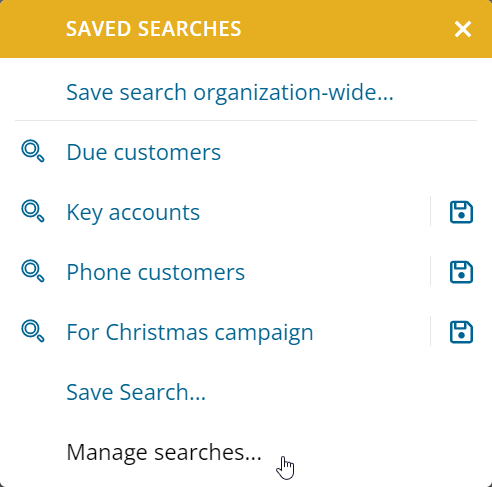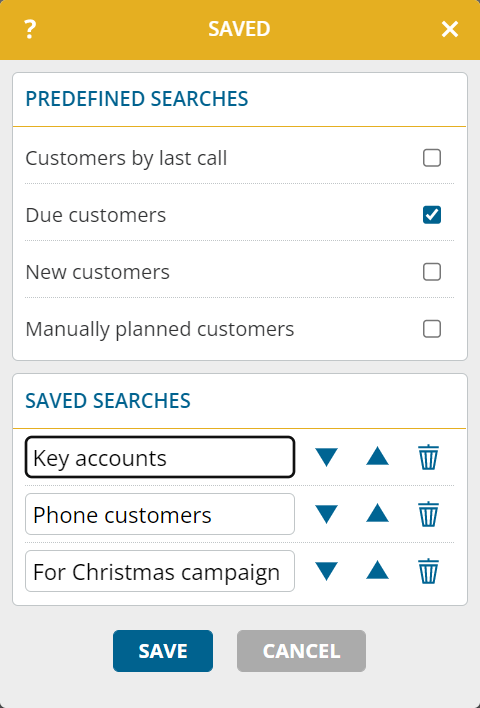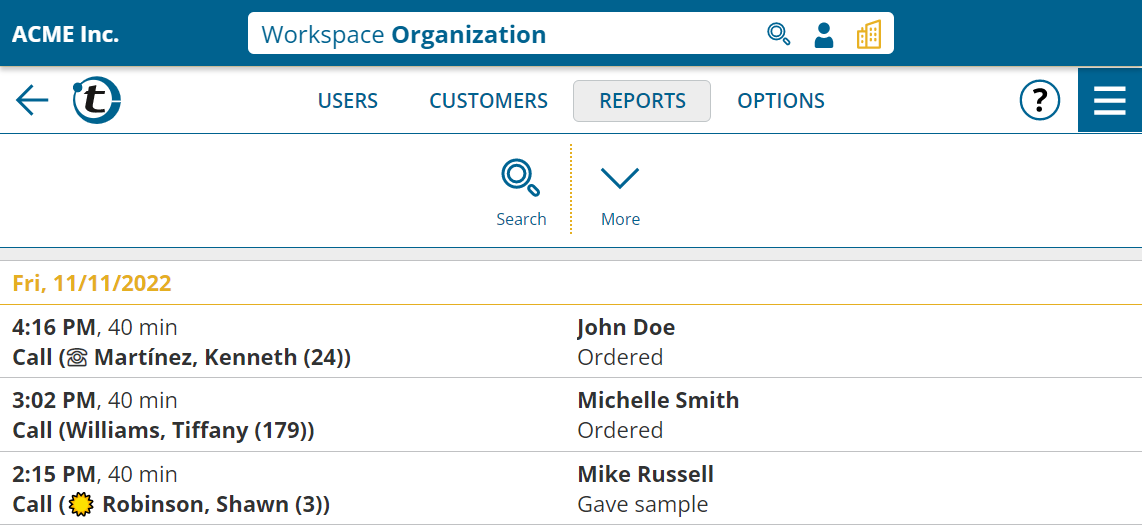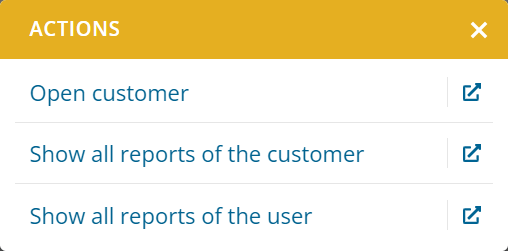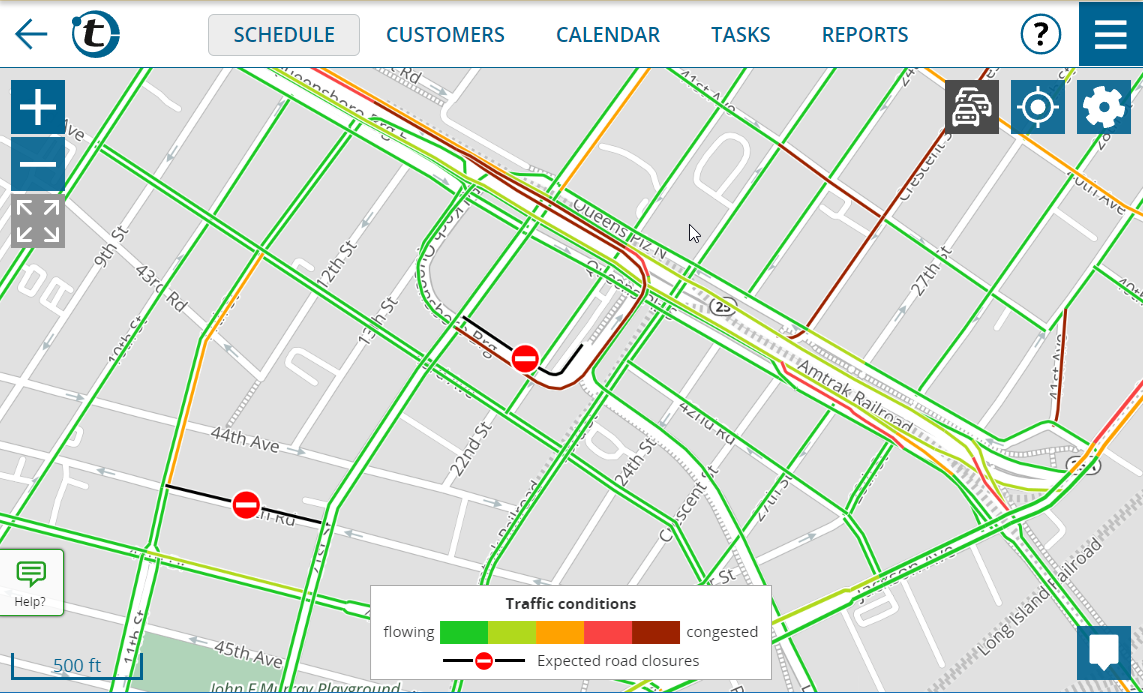Do you often change the call interval after a customer call to reschedule the days until the next call? Then you will benefit from the following innovation.
In the Options under Reporting, set “Call interval” to “Customizable in the call report”.
When entering new call reports, you can then edit the customer’s call interval in the “Next call” section.
Note that the change to the call interval is permanently stored in the customer’s scheduling parameters until you change the interval again – for example, on the next call. The change in the call report is thus equivalent to editing the customer’s scheduling parameters parameters.
Bear in mind:
- For company accounts, this function may be restricted by the administrator. This is the case when users do not have the permission to change customers’ scheduling parameters or do not have the permission to change reporting settings.
- As an administrator, you can customize the organization default for above reporting settings in the organization-wide options.
- The call interval can be changed only in reports that update the customer’s last call date when they are created – i.e. “Call” and “By phone instead of in person”.