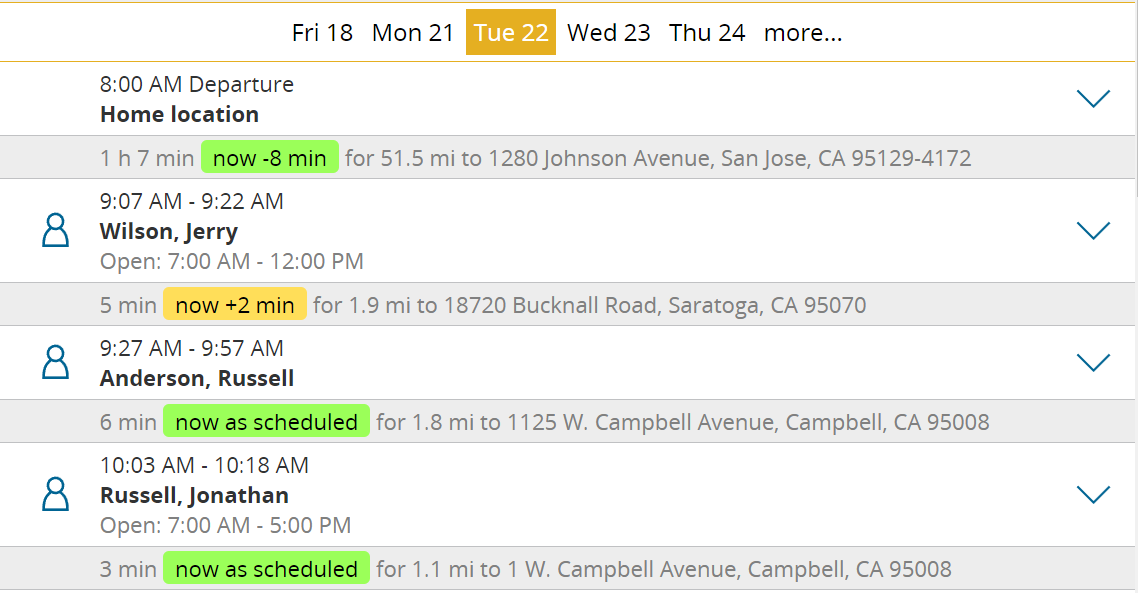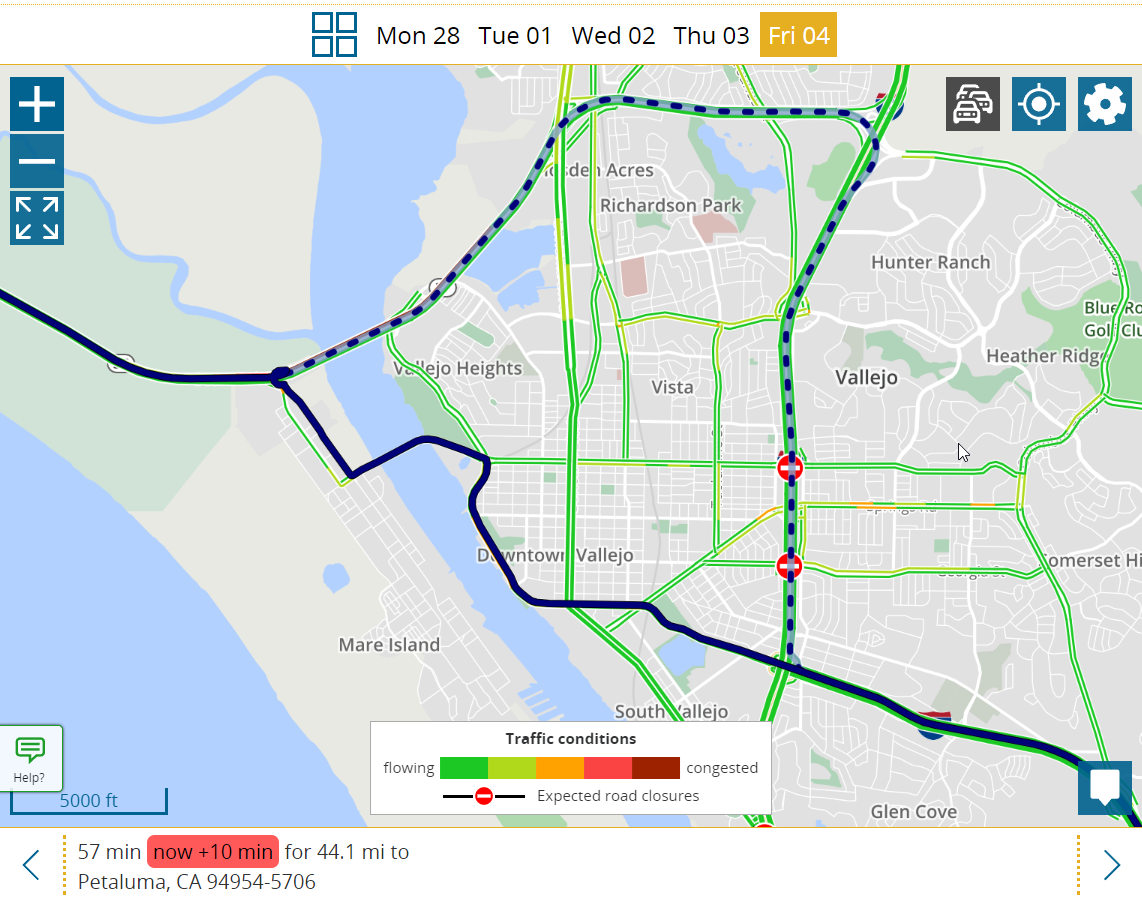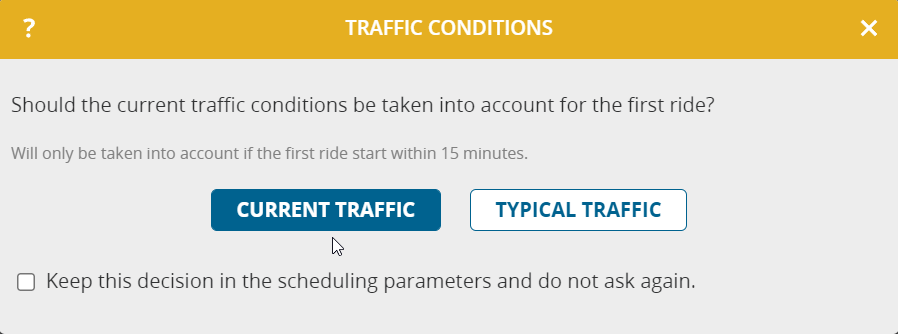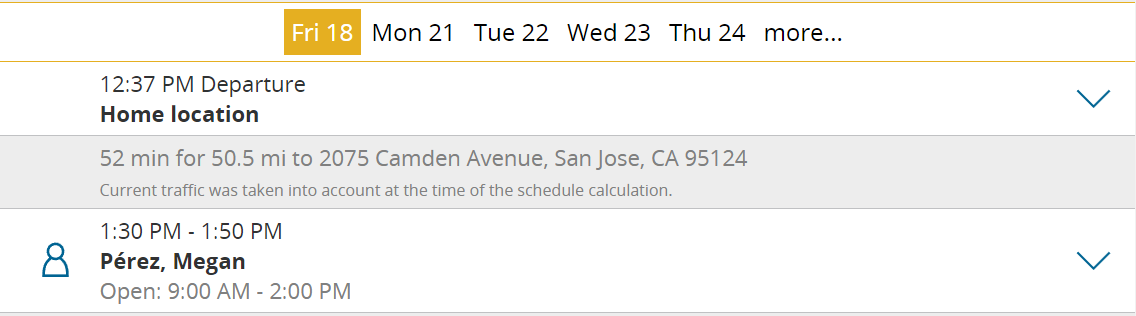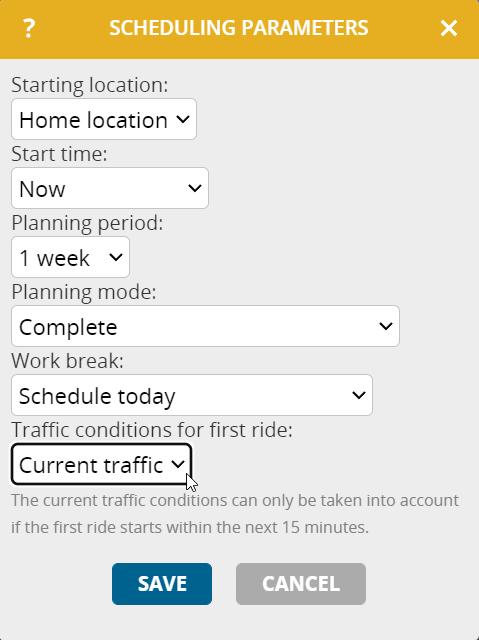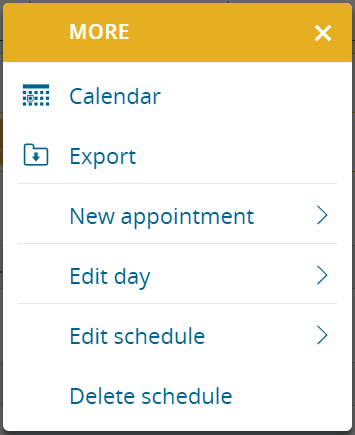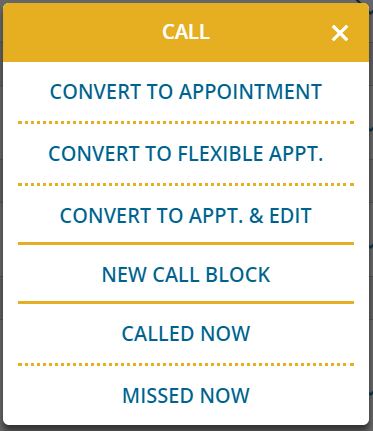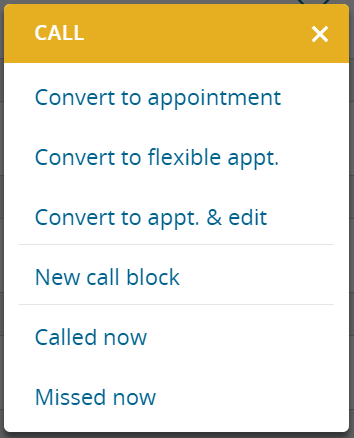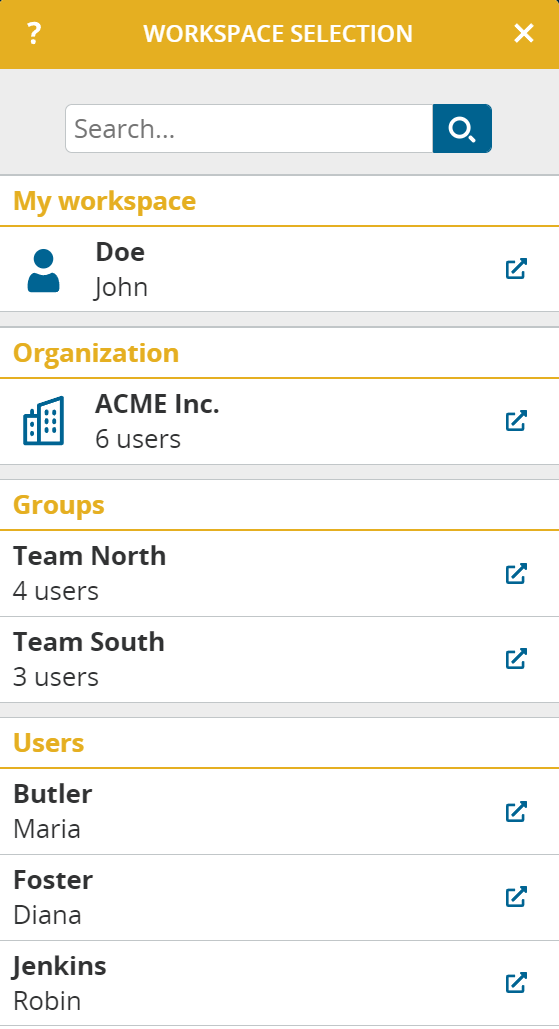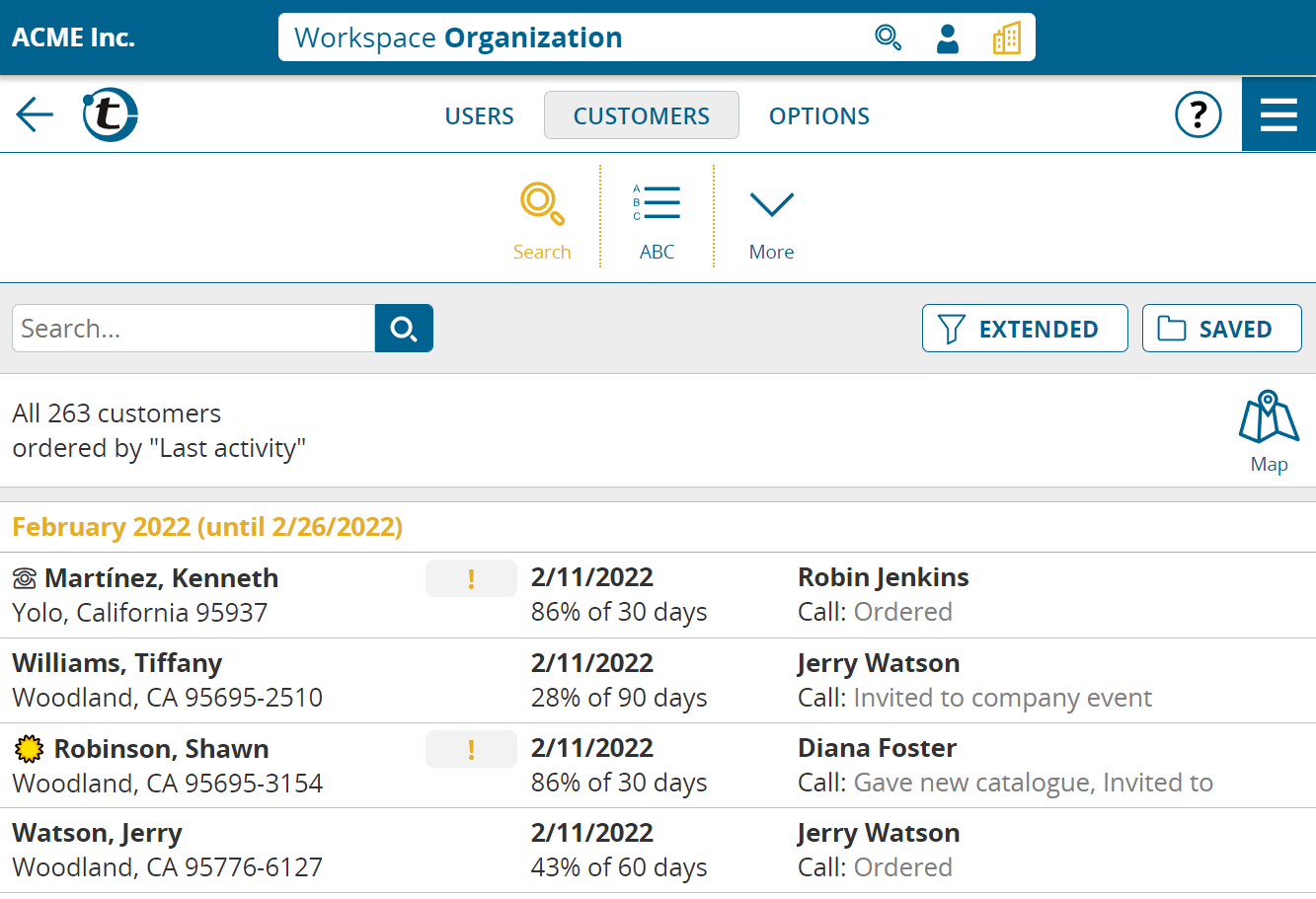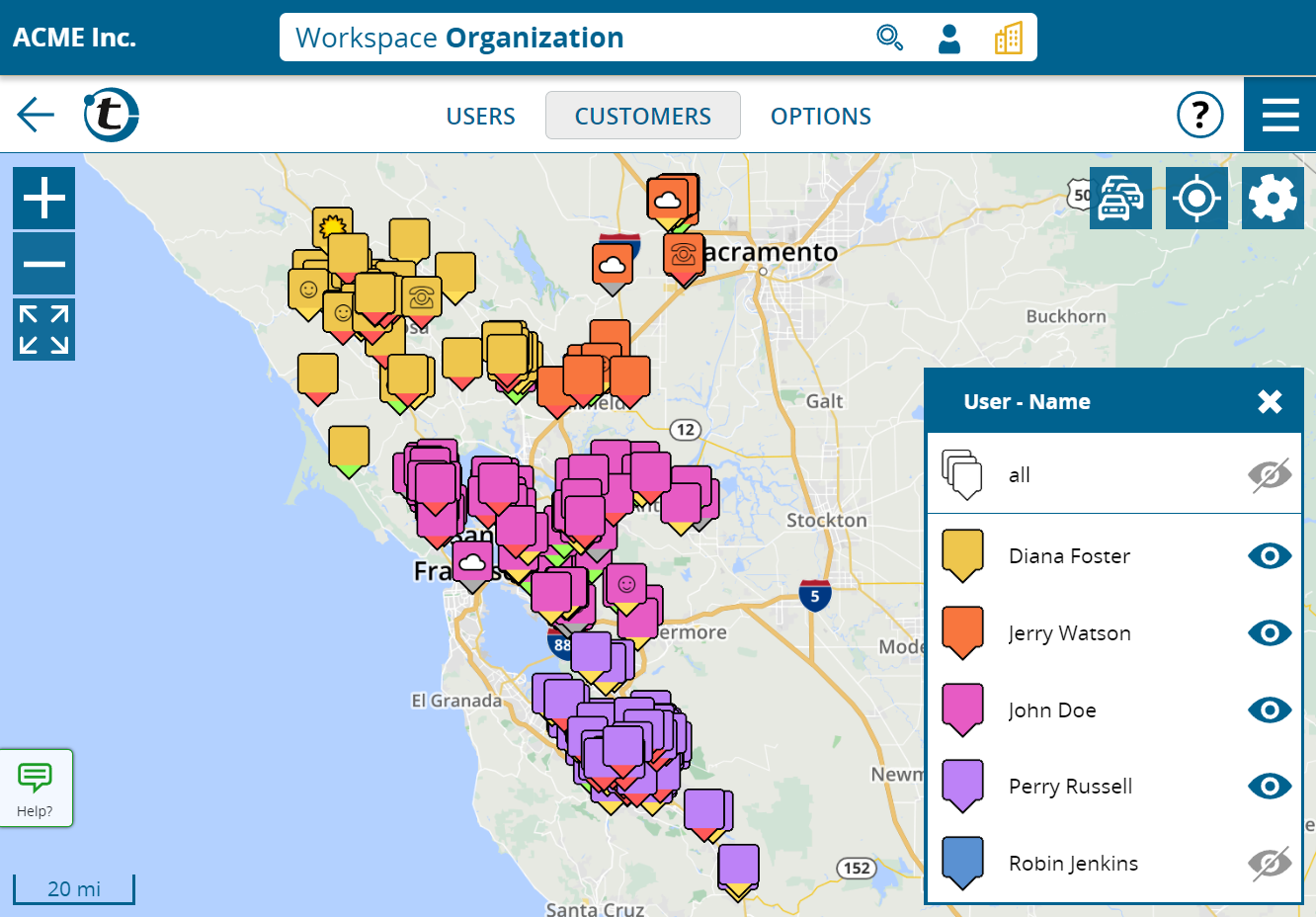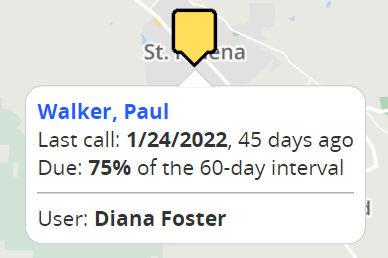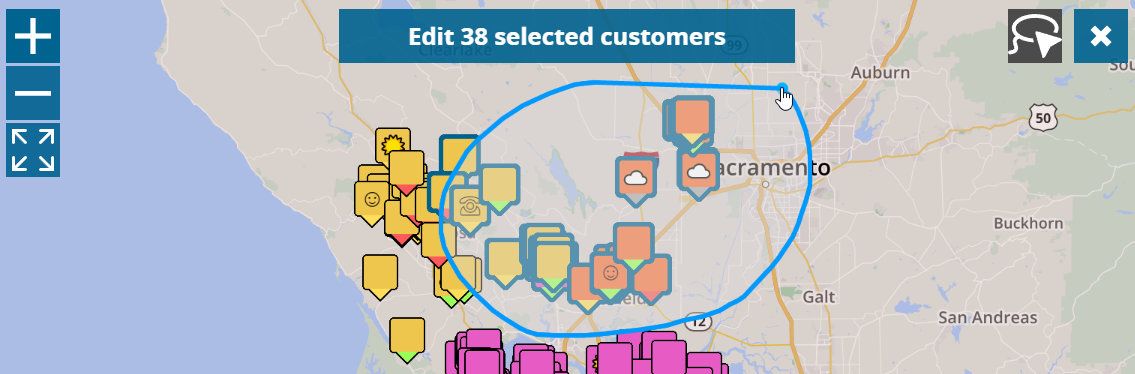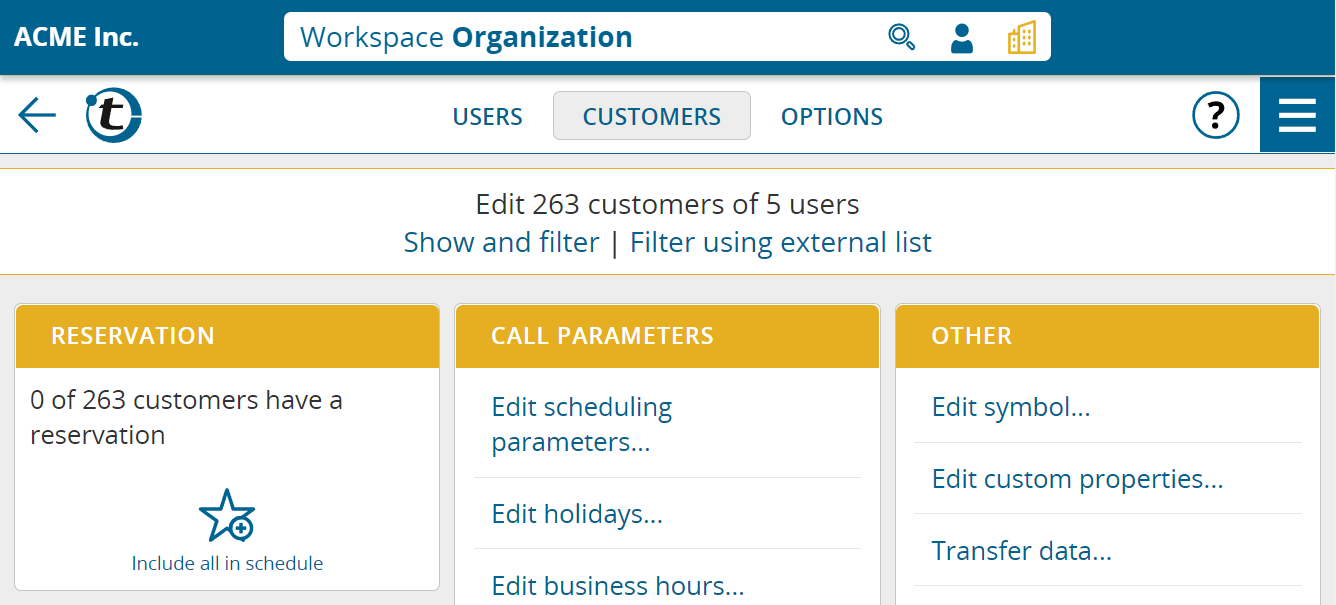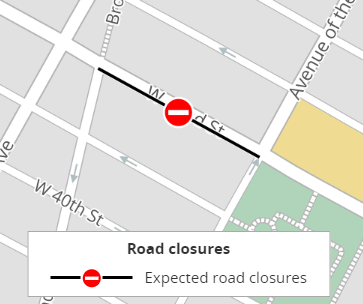Are you interested in what effect the current traffic situation has on the travel times in your schedule? That information is now available in portatour®.
Open your schedule and click the Current Traffic button at the top (or “More > Current Traffic” on small devices).
For each trip in the day displayed, the travel time is calculated considering the current traffic situation and the time difference with regard to the planned travel time is shown:
- If the planned travel time is currently realistic or would even be faster now, the line is highlighted in green.
- If traffic is currently slower than what is planned, but the additional time required is still less than 10 minutes, the line is highlighted in yellow.
- If traffic is currently significantly slower than what is planned and the additional time required would be more than 10 minutes, the line is highlighted in red.
Note that this represents a snapshot. The further the journey is in the future, the less informative the current traffic is for it.
If the additional time required is already expected on your next drive, we recommend updating the schedule to take current traffic into account.
Effect of the current traffic situation on the driving routes
Are you interested in what effect the current traffic situation has on the specific routes in your schedule? That information is also now available in portatour®.
Open your schedule and click the Map button at the top (or click “More > Map” for small devices). You will now see the map with the planned driving routes of the selected day.
Now additionally click on the “Current traffic” header with the car symbol in the upper right corner. For each journey of the day displayed, portatour® checks whether there would be a faster alternative route when taking the current traffic situation into account. If so, it will be displayed in blue, while the originally planned journey is dashed.
When you click a route on the map, you will see the time difference from the originally planned travel time in the bar at the bottom.