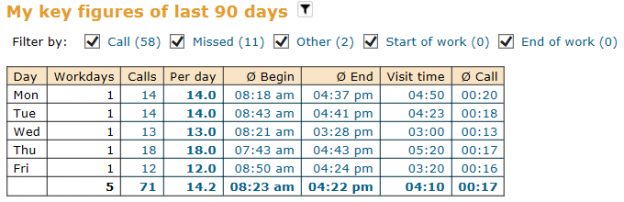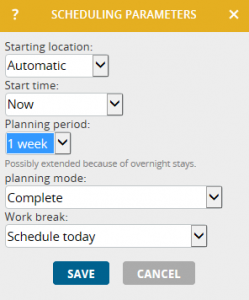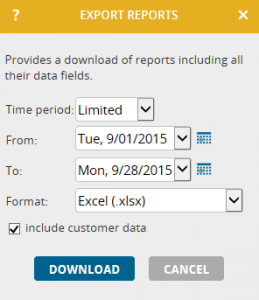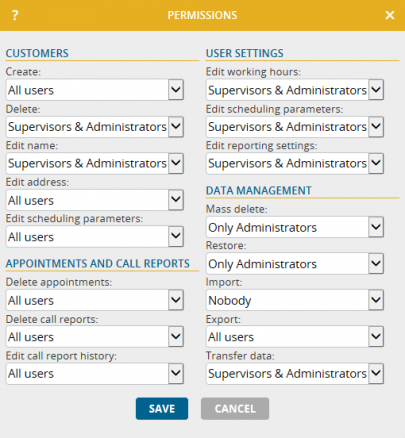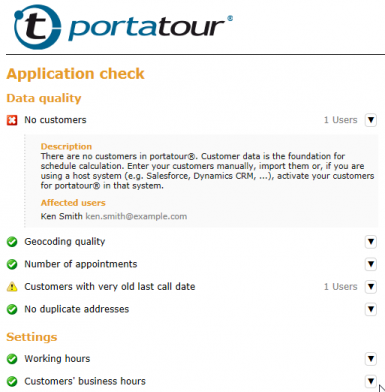The latest update of portatour® for Dynamics CRM is now available for downloading. In addition to many internal improvements, the update provides the following functional enhancements:
- Increase of the limit from 1,000 to 3,000 customers per user. More information about this improvement can be found in this blogpost regarding portatour® Anywhere.
- Use of geotagging for call reports also in combination with Dynamics CRM. As an administrator, you can activate this function in the CRM under portatour® Administration > Organization Settings > Reporting.
For more information on geotagging, see this blogpost regarding portatour® Anywhere. - New setting option to establish in which context the synchronization with portatour® Anywhere should technically run: as the affected user (=field representative), as administrator (the one who installed portatour®) or as SYSTEM. You can find the setting in the CRM under portatour® Administration > Synchronization Settings > Options. We recommend the setting “User”, as this means the user is entered as the creator of new data records in the CRM. If there are errors due to the conversion during synchronization, make sure that the user has all necessary rights.