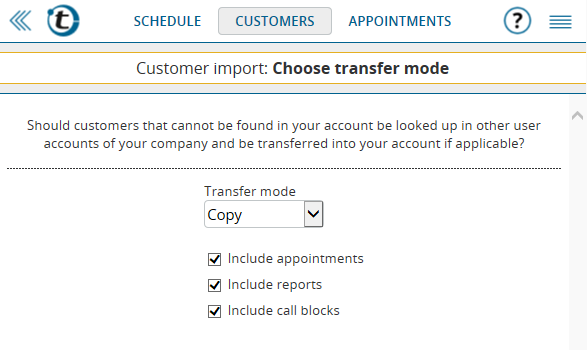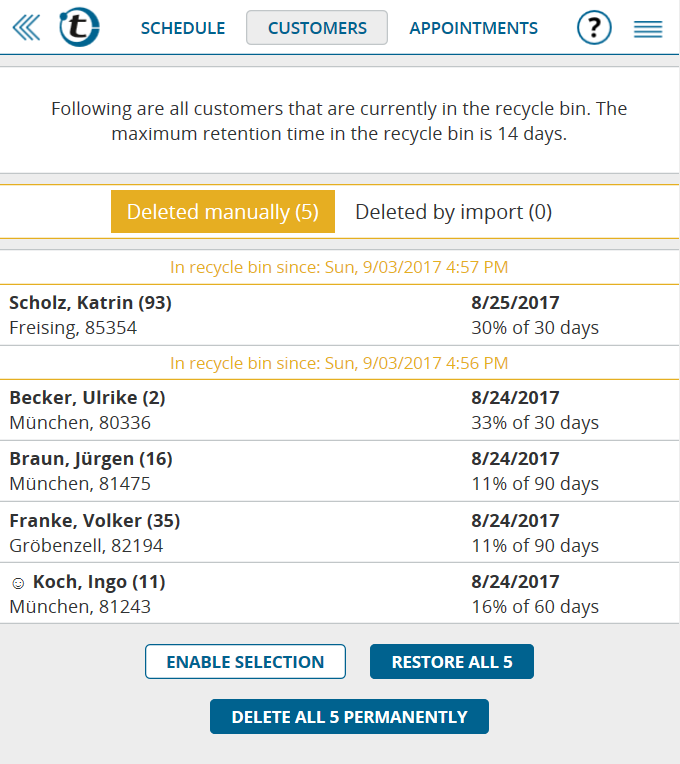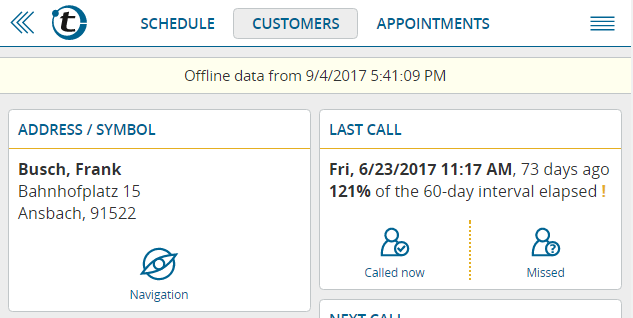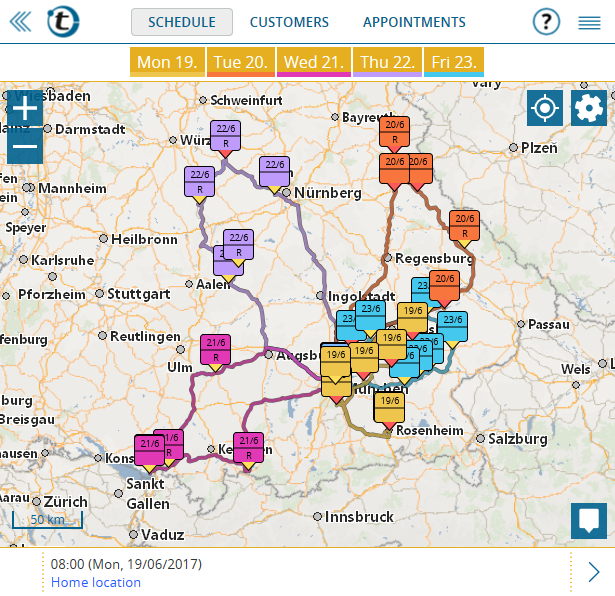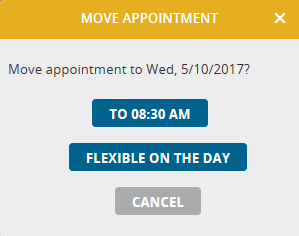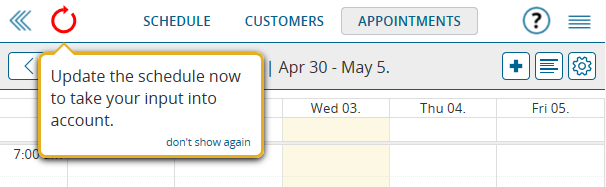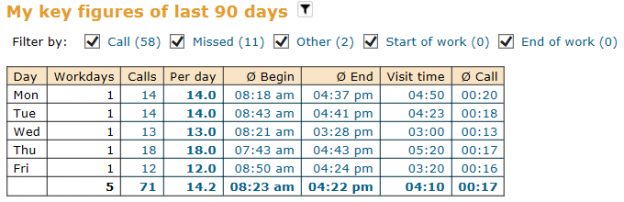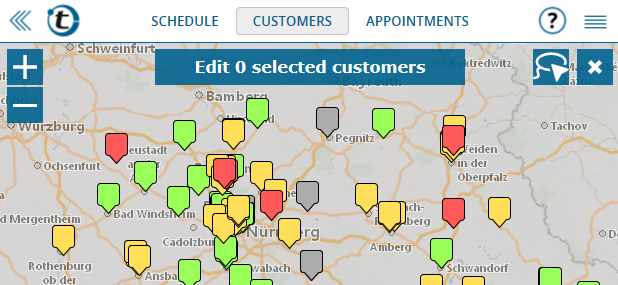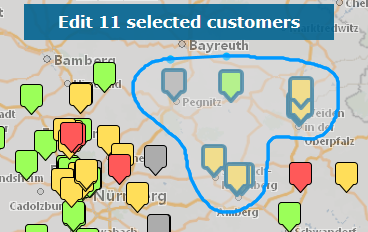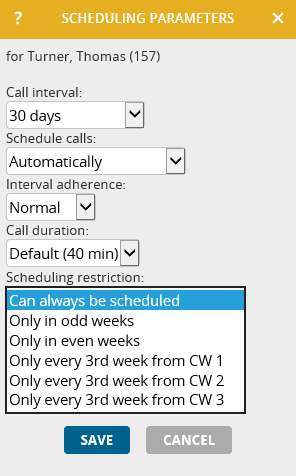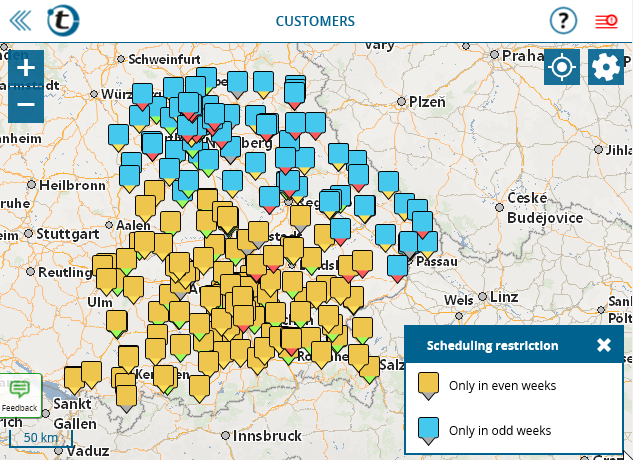Please note: this article’s target audience is administrators of portatour® company accounts (2 users or more).
With today’s portatour® update, the customer import gets a new feature: the automatic transfer of existing customer records between user accounts.
With the following example, we would like to explain in greater detail what this means and what benefits this new feature provides. Let’s say you manage your customer data in an ERP system and transfer this data regularly into portatour® by importing customers. As part of a new segmentation within your ERP system, some of Smith’s clients will be assigned to Jones. Without the transfer of customers in portatour®, these customers will be created as new customers for Jones. All the information and reports previously entered by Smith will not be visible to Jones. In order to avoid this, you can either transfer the customers in question manually in portatour® before importing from Smith to Jones, or you use the new automatic customer import transfer feature.
The use of the automatic transfer feature is simple: on the new “Select transfer mode” page of the import wizard, you configure whether you want to copy or move customer data to other user accounts. If you leave the transfer in “do not transfer” mode, no automatic transfer will occur. In addition, you determine whether the data regarding customers — that is to say appointments, reports, and call blocks — will also be copied or moved along with the customer.
If the import file now contains customers that cannot be found in the user account, portatour® first looks in other user accounts in your organization to see if those customers are there. For the search, the key fields “External ID” and “Portatour ID” are used. If portatour® finds them, the customers in question will first be transferred from the other user account to the current user account – that means either copied or moved according to the settings – and then updated by the data in the import file. If portatour® does not find a customer, it will simply be created as usual. On the Import preview page, you will see information about whether and how many customers will be transferred from another user account.
If you have automated the import of customers via the API, the transfer function is also available. When calling “ImportCustomers”, use the new parameter “transferMode=Copy” or “transferMode=Move”. You can find more information about this in the API’s technical documentation in the Options.
Further information regarding automatic transfer:
- In the import wizard, the transfer function is only available if the user has permission to transfer customers. See Options -> Permissions.
- The automatic transfer feature is only available in the “update customers” and “update customers incl. deletion” import mode – but not in the “create customers” mode.
- Only the “External ID”, “Portatour ID” key fields, or both, are allowed. The transfer is not available if you use other fields as the key.
- When searching for customers in other user accounts, portatour® will also look in their recycle bins. In this way, you can freely choose the order of imports when a customer has to be transferred from User A to User B. If the customer is first removed by User A via an import in the “Update incl. deletion” mode (to be more precise: moved to the recycle bin), it will be still found during the following import of clients to User B, and then transferred with all its data. The only thing to note is that the maximum period before the recycle bin is emptied is 14 days.