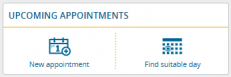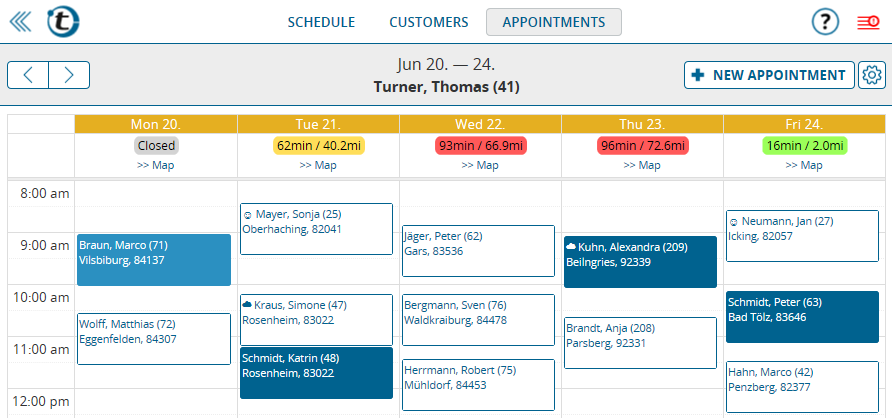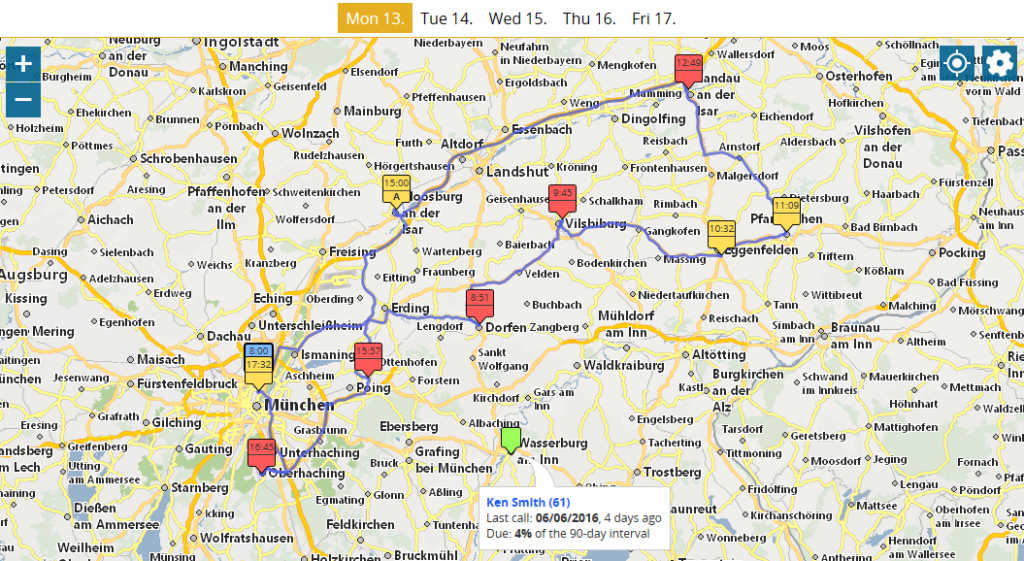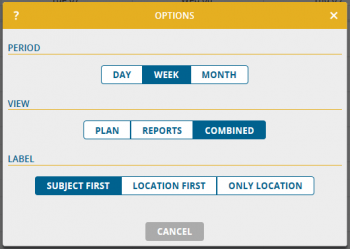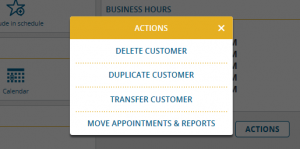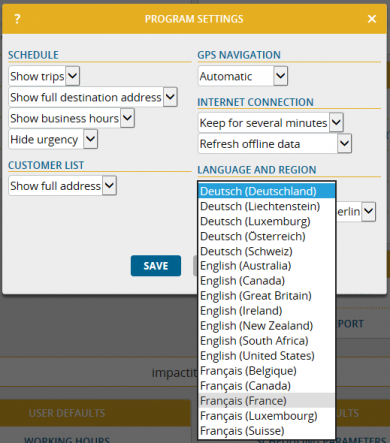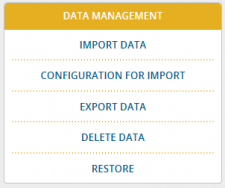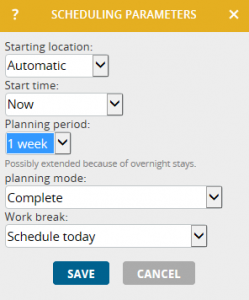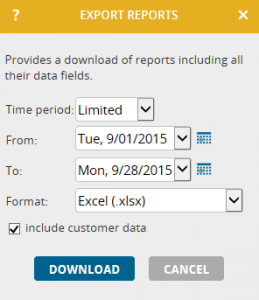With today’s update portatour® Anywhere allows the automatic creation and update of user accounts by means of import files – e.g. Excel or CSV files. This is mainly a benefit for companies with many new users or companies who want to synchronize their user administration with third party systems (ERP/CRM).
In case your company owns two or more portatour® licenses you – or your administrator – can find the new Import, Export and Import settings buttons below the user list in the portatour® Anywhere user management.
Use the export to obtain the complete user list with all fields of the user administration as Excel or CSV file for download. You can edit and re-import this file for the easier mass editing of many user accounts.
The import enables the automatic creation, update or deactivation of user accounts.
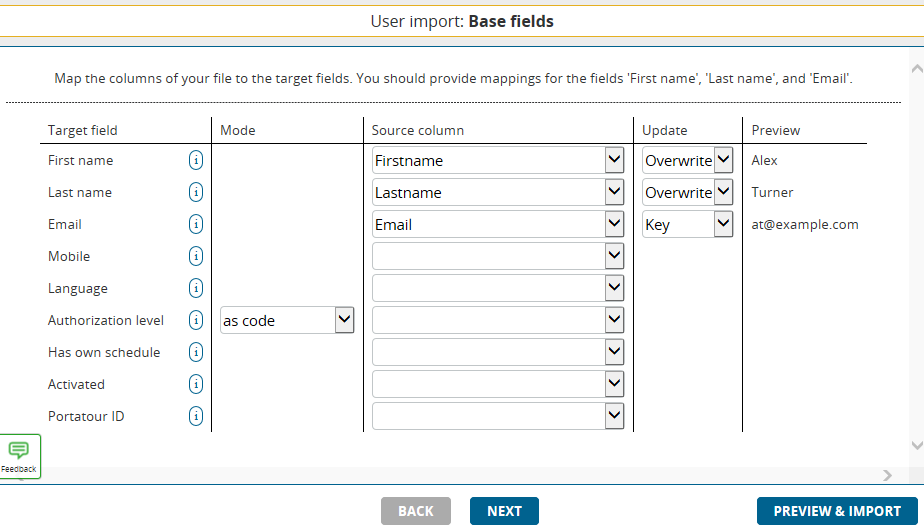
The fields First name, Last name and Email are mandatory fields when creating user accounts. We recommend to use the e-mail address or Portatour ID as key fields when updating user accounts. Click the blue (i) symbol next to the field names to obtain detailed information for the additional fields.
Click “Next” to reach the next page where you can optionally assign the users’ home location fields.
New user accounts are activated by default – i.e. a user name and an access link are assigned. However, the user will only receive an information via e-mail or text message if, as usual, you click “Send access link” in the user list.
In addition, there is the possibility of automated export and import of user accounts via API. Click import settings below the user list to obtain the configuration file for the import. Please refer to the API description in the options for details.
Please note:
- The new user import/export feature is not available for companies who have established a direct connection between portatour® Anywhere and a data host system – e.g. Salesforce or Dynamics CRM. In those cases the user accounts are synchronized automatically with the host system in any case.
- For security reasons it is not possible to mass delete user accounts via the import. Instead, user accounts are deactivated. Therefore, deactivated user accounts should be deleted manually every now and then after the previous transfer or download of the contained data in order to avoid the exceedance of the licenses.
- Previously created and updated user accounts will definitely be preserved in the case of unexpected errors during the import process. A rollback will not be carried out.
- The data (customers, appointments, reports, …) of a user account will be deleted if you select “No” for the field “Has own schedule” for that user. In emergencies restore to a restore point.