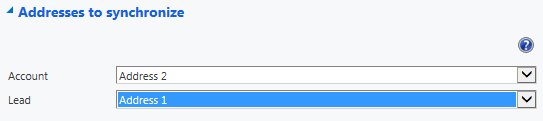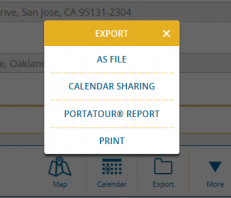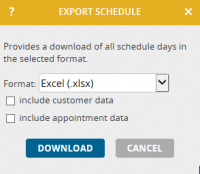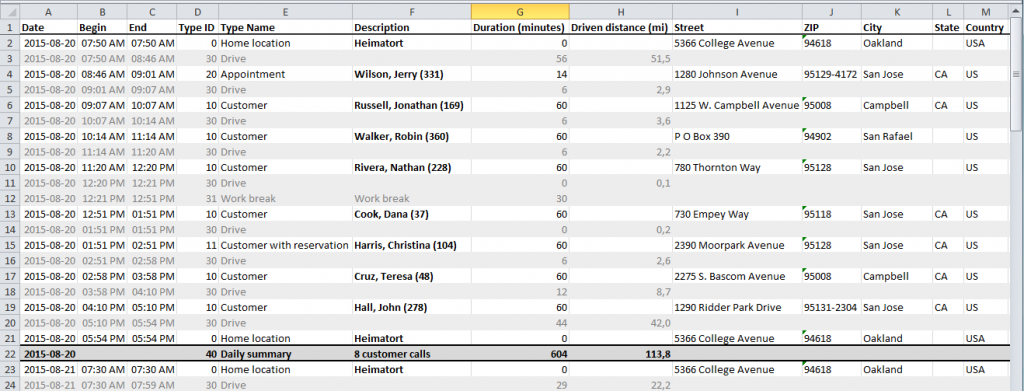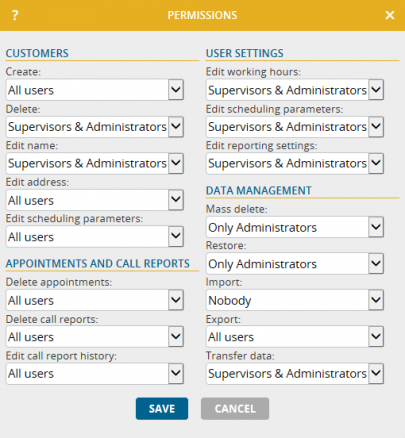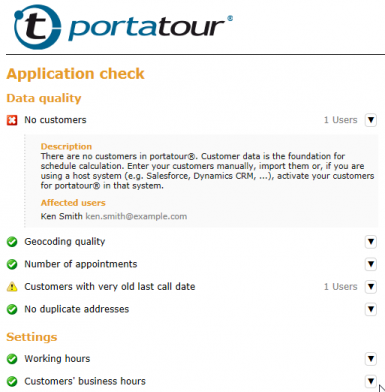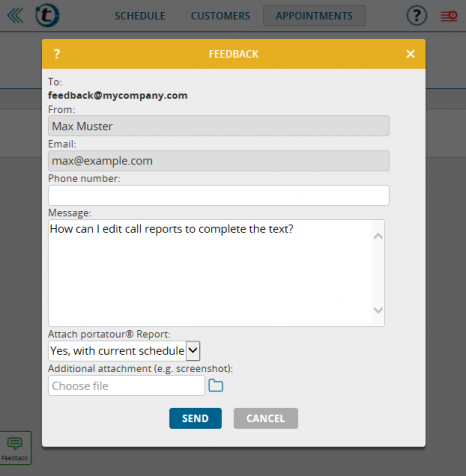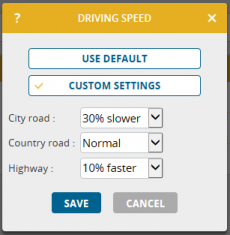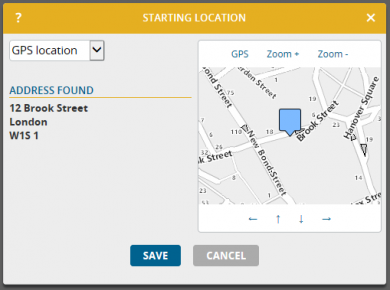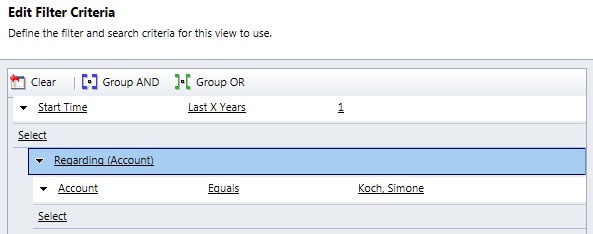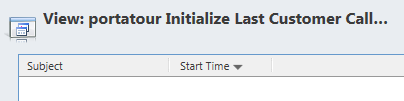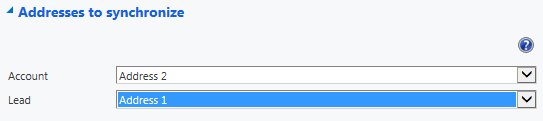With today’s update of portatour® for Dynamics CRM you get two new synchronization settings. Download the update now from our download-page.
Initialize Last Customer Call Date
When you first start to work with portatour®, you may see customers suggested for a visit who have recently been visited by you. This can be avoided by telling portatour® the correct date of the “last customer call” for a customer. If you already have this date stored somewhere in your CRM, then this new feature makes it easy to initialize it.

Navigate to “Settings” and then to “portatour® – Administration” and “Synchronization Settings”.
Choose from which entity portatour® should read the date of the last visit. In the following example, we are using a date field of the “Appointment” entity. Click “Edit query” to create a view and define the filter:
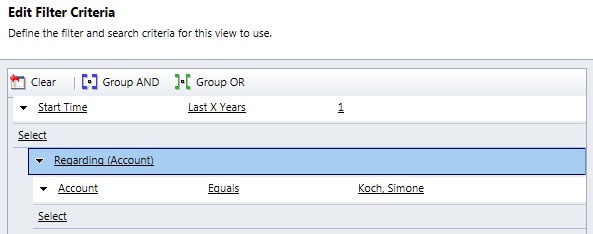
In this example I am looking for the date of the last appointment at this customer to use it as “last customer call date”. Only appointments from the last year should be included, I use the “Start Time” field to filter older and upcoming appointments out.
Hint: Limit the “last customer call date” to a time frame which is in a realistic relation to the “call interval”. For example, using the last year. If you allow dates far away in the past, customers who have not been visited for years suddenly become very urgent to visit and portatour® will primarily suggests to visit these outdated customers before anyone else.
The view must also contain a criteria relating the entities to an example account – in the above case, the appointments are related to the account “Koch, Simone”. You define the view as a template which works for one account, portatour® will then apply it to find the correct “last call date” for all synchronized accounts. You can decide which example customer you use in the filter.
The view must return exactly one column with date values. Any additional columns with other data types are ignored by portatour®. I am using the “Start Time” column of the appointment, which contains both the time and the date of the visit. To ensure that the latest appointment is picked, I configure the sorting of the results to sort by “Start Time” in “Descending Order”. portatour® will read the date from the the first returned row.
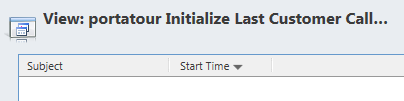
Summing up, these are the four requirements to consider when writing this view:
- Filter using one (related) example company.
- Limit the results to a realistic time frame in the past, for example the “Last 1 year”. Filter out future dates.
- Exactly one column of type “Date and Time”
- Sort by the right column and order, typically by a date/time column in descending order.
Click on “Validate” to see the last call date portatour® would use for the example account. Verify that this conforms to your expectations.
The same principle applies for initializing contacts and leads.
Selecting the address to synchronize
Dynamics CRM offers multiple standard addresses for a record. Should “Address 1” not be the address visited by field reps, you can use this new setting to instruct portatour® to use “Address 2”.