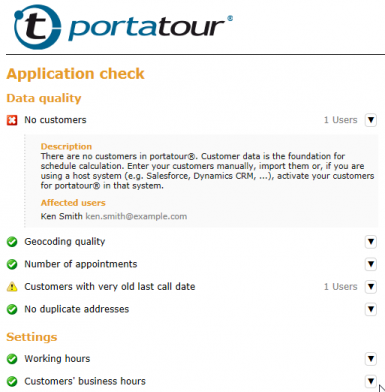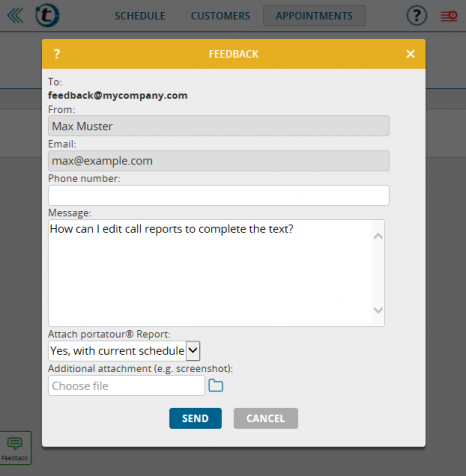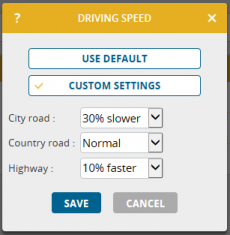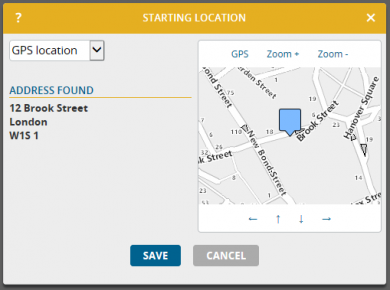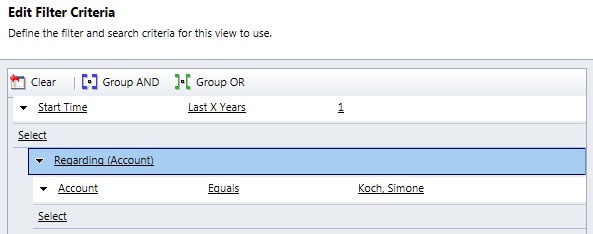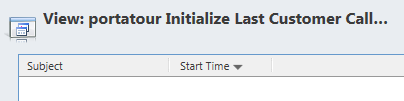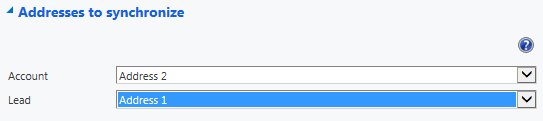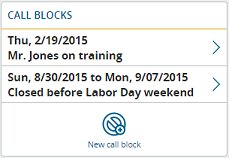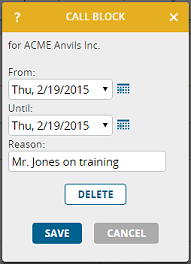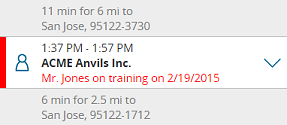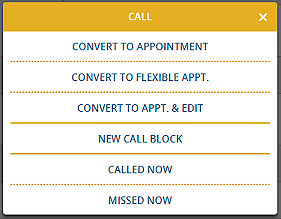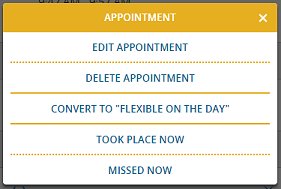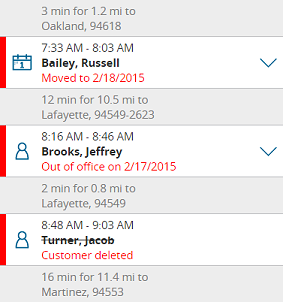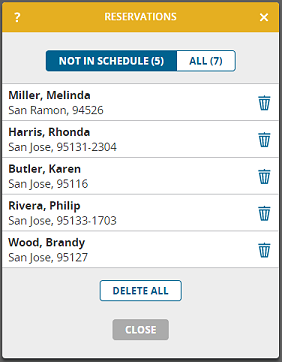Automatic route planning software can only be as good as the data and settings it is fed with. In addition, the software only achieves its full potential if it is used properly.
We from the portatour® team want you to achieve best results with portatour®. Therefore, we have added the “Application Check” feature to portatour®. At the push of a button portatour® automatically checks more than 35 criteria regarding data quality, scheduling parameters, territorial characteristics and usage hints. Over the past years, our team has identified the typical road blocks which frequently arise during the introduction of automatic route planning and summarized them in a comprehensive criteria catalogue.
As a result of the application check you receive an inspection report with detailed information which criteria have been met and where improvements are recommended. Click the respective line to learn which specific problem has been identified, its effect and how you can solve it, and – for enterprise accounts with several users – which users are affected.
This is how you get to the portatour® Anywhere application check:
- If you are an administrator or supervisor of an enterprise account click the new menu item “Organization > Request report”.
- If you are a field rep request the portatour® report as usual in the options. From now on, it will contain your personal application check at the end.
PS: Please install the latest version of portatour® if you use portatour® in combination with Salesforce or Dynamics CRM (download for Salesforce, download for Dynamics CRM). After that, the administrator can also start the application check directly from Salesforce or Dynamics CRM respectively.