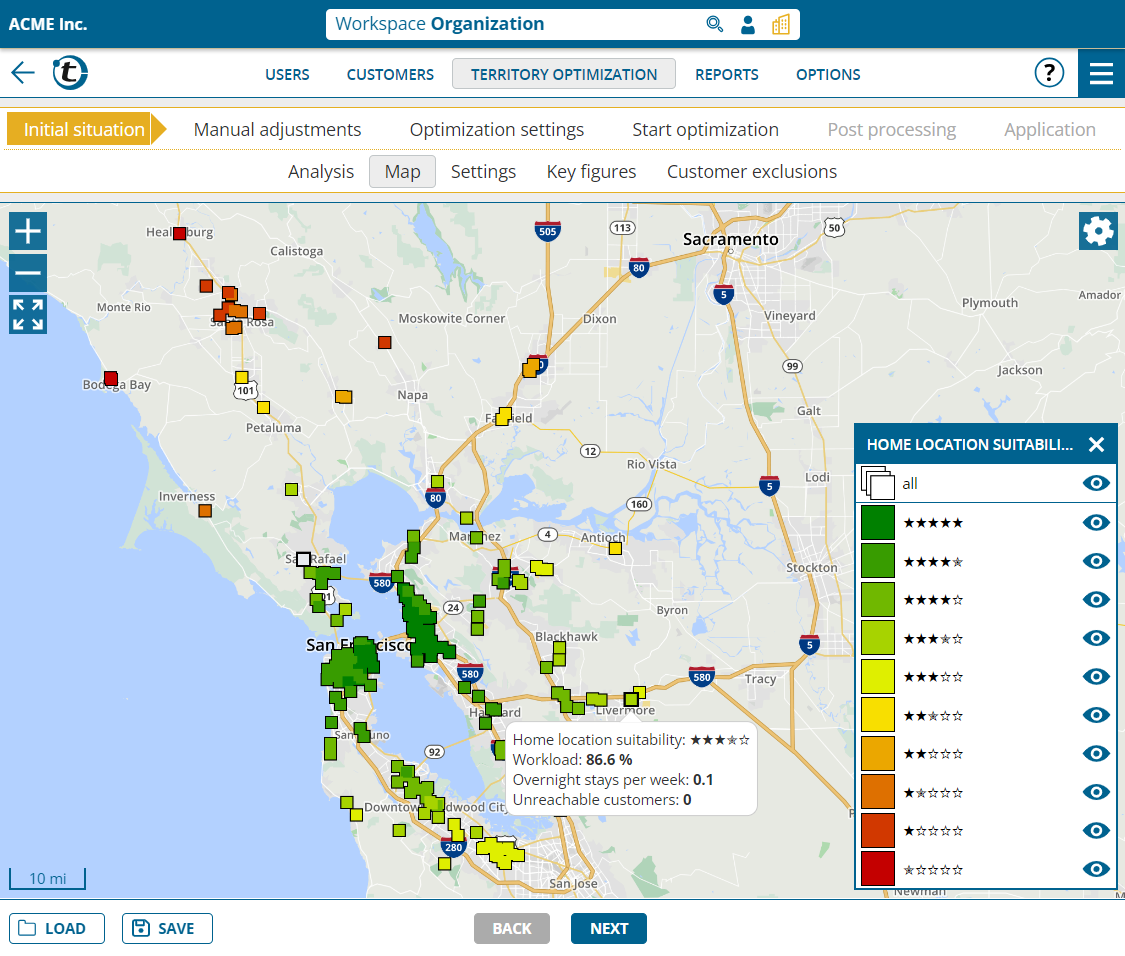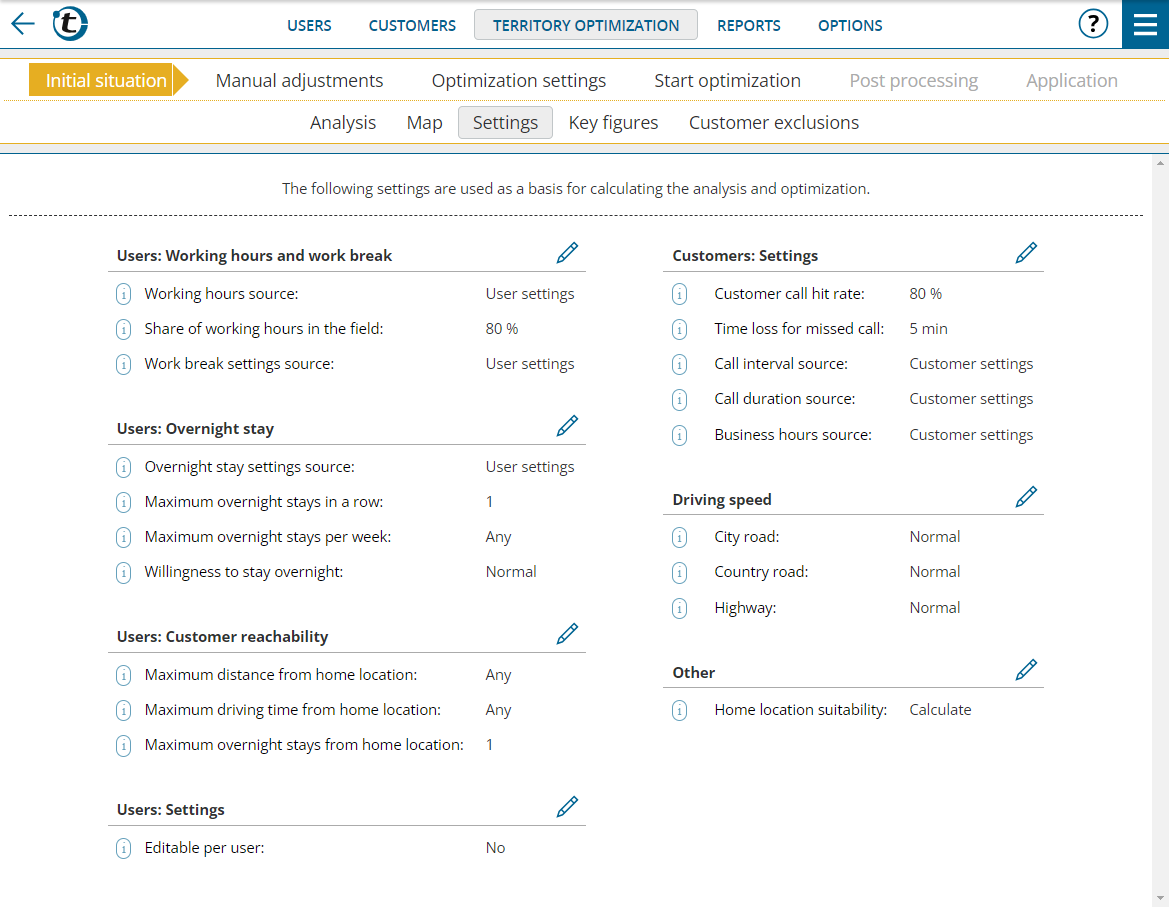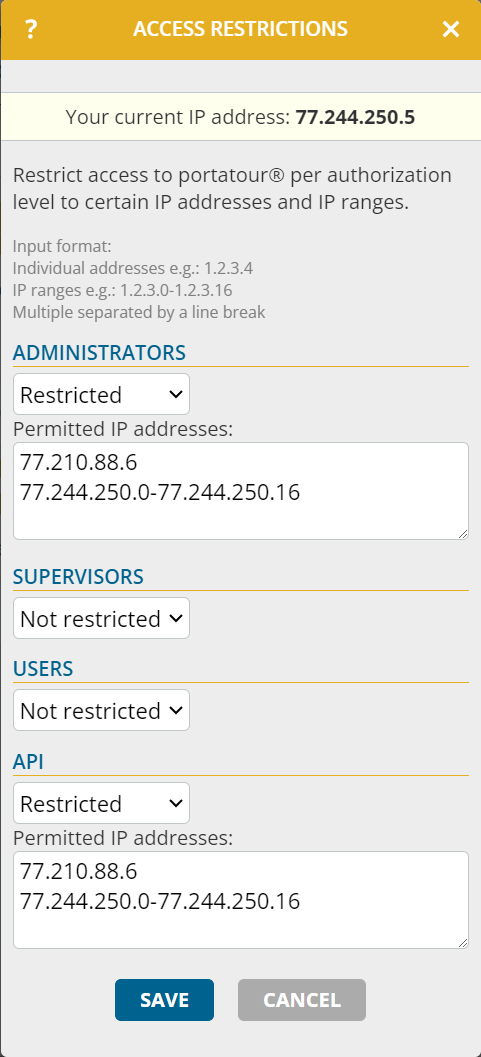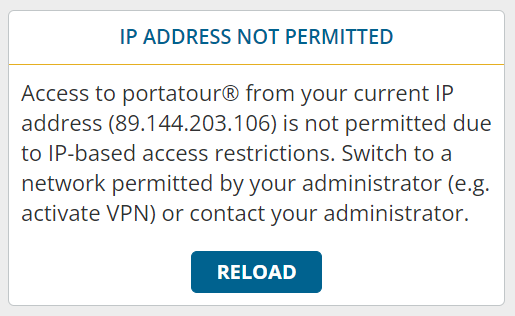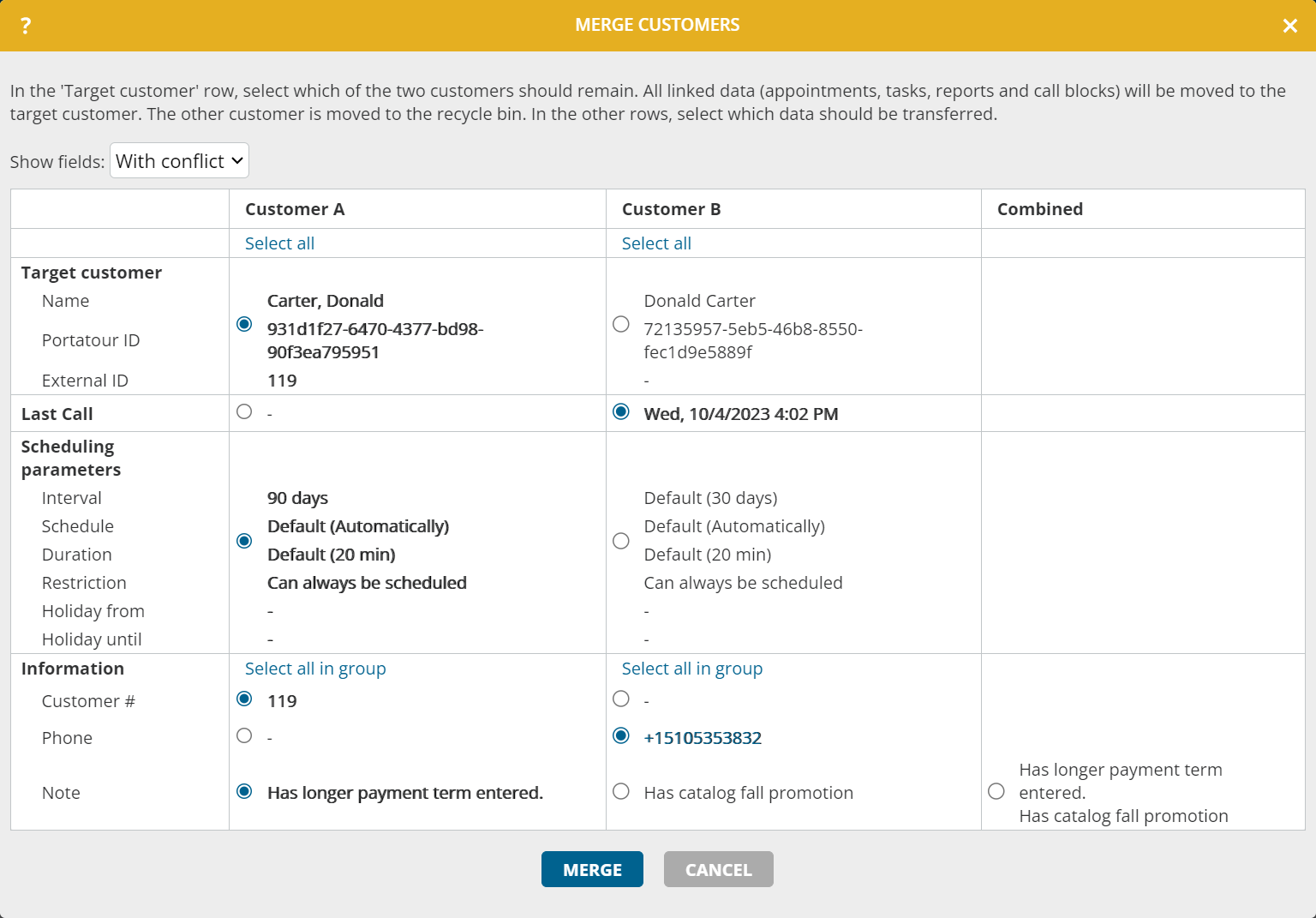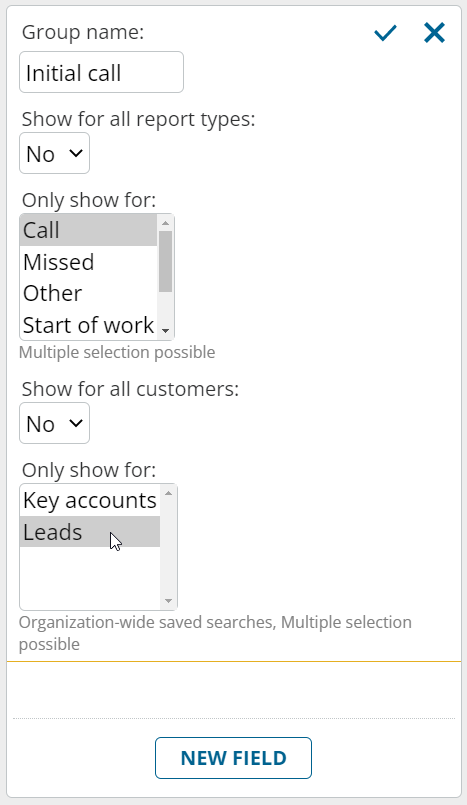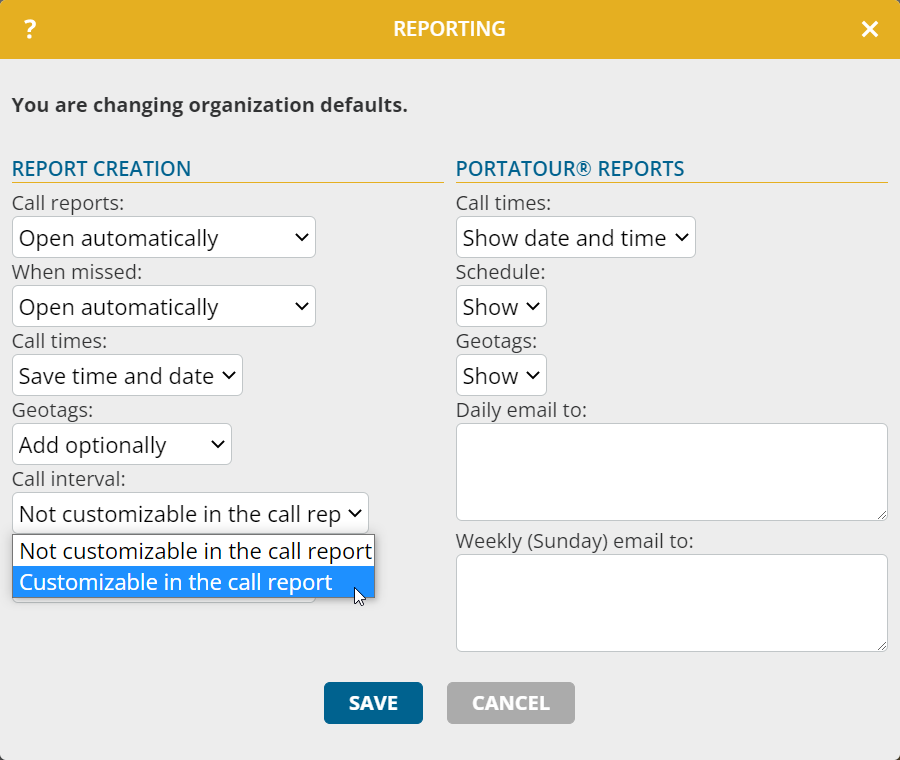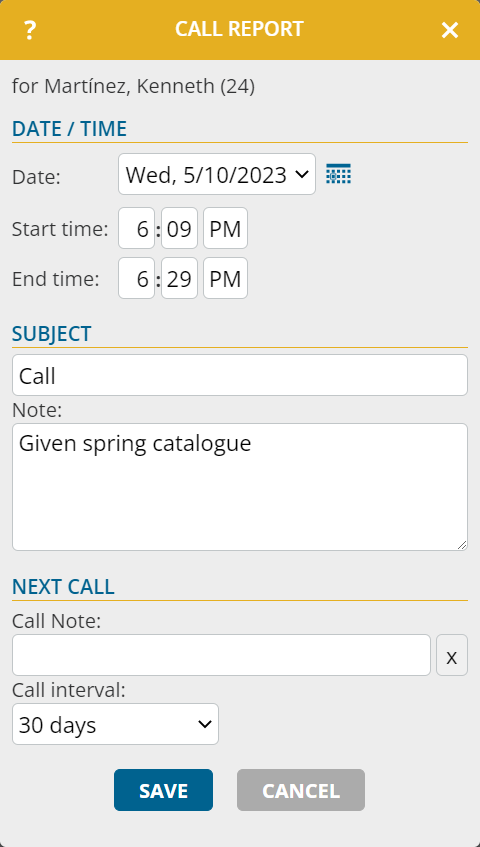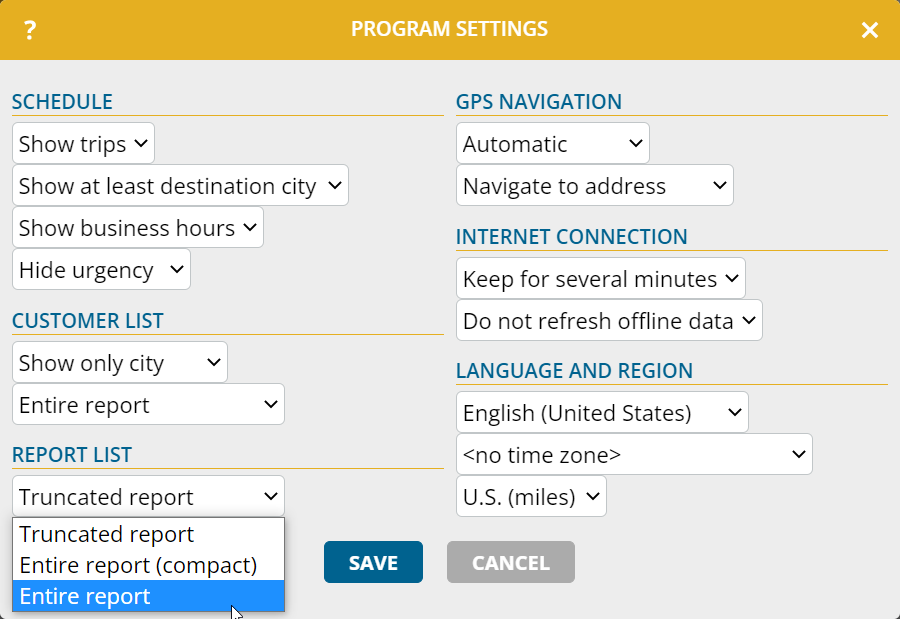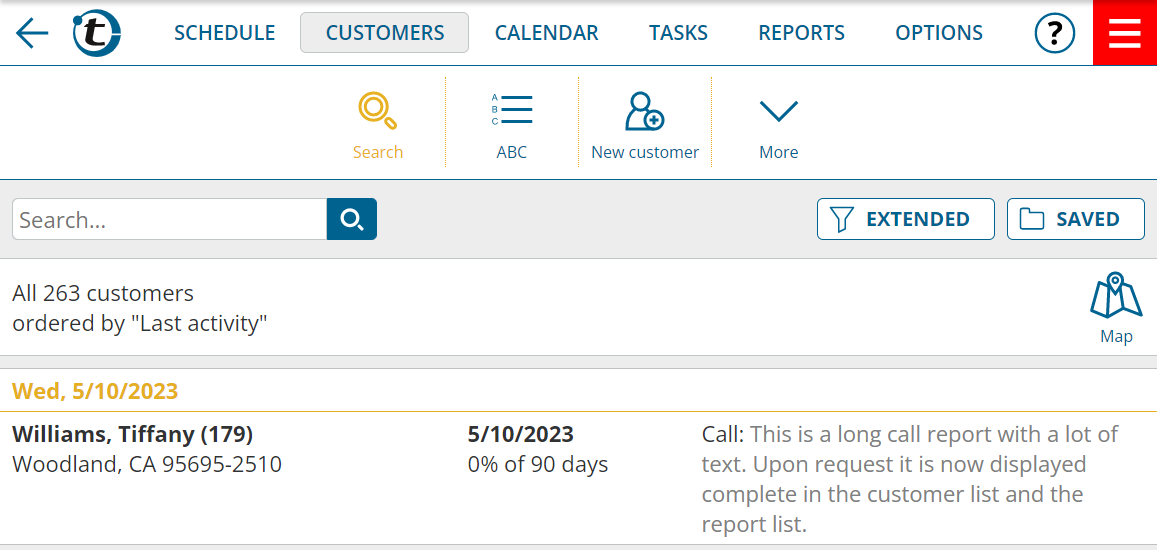This news concerns administrators and supervisors of company accounts with activated territory optimization.
If you are responsible for the field sales force, you may be familiar with the situation when you are looking for a new field rep for an unserviced sales territory: you consider in which cities or regions you would like to search for candidates and what impact different home locations have on the expected driving time in a territory.
The new “Home location suitability” function at portatour® provides an answer to precisely this question. And this is how you proceed:
- Start a territory optimization.
- Go to “Initial situation> Settings”.
- In the “Other” section, change the “Home location suitability” from “Do not calculate” to “Calculate”.
- Click on “Update now” in the yellow message to recalculate the initial situation.
- Go to “Initial situation > Map”.
- Use the options cogwheel at the top right to switch to “Display: Home location suitability”.
- Select the desired territory in the selection box below.
You will now see the customers of the selected territory colored according to a green-yellow-red scale. Green locations (5 stars) are very suitable as home location for the area, red locations (0 stars) are rather unsuitable.
By clicking on the respective location, you will receive further detailed information on the field rep if they would be responsible for the territory from this home location. This detailed information is also included in the automatic evaluation of the home location suitability.
Note: Calculating the home location suitability significantly slows down the calculations of the initial situation. Switch it off again in the settings of the initial situation when you no longer need this function.