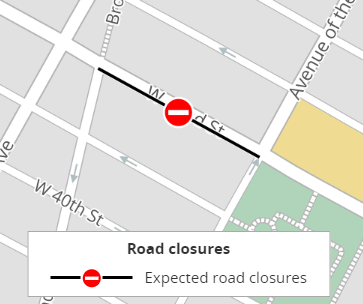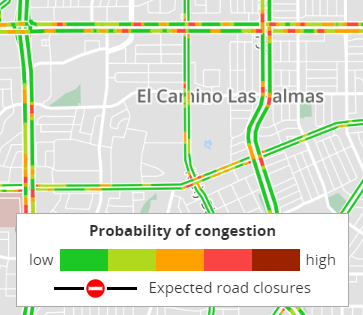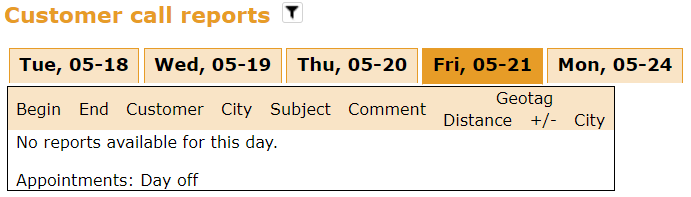Today we have updated the map data and traffic flow data on our servers.
Changes in the road network and driving speeds may affect driving times between customers, so we recalculated them for you in portatour®. Some users might notice the change when updating the schedule next time.
In addition, when displaying maps in portatour®, the loading times might take a little longer since the map details need to be downloaded to your device again.