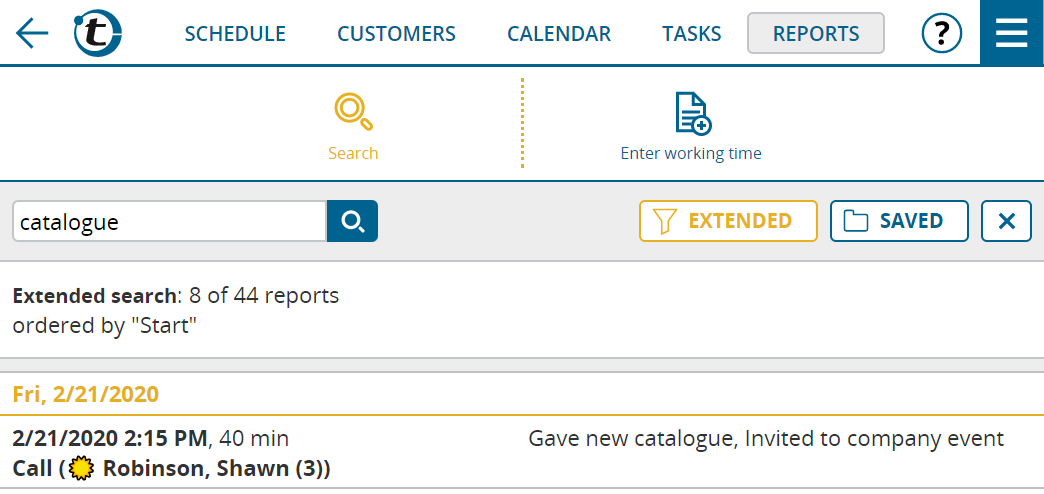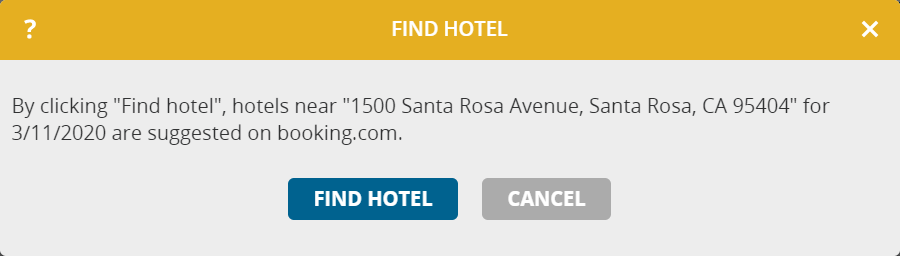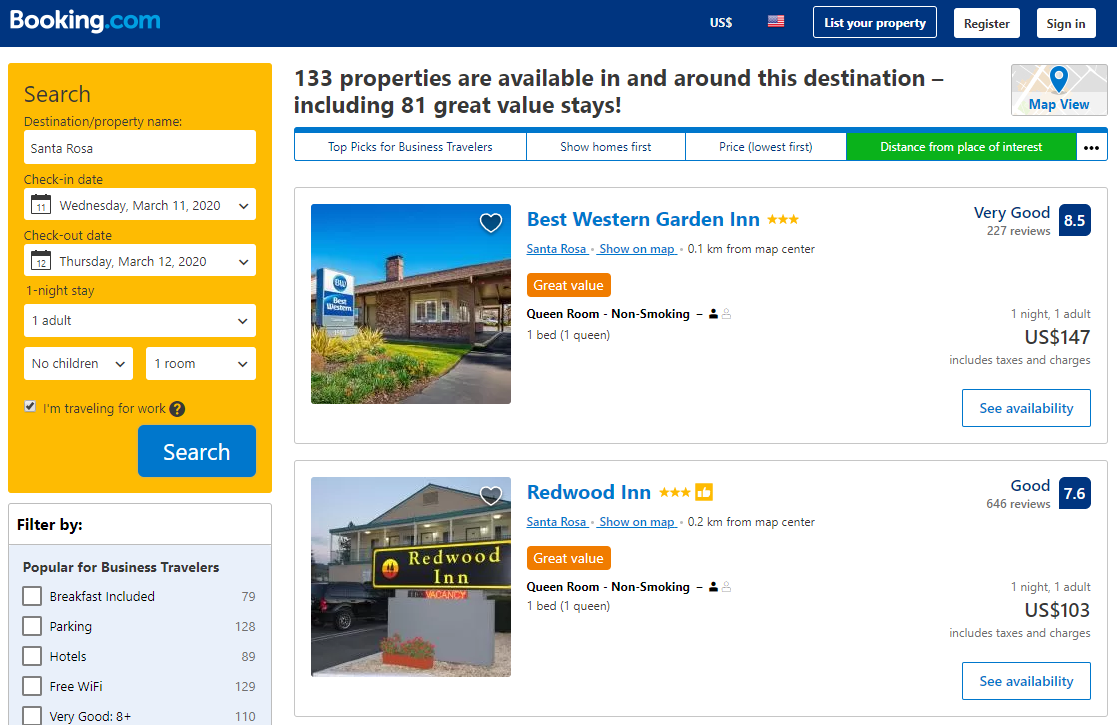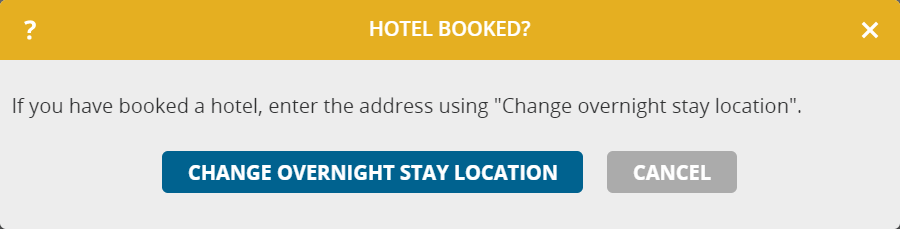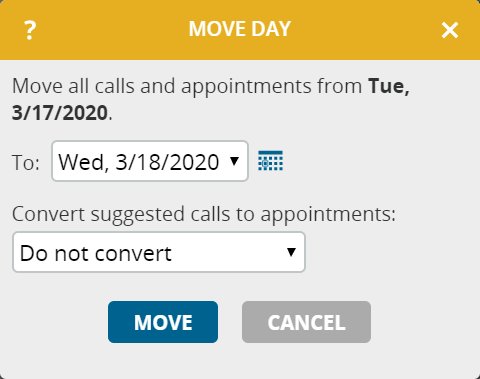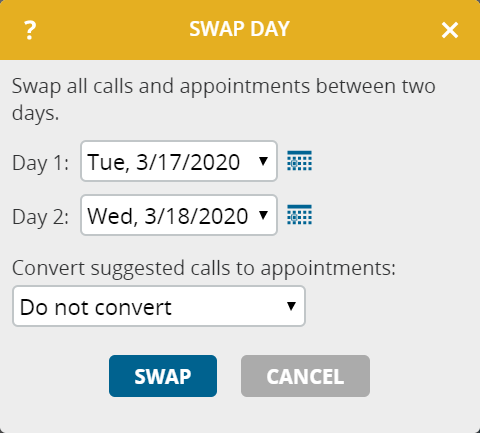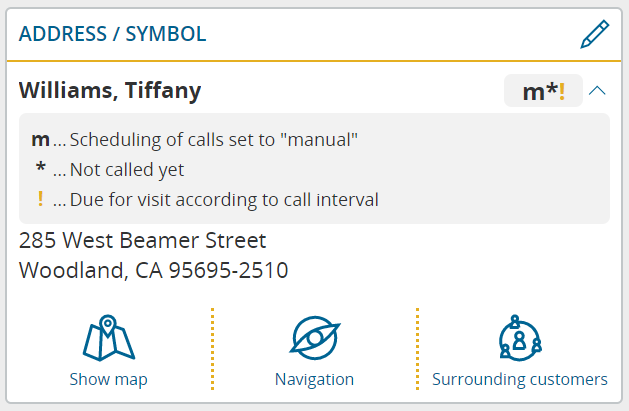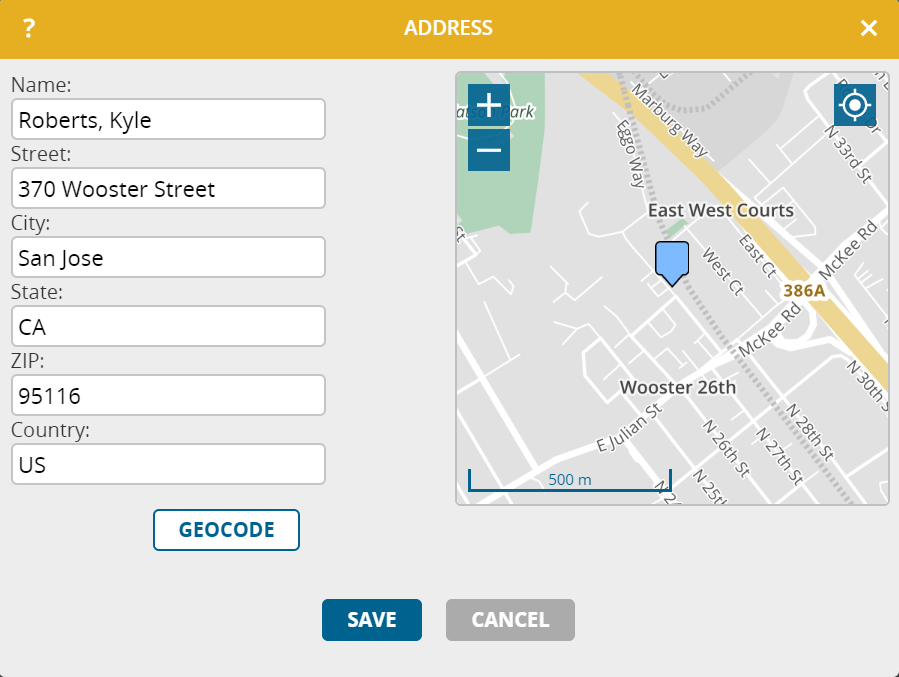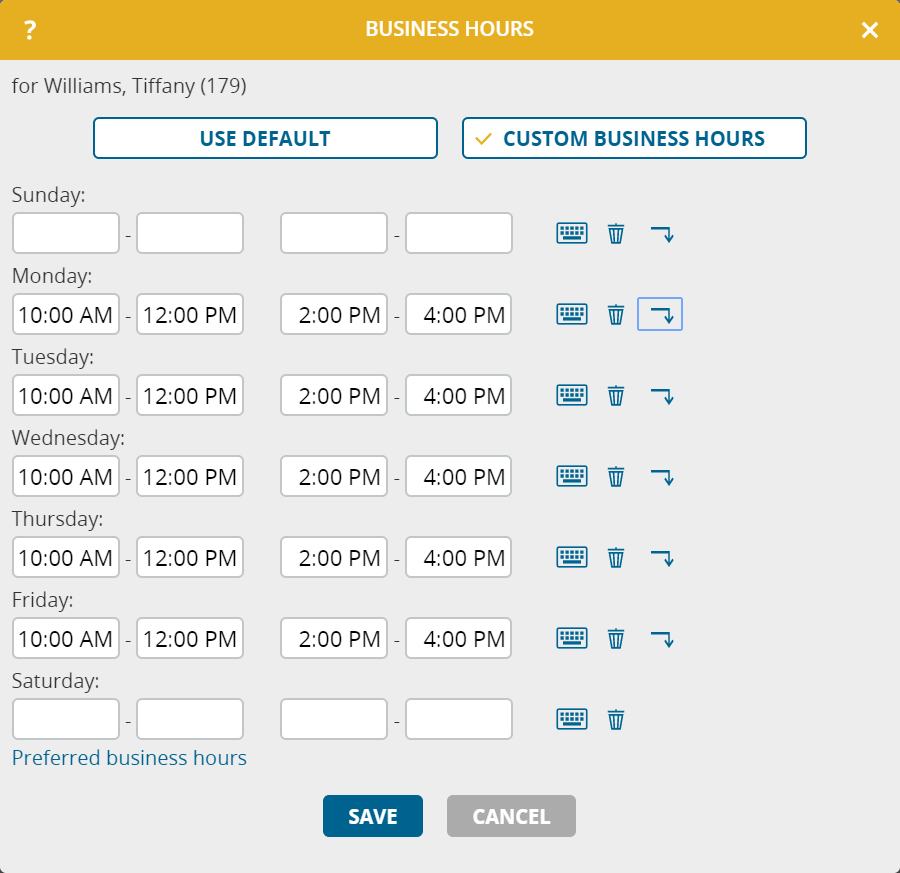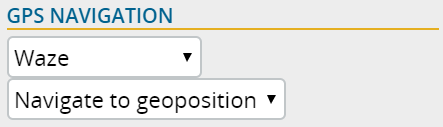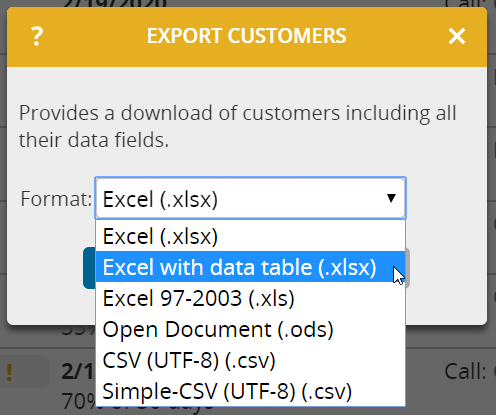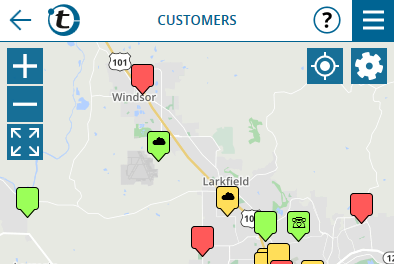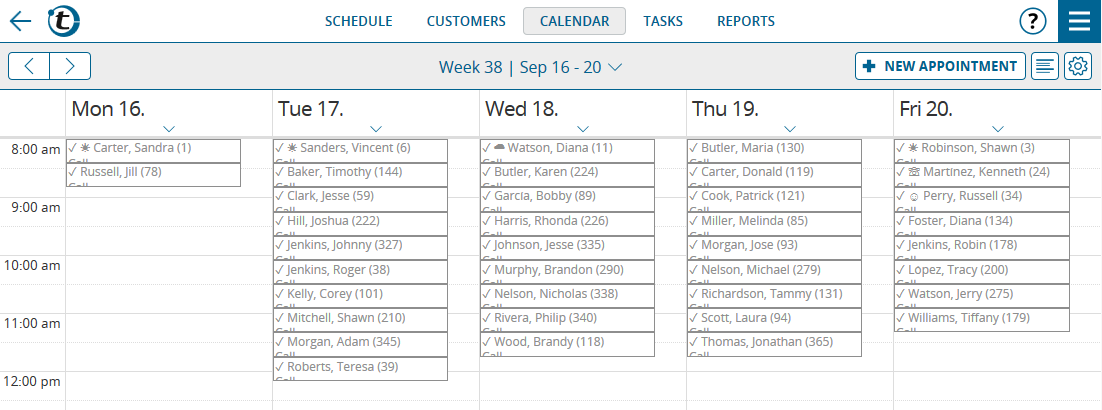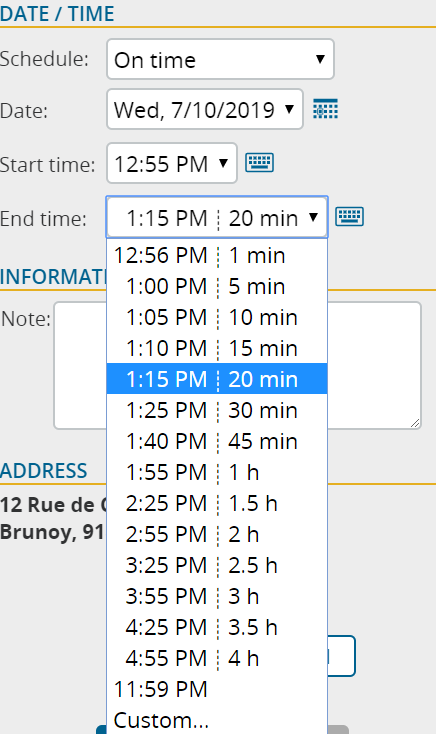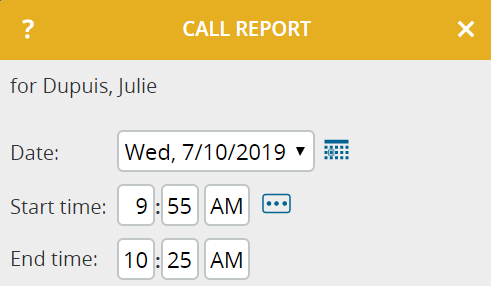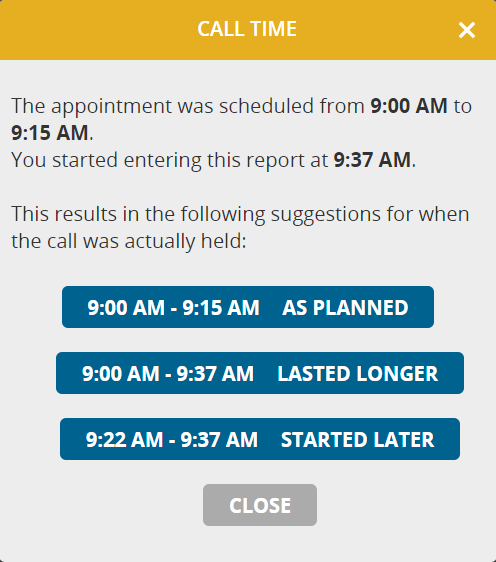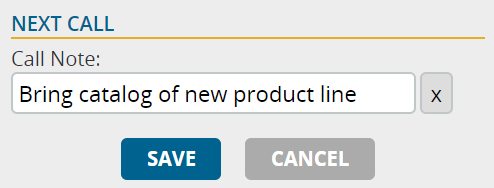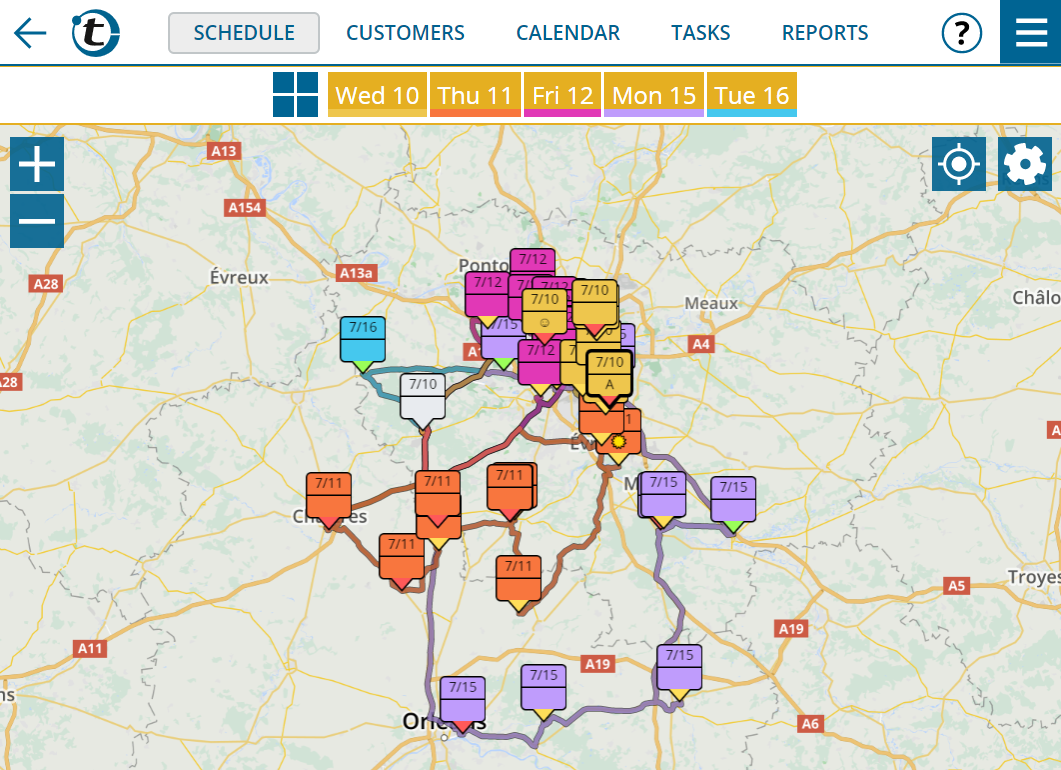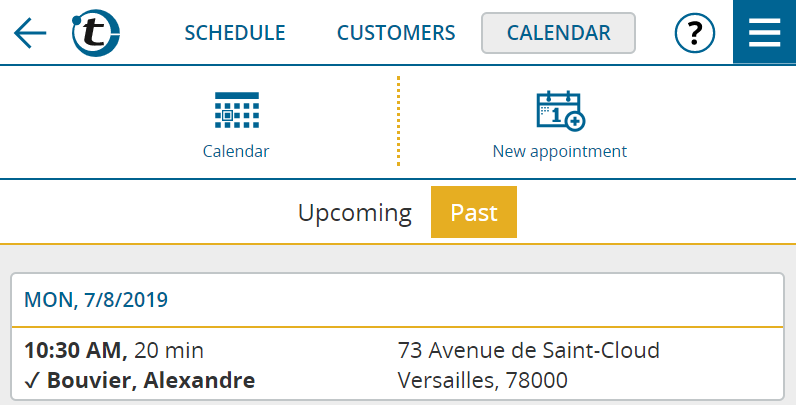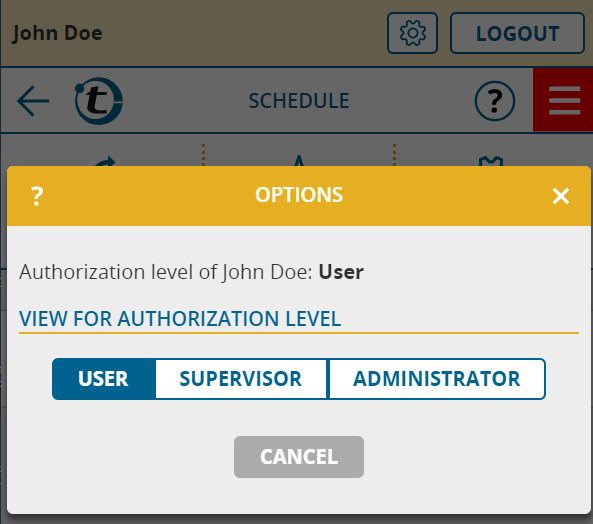We hope you enjoy this software update and look forward to your feedback at feedback@portatour.com.
New “smart zoom” button on map
In addition to the “+” and “-” zoom buttons, you will find a third button in the upper left corner, which switches between important map sections including the zoom level:
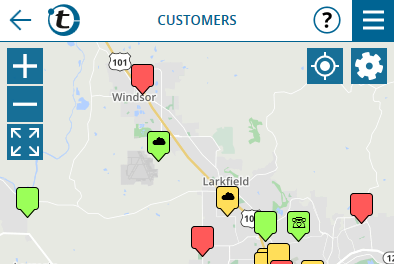
- Normally, this button will take you to full view of your entire territory, i.e. you see all your customers at a glance.
- If you have customers without call interval (grey in color) that lie outside your core territory, then this button switches between core territory (i.e. all customers with call interval) and total territory (incl. all grey customers). The new default snippet that appears when the map opens, covers the core territory.
- If you look at the schedule on the map and, in addition, also display all further customers, the new button switches between the schedule and the overall view of all customers.
Better display of reports without time in calendar
If you save your call reports only with date but no time, these reports have been displayed side by side in the weekly calendar at the beginning of the day. From now on, these reports are listed one below the other, which significantly improves readability:
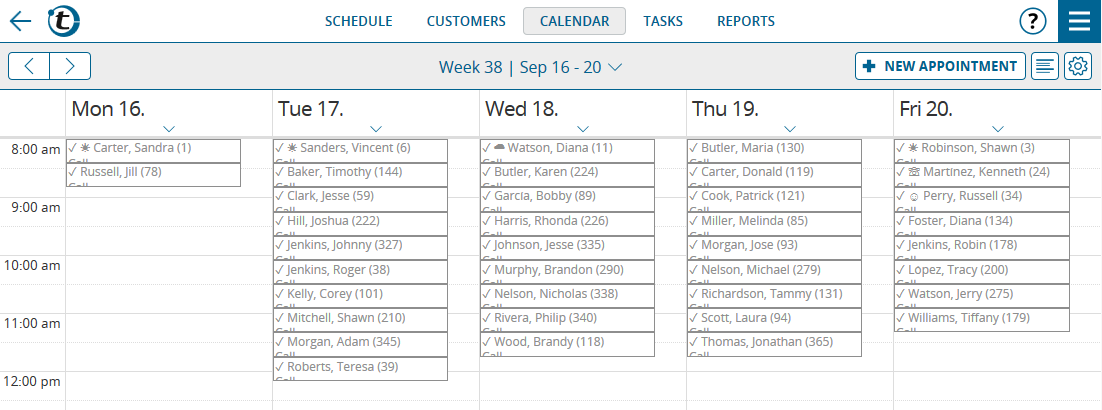
Sorting is done alphabetically by subject including symbol.
New entry of times and durations
Since the July update, hours and minutes can be selected faster together in a selection box in the appointment window. This selection box can now be found in many places in portatour® for time entry. By clicking the keyboard icon, you can enter hours and minutes separately – e.g. for the exact input of minutes.
Also in the July update, it was started to output durations of more than one hour separately in hours and minutes for better readability. Instead of e.g. “105 min”, “1 h 45 min” is displayed. This new type of display is now implemented everywhere in portatour®. In addition, an entry of long time periods separated by hours and minutes is now possible.
New ways to clean up old reports
In the cleanup dialog, portatour® offers to delete old reports. It has already been ensured that for each customer at least the last call report remains, no matter how old it is. Now, you can choose to preserve not just the last, but the last two or even three reports per customer, no matter how old these reports are.
Increasing the request limit for shared calendars
If you have subscribed to your portatour® calendar in other calendar programs such as Outlook using calendar sharing, there was a limit of 100 requests per day. We have now introduced smart caching, which allows us to raise this limit to 500 requests as of now. This allows the calendar of a user to be easily subscribed to by multiple people without having a problem with the request limit.
New update mode when importing “Last call date” for customers
In addition to “Keep” and “Overwrite”, the new update mode “Overwrite if greater” is available. This new mode makes sense if you enter customer calls not only in portatour® but also in other systems (e.g. the CRM system) and regularly transfer customer data to portatour®.
Depending on whether the last call date from the import file or that in portatour® is more recent in the customer import, the last call date is overwritten or kept. This is evaluated individually for each imported customer.
This new update mode also prevents the last call date from being erroneously reset to an old date by an import.
Improved API manual
If you are administrator of a portatour® Anywhere company account, an improved online manual for the API (=programming interface for automatic import & export) is now available. Among other things, you can expect a new table of contents and a clearer structuring of the contents. You can reach the manual in the options under “API” or under https://my.portatour.net/a/Docs/APIManual . By the way: You can now also forward this link to IT staff without portatour® access. A login to portatour® is no longer necessary for reading the manual.