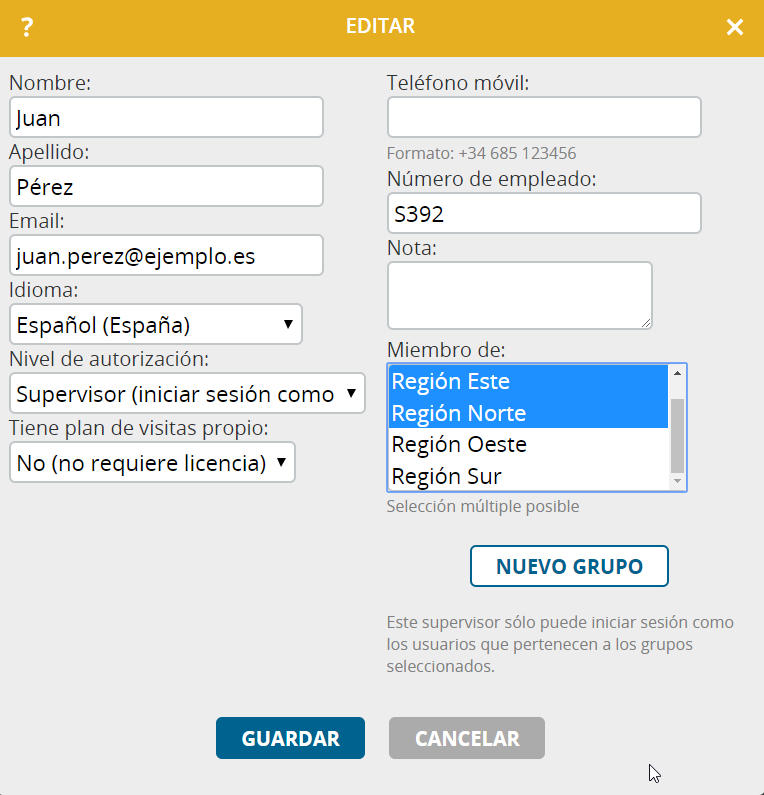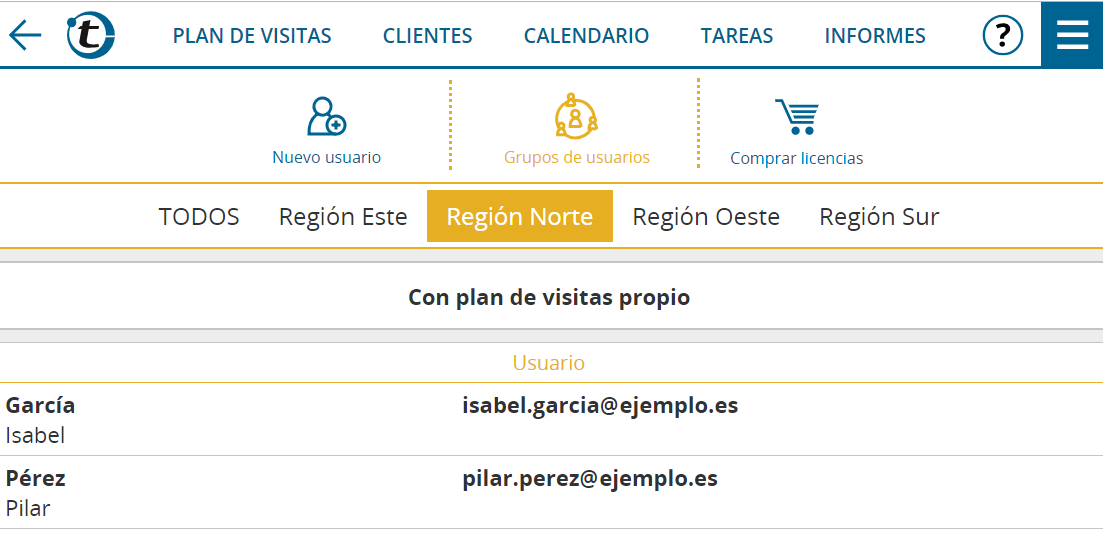Desde esa actualización, una nueva e interesante característica de portatour® está disponible para empresas con al menos 10 comerciales: la asignación de cuentas de usuario a grupos de usuarios.
¿Para qué necesita grupos de usuarios?
Sin grupos de usuarios, cada supervisor puede acceder a todas las demás cuentas de usuario con un solo clic. Si desea seguir usando esta función, no necesita usar grupos de usuarios.
Sin embargo, si desea limitar el acceso a determinados usuarios, los nuevos grupos de usuarios son exactamente lo que usted necesita, por ejemplo, si ha dividido su territorio de ventas en regiones con gerentes regionales (= supervisores), que solo deberían tener acceso a su propio equipo de comerciales.
Así activamos los grupos de usuarios
El permiso de activar y editar los grupos de usuarios está reservado exclusivamente a los administradores de una cuenta de empresa con al menos 10 licencias. Para ello, vaya a Opciones -> Gestión de usuarios y haga clic en el nuevo botón Grupos de usuarios en la barra de menú.
Ahora, aparece una ventana en la que se hace clic en Activar los grupos de usuarios. Al activarlos, todos los usuarios se asignan inicialmente al grupo de usuarios creado automáticamente denominado «Grupo predeterminado». Nota: dado que después de este paso todos los usuarios siguen perteneciendo al mismo grupo de usuarios, el comportamiento de portatour® aún no habrá cambiado.
Así gestionamos los grupos de usuarios
Crear grupos de usuarios y asignarles usuarios se realiza conjuntamente en la ya conocida ventana de edición para cuentas de usuario individuales.
Haga clic en Nuevo grupo para crear un nuevo grupo de usuarios. A continuación, introduzca el nombre del nuevo grupo de usuarios. Todos los grupos de usuarios existentes aparecerán entonces representados en la lista de selección Miembro de. Seleccione aquel grupo en el que desee incluir al usuario. Para ello, es posible usar la selección múltiple: en Windows, mantenga pulsada la tecla Ctrl mientras va haciendo clic. Los grupos de usuarios que no tengan miembros se eliminarán automáticamente.
Los administradores siempre tienen acceso a todos los usuarios, independientemente del grupo en que estén. En la lista de usuarios, es posible filtrar por grupos de usuarios, lo que proporcionará una mayor claridad, especialmente si hay muchos usuarios.
Un ejemplo de grupos de usuarios en la práctica
Para representar el ejemplo anterior con las regiones de ventas, proceda de la siguiente manera:
- Edite el responsable de ventas de la primera región.
- Haga clic en «Nuevo grupo» e introduzca el nombre de la región, por ejemplo, «Región Norte».
- Elimine la pertenencia al «grupo predeterminado». A continuación, solo debe marcarse la «Región Norte».
- Guarde el responsable de ventas.
- Ahora edite todos los representantes de ventas de la región uno tras otro.
- En «Miembro de», haga clic en la «Región Norte». A continuación, solo debe marcarse la «Región Norte».
- Guarde el usuario.
Repita los puntos 1-7 para cada región de ventas.
Como resultado, los responsables de ventas solo verán en la lista de usuarios a los miembros de sus respectivas regiones y solo podrán acceder a ellos.
El director de ventas nacional de la empresa debe ser miembro de todos los grupos de usuarios para tener acceso a todos.
Resumiendo las ventajas de los grupos de usuarios
- Los supervisores solo verán la lista con los usuarios que son miembros de un grupo común.
- Los supervisores solo podrán iniciar sesión como aquellosusuarios que también ven en la lista de usuarios.
- Los usuarios y supervisores solo podrán seleccionar usuarios de destino que sean miembros de un grupo común, usando la función «Transferir clientes«.
- Cuando los supervisores realizan la verificación de la aplicación, esta verificación solo incluirá a los usuarios que sean miembros de un grupo común.
Más información sobre grupos de usuarios
- Una vez activados los grupos de usuarios, cada usuario debe ser siempre miembro de al menos un grupo. Por eso, el «grupo determinado» al que pertenece cada usuario se crea automáticamente al principio. A continuación, cree sus propios grupos y elimine la pertenencia al «grupo predeterminado». Mientras todos los usuarios sigan perteneciendo a este «grupo predeterminado», no habrá restricciones de acceso.
- La longitud máxima del nombre de un grupo de usuarios es de 40 caracteres.
- Un usuario puede ser miembro de un máximo de 25 grupos.
- Un grupo de usuarios se borra automáticamente si ya no tiene miembros. Para eliminar un grupo de usuarios explícitamente, elimine todas las asignaciones de usuarios. Para encontrar a los miembros del grupo, filtre la lista de usuarios según el grupo que desee eliminar.
- El nombre de un grupo de usuarios no se puede modificar posteriormente, ya que el nombre funciona como clave. En su lugar, cree un nuevo grupo y asigne los usuarios a él.
- La edición en masa de grupos de usuarios es posible exportando e importando la lista de usuarios como fichero Excel o CSV. En el archivo encontrará la nueva columna «Grupos de usuarios», que permite exportar e importar grupos separados por punto y coma. Esto también permite la sincronización automatizada de grupos de usuarios usando la API.
- Si desactiva los grupos de usuarios para toda la empresa, se eliminarán todos los grupos de usuarios y las asignaciones de usuarios.
Esperamos que los nuevos grupos de usuarios le sean útiles y nos alegraremos de recibir sus comentarios en feedback@portatour.com.