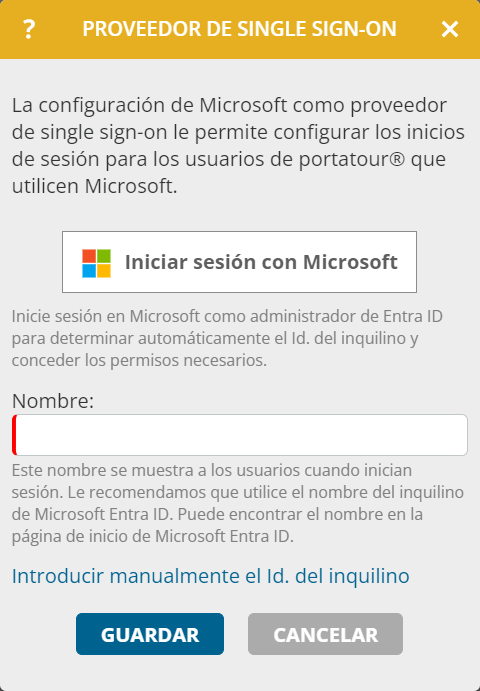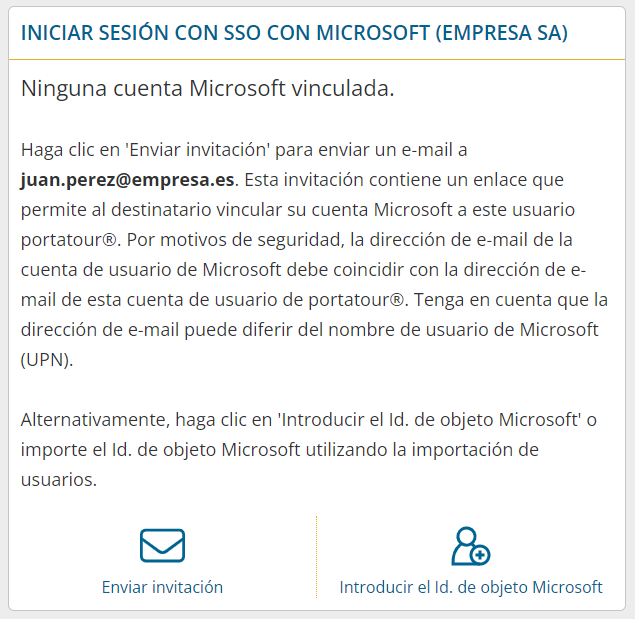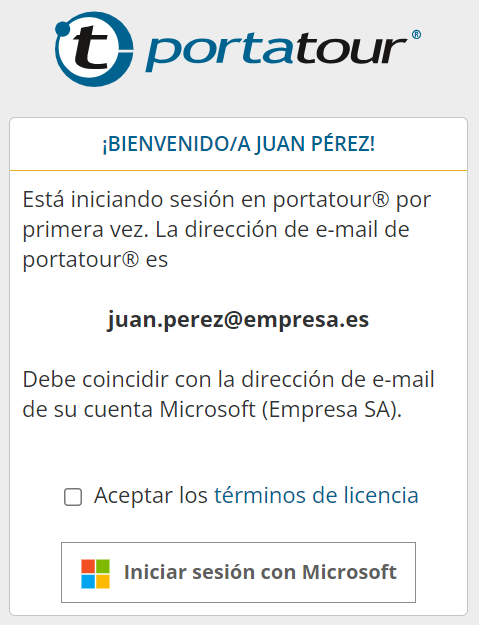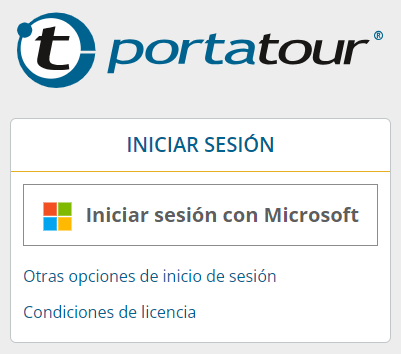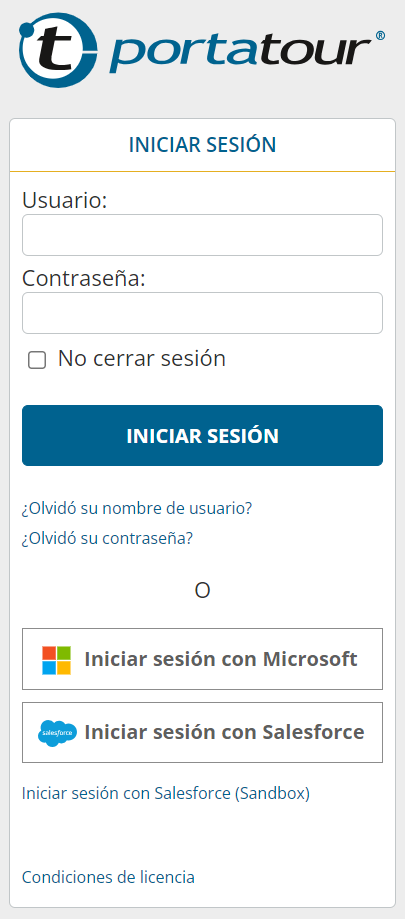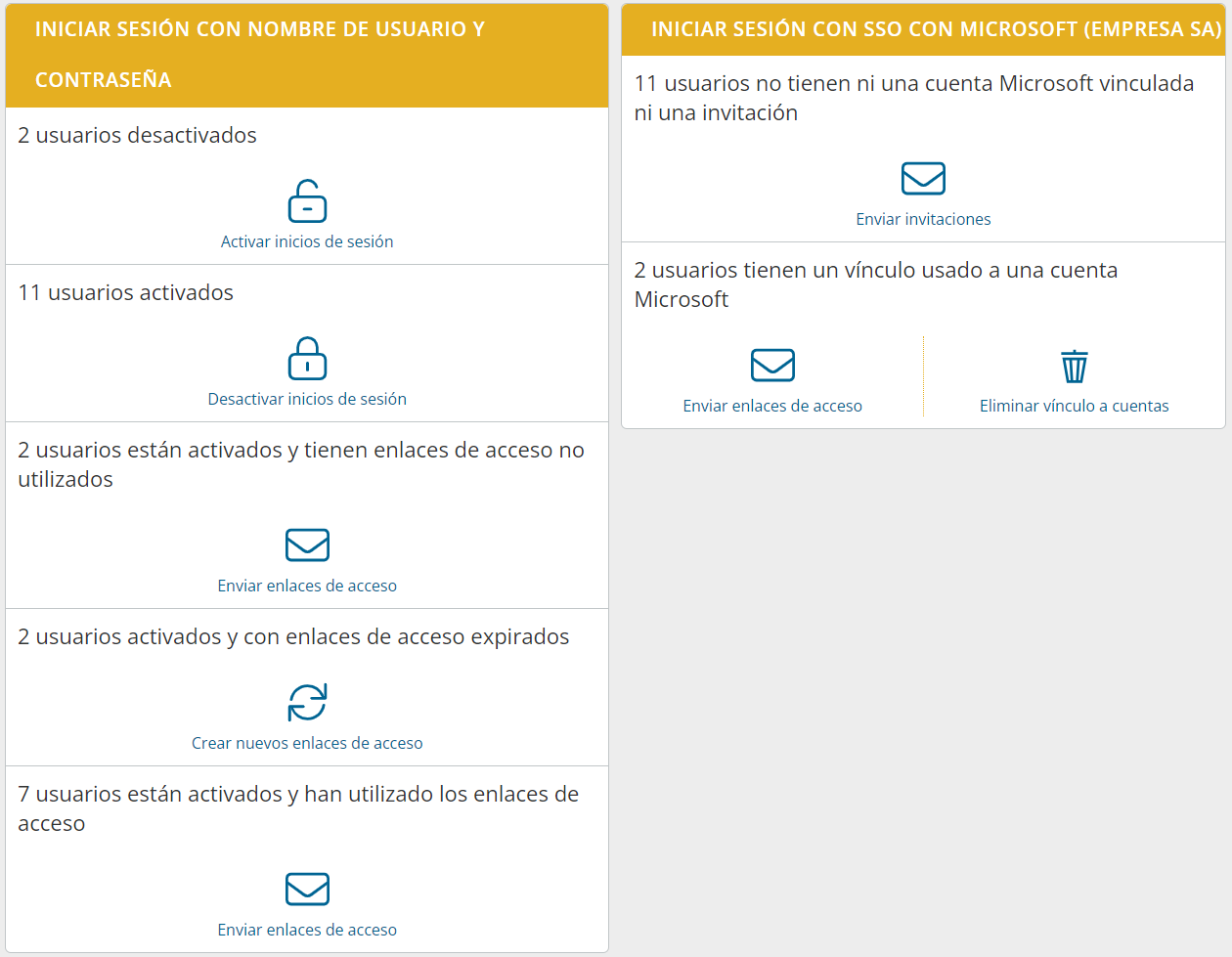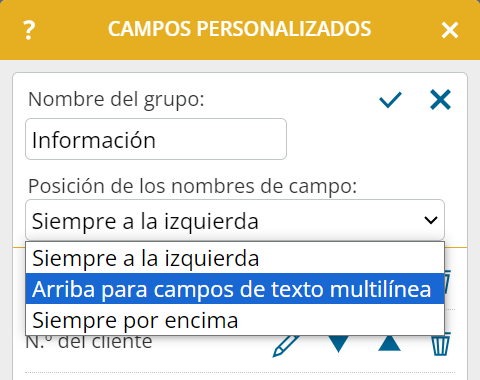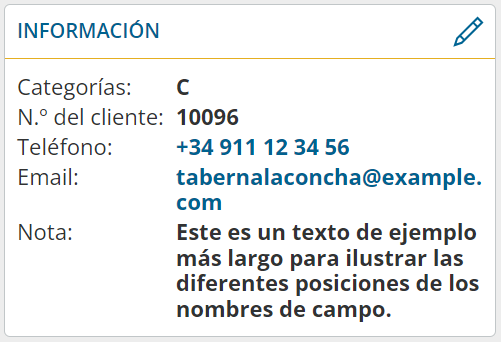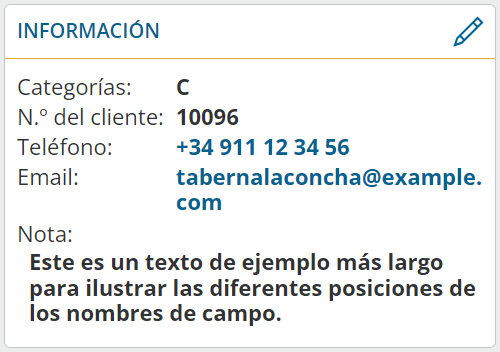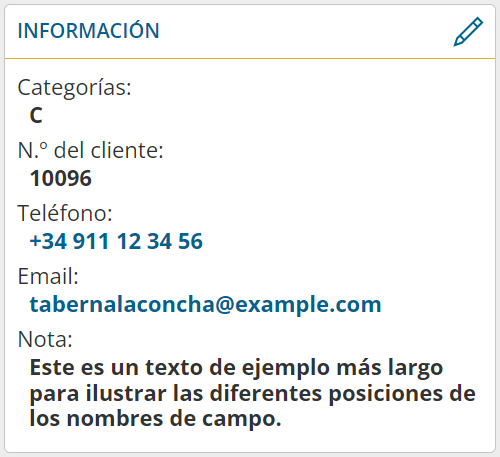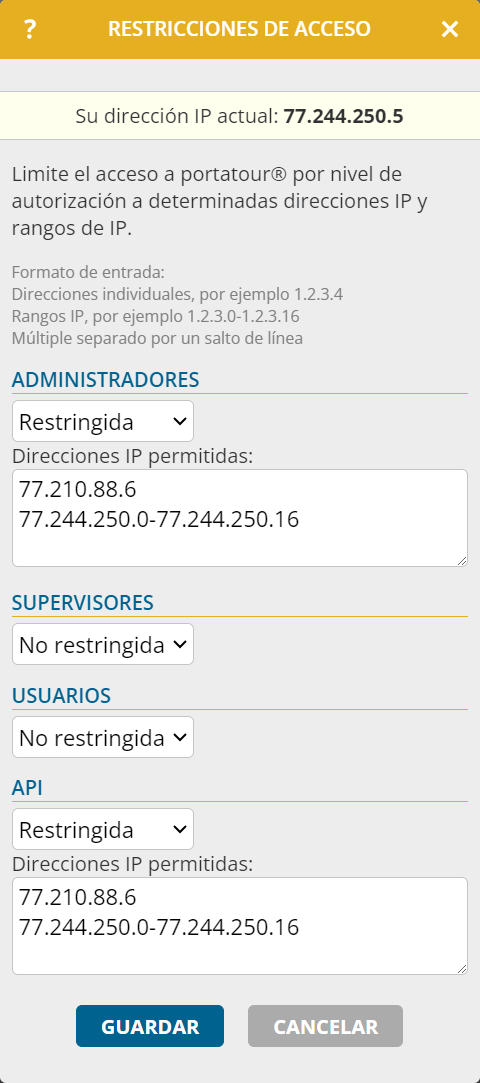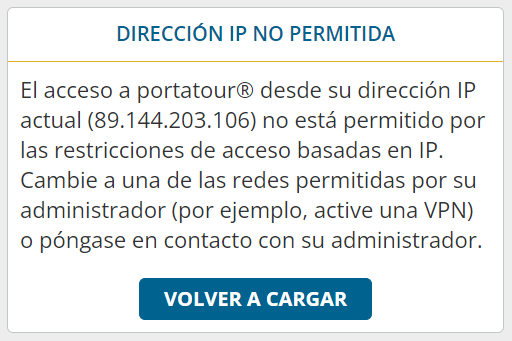Esta novedad afecta a administradores de cuentas de empresa con al menos dos usuarios.
Para que a sus usuarios puedan iniciar de sesión en portatour® con la cuenta de Microsoft de su empresa, se precisan dos pasos: configurar Microsoft como proveedor de inicio de sesión único en portatour® y asignar usuarios de Microsoft a usuarios de portatour®.
Configuración de Microsoft como proveedor de inicio de sesión único
- En «Espacio de trabajo Empresa» abra las «Opciones».
- En la sección «Seguridad», haga clic en «Proveedor de inicio de sesión único > Añadir > Microsoft». Aparecerá la siguiente ventana:
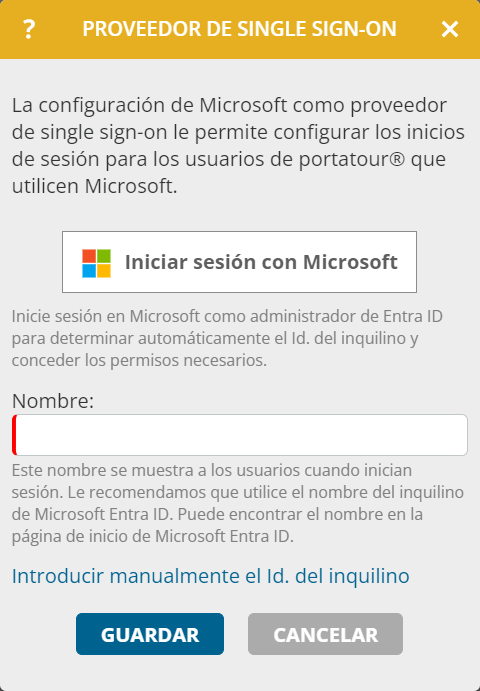
- ¿Es usted mismo el administrador de Entra ID de su inquilino de Microsoft?
- En caso afirmativo:
- Haga clic en «Iniciar sesión con Microsoft».
- Inicie sesión con su cuenta de Microsoft.
- Confirme los permisos solicitados con «Aceptar».
- En caso negativo:
- Haga clic en «Introducir manualmente el Id. del inquilino».
- Haga clic en «Copiar enlace» y comparta este enlace con su administrador Entra ID para instalar la aplicación empresarial ‘portatour® single sign-on’ y aceptar las autorizaciones solicitadas. Su administrador recibirá el Id. del inquilino.
- Introduzca el Id. del inquilino proporcionado.
- Introduzca el nombre de su inquilino de Microsoft en el campo «Nombre». Este suele ser el nombre de su empresa. No se realiza ninguna verificación. El nombre le ayuda a usted y a sus usuarios a identificar la cuenta Microsoft correcta si tiene varios inquilinos de Microsoft.
- Haga clic en «Guardar».
Asignación de usuarios de Microsoft a usuarios de portatour®
Dispone de cuatro opciones para asignar usuarios de Microsoft a usuarios de portatour®: mediante correos electrónicos de invitación individual, mediante correos electrónicos de invitación masiva, introduciendo manualmente los ID de objetos Microsoft o importando los ID de objetos Microsoft.
Asignación por correo electrónico de invitación
- Vaya al «Espacio de trabajo Empresa» y abra la opción de menú «Usuario».
- Haga clic en el usuario deseado para abrir la vista detallada del usuario.
- Haga clic en «Enviar invitación» en la sección «Iniciar sesión con SSO con Microsoft».
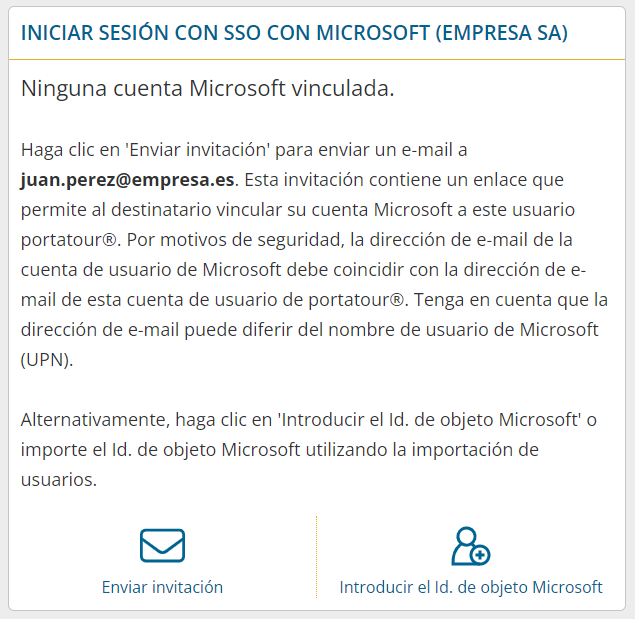
- El usuario recibe un email con un enlace de invitación. Este enlace de invitación es válido durante 30 días.
- Tras hacer clic en el enlace de invitación, el usuario inicia sesión en su cuenta de Microsoft.
- Tras iniciar sesión, la asignación se habrá creado correctamente. Podrá reconocerlo si el nombre de usuario de Microsoft (UPN) también aparece en la página de detalles del usuario.
Notas:
- Por razones de seguridad, la dirección de correo electrónico de la cuenta de usuario de Microsoft debe coincidir con la del usuario de portatour® para que la asignación mediante la invitación funcione. Una vez realizada la asignación con éxito, las direcciones de correo electrónico en ambas páginas se pueden cambiar sin que afecte a la asignación.
- Para cancelar una invitación antes de tiempo, pulse sobre el símbolo de la papelera de reciclaje.
- Para enviar una nueva invitación, haga clic en «Enviar nueva invitación». La invitación original quedará entonces invalidada.
Asignación mediante correos electrónicos de invitación masiva
- Vaya a «Espacio de trabajo Empresa» y abra la opción de menú «Usuario».
- Al final de la lista de usuarios, pulse en «Editar todos los X».
- En la columna «Iniciar sesión con SSO con Microsoft», en la sección «X usuarios no tienen ni una asignación a un usuario de Microsoft ni una invitación», haga clic en «Enviar invitaciones».

Notas:
- Utilice el modo de selección en la lista de usuarios o la búsqueda avanzada para restringir específicamente los usuarios afectados por este proceso.
- Las instrucciones para el correo electrónico de invitación individual se aplican de forma análoga en este caso.
Asignación introduciendo el ID de objeto de Microsoft
Para este procedimiento, debe conocer el ID de objeto Microsoft del usuario. Como administrador de su inquilino de Microsoft, puede encontrarlo en la gestión de usuarios del Centro de Administración de Microsoft Entra.
- Vaya a «Espacio de trabajo Empresa» y abra la opción de menú «Usuario».
- Haga clic en el usuario deseado para abrir la vista detallada del usuario.
- Haga clic en «Introducir ID de objeto de Microsoft» en la sección «Iniciar sesión con SSO con Microsoft»
- Introduzca el ID de objeto de Microsoft del usuario, preferiblemente utilizando Copiar e Insertar desde el Centro de administración de Microsoft Entra.
- Pulse «Guardar».
- A continuación, el usuario podrá iniciar sesión inmediatamente en portatour® utilizando SSO.
- Opcionalmente, haga clic en «Enviar enlace de acceso» para que el usuario reciba el enlace a la página de inicio de sesión SSO de portatour® por correo electrónico.
- Podrá reconocer un inicio de sesión satisfactorio por el usuario si también se muestra el nombre de usuario de Microsoft (UPN) en la lista de detalles de usuario.
Notas:
- Proceda con cuidado. Al introducir el ID de objeto de Microsoft, no se comprueba si el usuario existe en su mandato de Microsoft ni tampoco si es el usuario deseado.
- En este caso, no es necesario que las direcciones de correo electrónico del usuario coincidan en portatour® y Microsoft.
Asignación importando los ID de objetos de Microsoft
Si tiene los ID de objeto de Microsoft de sus usuarios en formato de archivo, utilice la importación de los usuarios para asignar a estos los usuarios existentes o nuevos.
En el asistente de importación, asigne la columna correspondiente de su archivo al campo «SSO Microsoft object IDs» y, a continuación, realice la importación de la forma habitual.
Notas:
- Las instrucciones para introducir el ID de objeto de Microsoft se aplican de forma análoga en este caso.
- Si falta el campo «ID de objetos de Microsoft SSO», es que aún no ha configurado Microsoft como proveedor de SSO en portatour®.
- El nombre del campo también contiene el nombre del proveedor SSO que ha especificado.
- Si desea asignar varios usuarios de Microsoft a un usuario de portatour®, separe los ID de los objetos con un punto y coma ‘;’.
Desactivación del inicio de sesión único
Bloqueo automático de un usuario
Si una cuenta de usuario es bloqueada o eliminada por el proveedor de SSO, el usuario asignado en portatour® ya no podrá iniciar sesión a través de SSO después de una hora como máximo. No es necesario que haga nada en portatour®. Si el usuario ya estaba conectado vía SSO, se desconecta automáticamente.
Eliminar el inicio de sesión SSO para un usuario
Si ya no desea permitir los inicios de sesión SSO para un usuario concreto, haga clic en el icono de la papelera correspondiente para eliminar la asignación SSO en la vista de detalles de usuario . Alternativamente, elimine el ID de objeto de Microsoft de la línea correspondiente en la importación de usuarios.
Desactivar o eliminar proveedor SSO
Si desea desactivar el inicio de sesión SSO para todos los usuarios, desactive el proveedor de inicio de sesión único correspondiente en las opciones de la empresa.
A continuación, también puede eliminar el proveedor SSO. Se borrarán todas las asignaciones SSO de usuario.
Otras indicaciones sobre el inicio de sesión único
Inicio de sesión SSO e inicio de sesión con nombre de usuario y contraseña
portatour® permite iniciar sesión tanto con nombre de usuario y contraseña como con SSO. Si se introduce SSO, esto se hace para usuarios existentes sin interrupción y sin necesidad de un horario estricto.
Puede ver ambas opciones de inicio de sesión de un usuario en la lista de usuarios y gestionarlas en la vista de detalles del usuario o a través de la edición en masa de usuarios.
Desactivar inicio de sesión con nombre de usuario y contraseña
Si ha introducido el SSO con éxito, puede desactivar el inicio de sesión mediante el nombre de usuario y la contraseña si lo desea.
Haga clic en «Vista de detalles de usuario» en la sección «Iniciar sesión con nombre de usuario y contraseña» en «Desactivar inicio de sesión».
Como alternativa, utilice la edición en masa en la lista de usuarios. En cualquier caso, asegúrese de antemano de que los usuarios afectados ya han iniciado sesión con éxito con SSO, por ejemplo, utilizando «Búsqueda > Avanzada > Inicio de sesión a través de SSO > posible (asignación utilizada)»
Múltiples proveedores de SSO
portatour® le permite configurar múltiples proveedores SSO. Esto es compatible con los siguientes escenarios, entre otros:
- En portatour®, trabajan usuarios de diferentes organizaciones (países, subcontratistas, internos/externos) y cada organización se gestiona en un inquilino de Microsoft independiente.
- Desea cambiar de proveedor de SSO. La transición se produce sin interrupciones para el usuario, ya que ambos proveedores funcionan en paralelo.
Asigne un nombre único a cada proveedor SSO. En la vista de detalles de usuario y en la edición en masa de usuarios, los respectivos proveedores SSO se encuentran en sus propias secciones, en la exportación/importación de usuarios, en sus propias columnas.
Múltiples asignaciones de SSO por usuario
En un usuario en portatour® se pueden almacenar varias asignaciones SSO. Esto es útil para el escenario de cambio de proveedor SSO mencionado anteriormente.
También se pueden asignar diferentes usuarios de portatour® al mismo usuario de un proveedor de SSO. Los usuarios de portatour® también pueden encontrarse en diferentes cuentas de empresa de portatour®. En tales casos, tras el inicio de sesión SSO se le solicita al usuario que seleccione el usuario de portatour® con el que desea seguir trabajando.
Esto es útil, por ejemplo, en un escenario en el que un administrador gestiona varias cuentas de empresa de portatour® y, por lo tanto, tiene una cuenta aparte en cada cuenta de empresa de portatour®.
SSO junto con Microsoft Dynamics CRM
Si utiliza Microsoft Dynamics CRM como sistema fuente de datos, el SSO aún no es compatible. Ya estamos trabajando en una actualización para que sea compatible con SSO.