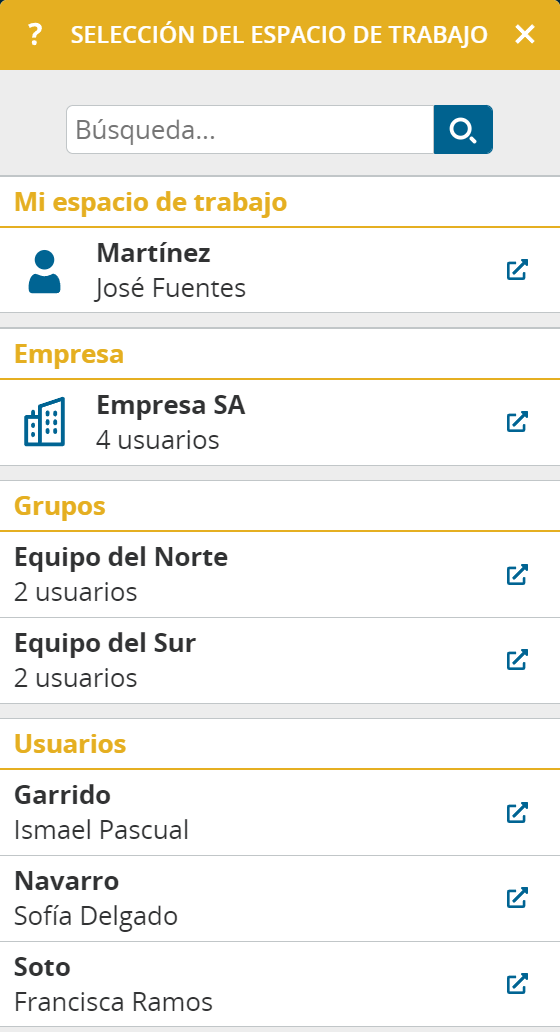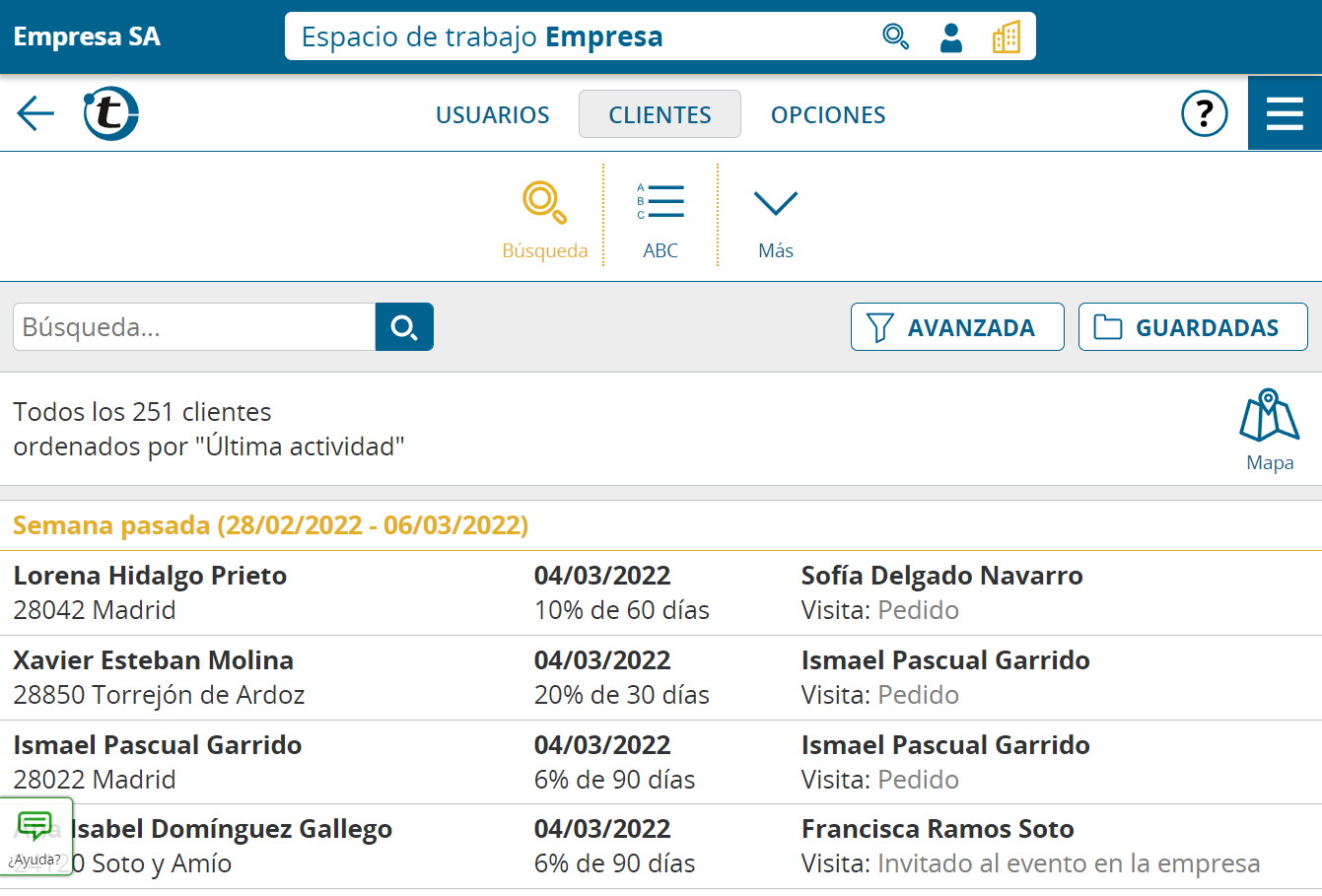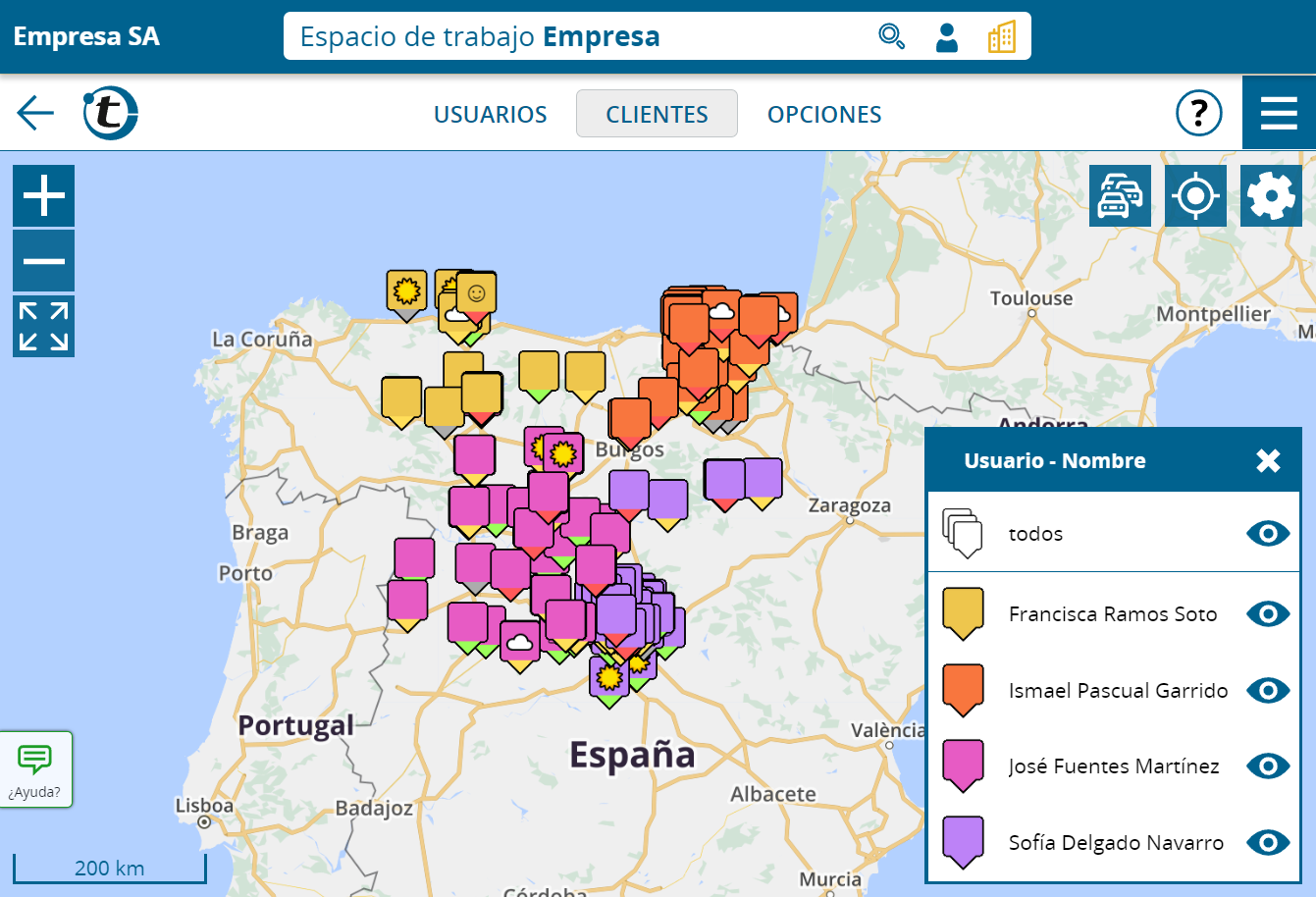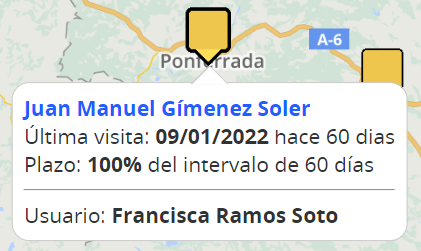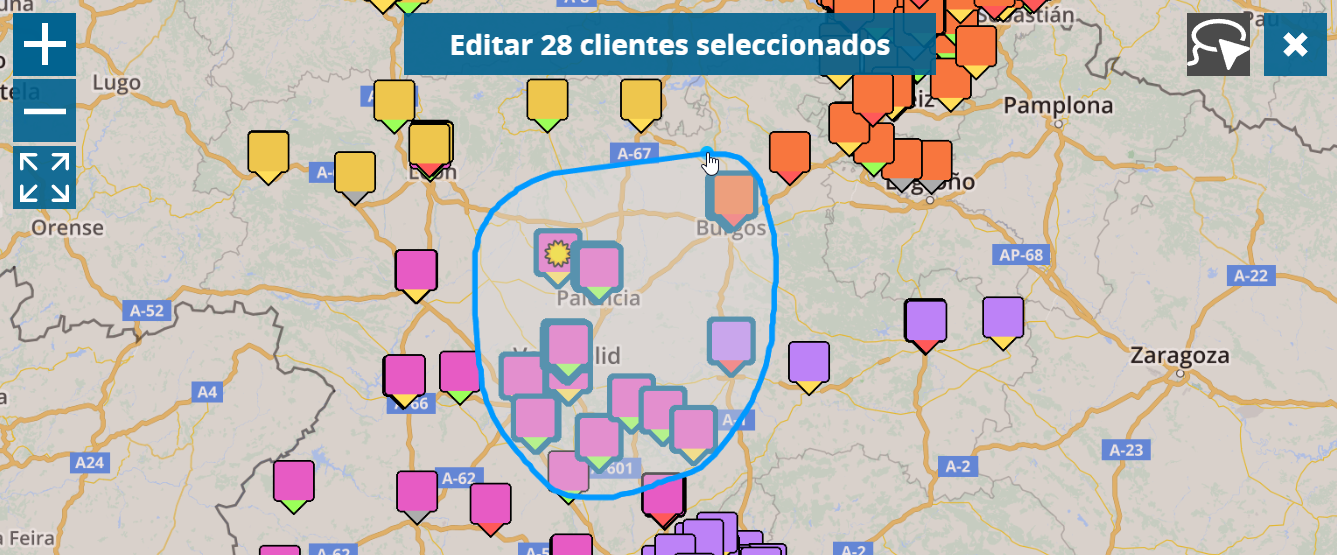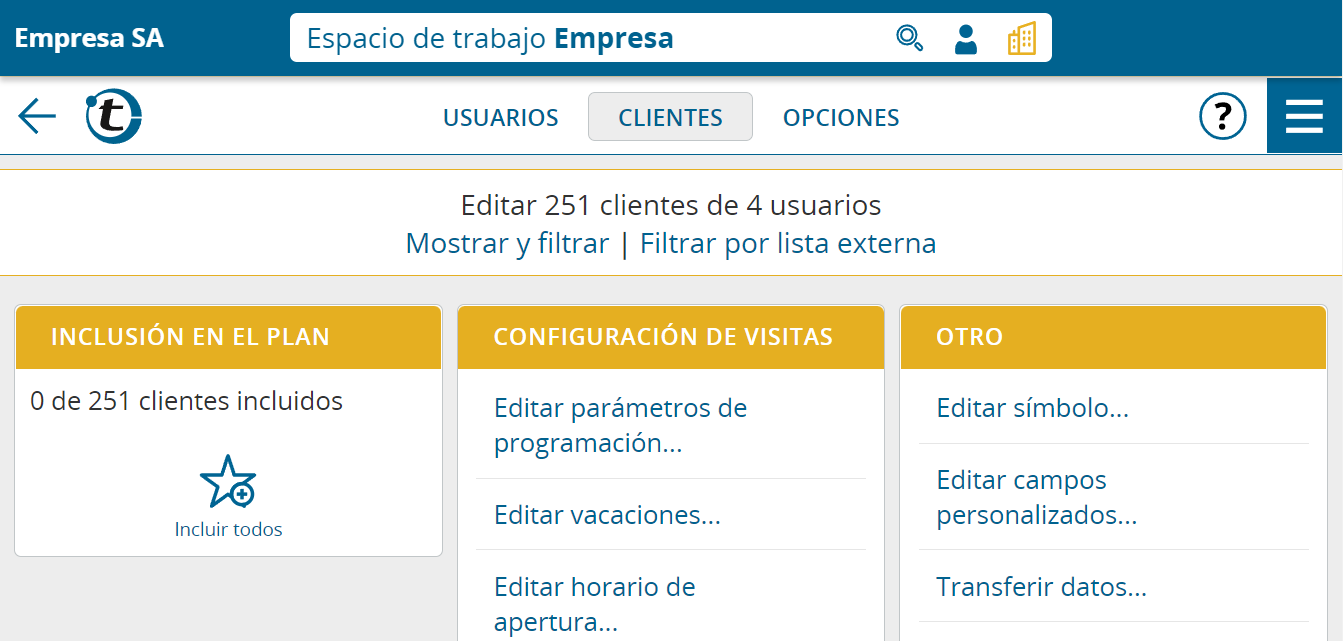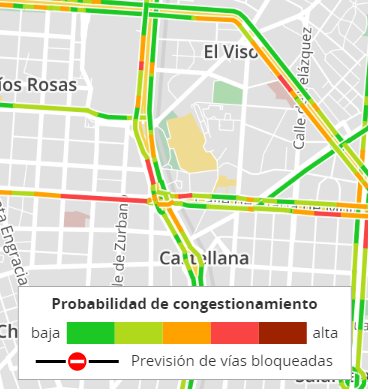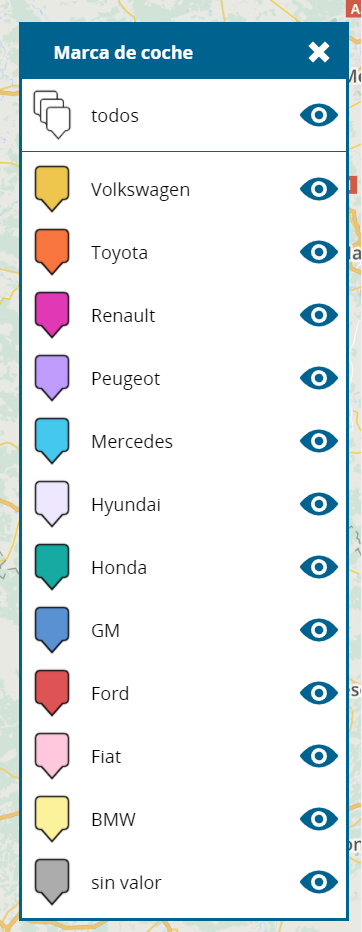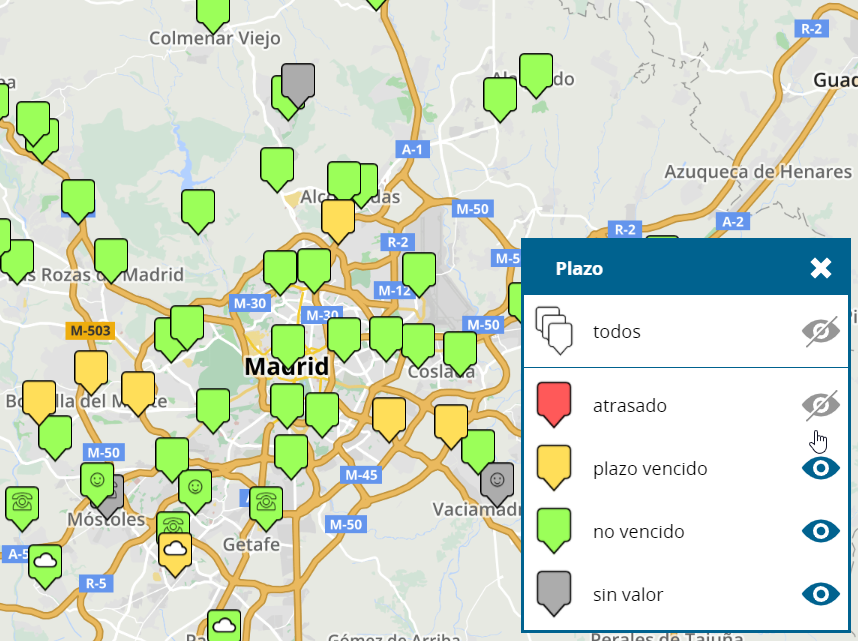Esta actualización está destinada a los administradores y supervisores.
¿Ha realizado al menos una de las siguientes solicitudes a portatour® en el pasado?
- Búsqueda rápida de clientes en varias cuentas de usuario
- Mostrar los clientes de varios usuarios en el mapa al mismo tiempo
- Edición en masa de los clientes de varios usuarios en un solo paso
¿Si? Entonces seguro que apreciará los nuevos espacios de trabajo «Empresa» y «Grupos de usuarios».
En portatour® encontrará la nueva barra de espacio de trabajo en la parte superior. Muestra el nombre de su empresa y el espacio de trabajo en el que se encuentra actualmente. Un administrador puede cambiar el nombre de la empresa en las opciones de la empresa en la sección «Empresa» en «Ajustes del programa».
La elección del espacio de trabajo determina desde qué usuario o usuarios se pueden ver y editar los datos.
Hay cuatro tipos de espacios de trabajo:
- Su espacio de trabajo personal. Sólo verá sus propios clientes, si es que tiene alguno en portatour®. De lo contrario, su espacio de trabajo personal se limita a su configuración personal.
- El espacio de trabajo de otro usuario. Verá sólo los clientes del usuario seleccionado.
- Nuevo: El espacio de trabajo de toda laempresa. Puede ver los clientes de todos los usuarios de su empresa a los que tiene acceso.
- Nuevo: El espacio de trabajo de un grupo de usuarios. Puede ver los clientes de aquellos usuarios que pertenecen al grupo de usuarios seleccionado.
Cambiar de espacio de trabajo
Para cambiar de espacio de trabajo, haga clic en la barra blanca de selección de espacios de trabajo. Se abre una ventana de selección con función de búsqueda rápida:
Encontrará una lista de todos los espacios de trabajo a los que tiene acceso.
Al hacer clic en una entrada de la lista se pasa a este espacio de trabajo. Para abrir el espacio de trabajo en una nueva ventana del navegador, haga clic en el icono de la flecha a la derecha. Esto le permite abrir varios espacios de trabajo en paralelo.
En la barra de espacios de trabajo también encontrará dos botones para cambiar rápidamente al espacio de trabajo de la empresa (botón a la derecha) o a su espacio de trabajo personal (botón a la izquierda) con un solo clic:
Al cambiar de espacio de trabajo, portatour® permanece en la página mostrada con la configuración actual, siempre que esta página o configuración sea posible en el nuevo espacio de trabajo. Ejemplo: Si actualmente está viendo la lista de clientes con la búsqueda avanzada de «clientes vencidos» en el espacio de trabajo del usuario A y luego cambia al espacio de trabajo del usuario B, también llegará a la lista de clientes con los clientes vencidos allí.
El nuevo espacio de trabajo «Empresa»
En este espacio de trabajo tiene acceso a tres elementos del menú principal:
- Usuarios: Aquí encontrará la conocida gestión de usuarios. Anteriormente, el acceso a ella era a través de las opciones de un administrador y/o supervisor.
- Clientes: Aquí encontrará la nueva lista de clientes de toda la empresa y la búsqueda de clientes.
- Opciones: Aquí encontrará las conocidas opciones de toda la empresa. Anteriormente, el acceso a ella era a través de las opciones de un administrador.
El nuevo espacio de trabajo de un grupo de usuarios
Este espacio de trabajo se comporta de forma análoga al espacio de trabajo de la empresa, con la diferencia de que los datos no se cargan de todas las cuentas de usuario, sino sólo de los usuarios del respectivo grupo de usuarios.
Nota: Los espacios de trabajo de los grupos de usuarios sólo están disponibles si su empresa tiene 10 o más licencias de portatour®. Los grupos de usuarios deben ser activados por su administrador en las opciones de la empresa.