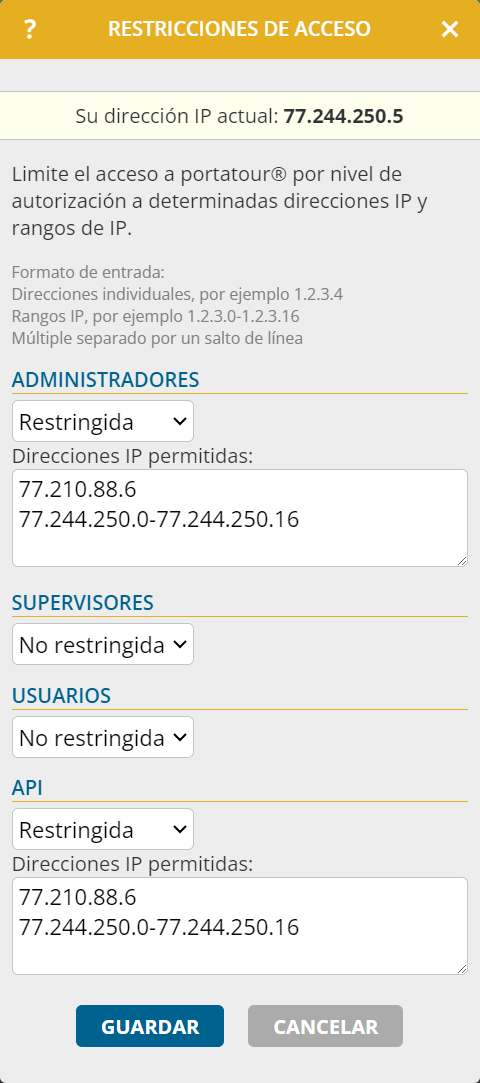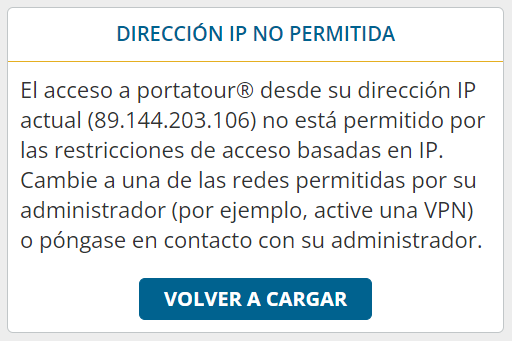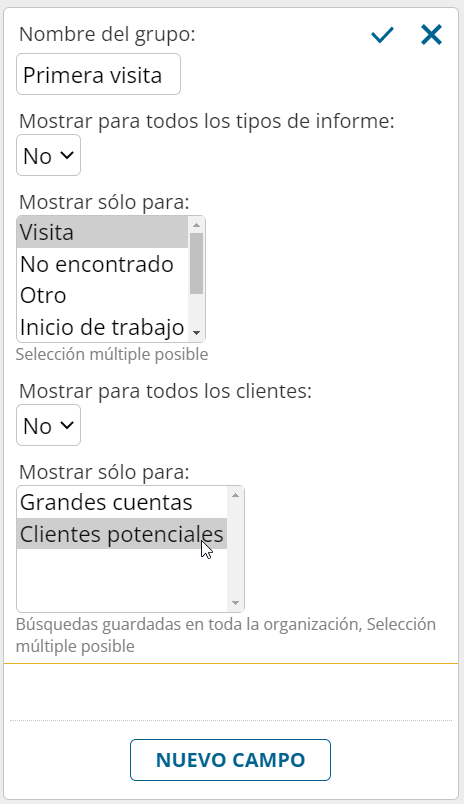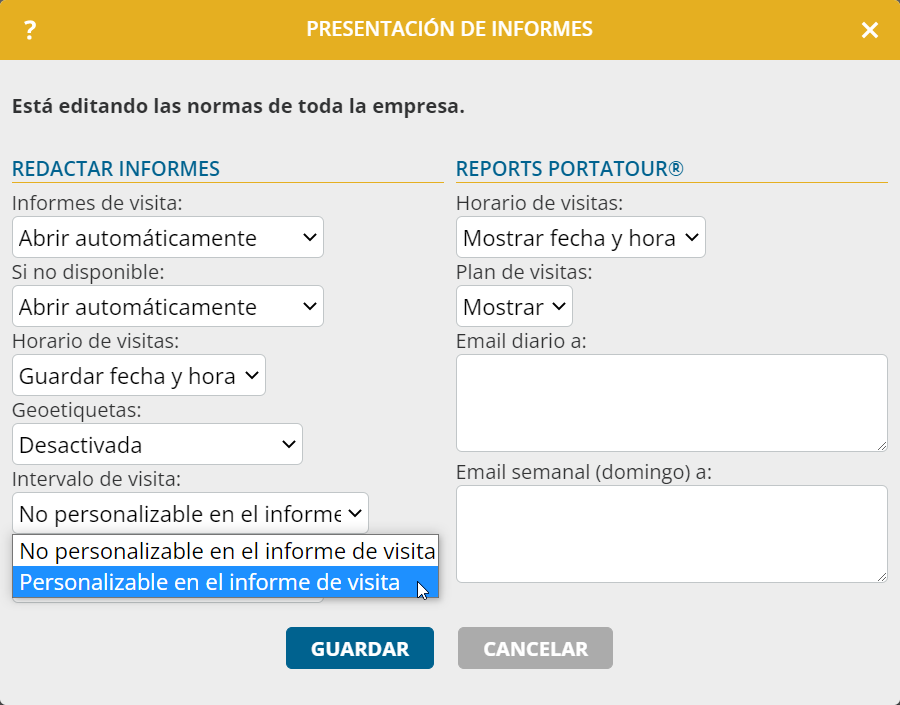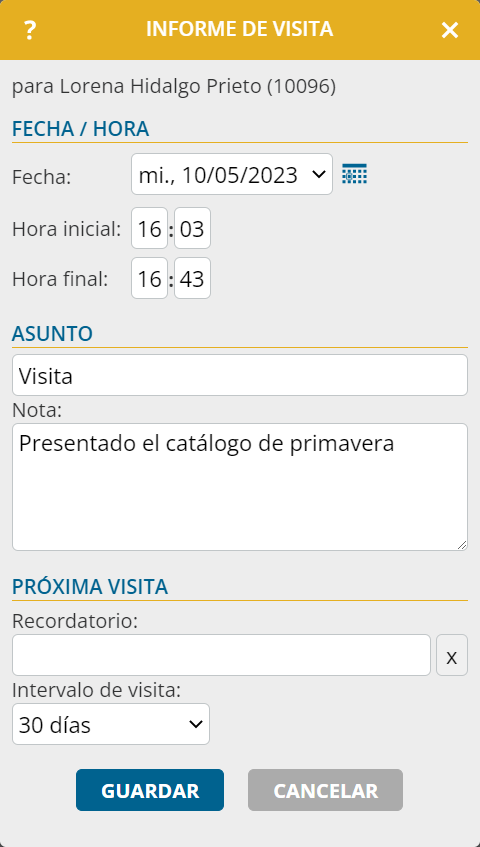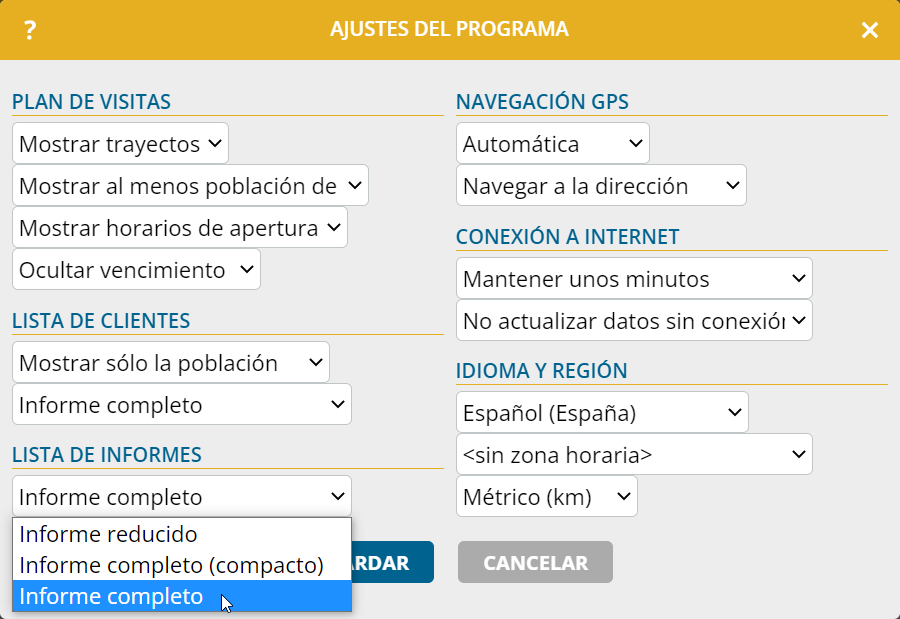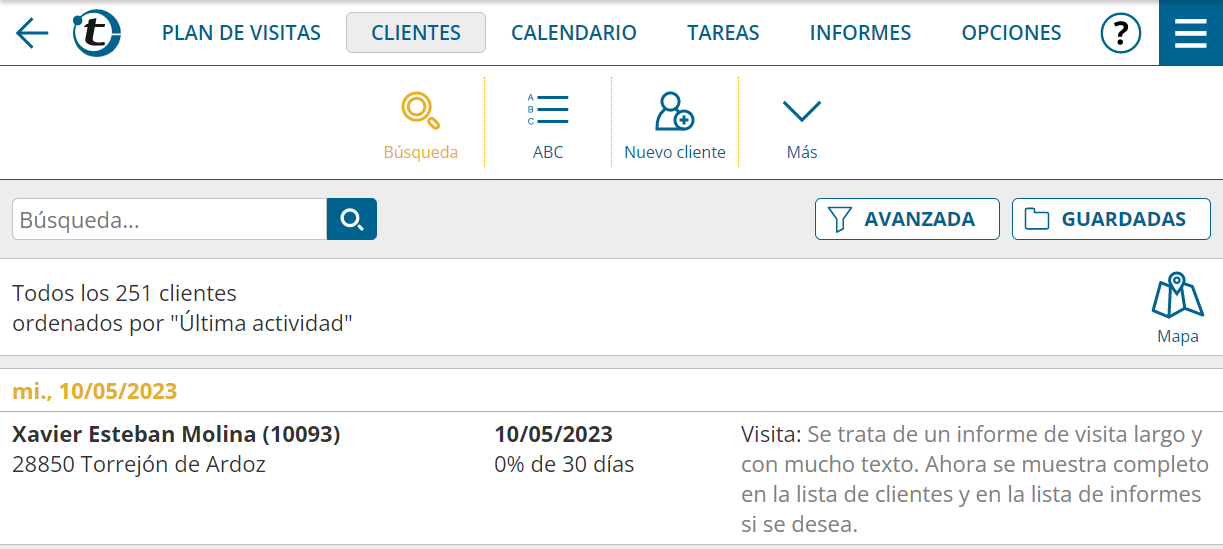Esta novedad afecta a la cuenta de empresa con al menos dos usuarios.
¿Alguna vez ha deseado que se soliciten diferentes campos para diferentes clientes al registrar informes de visita? Por ejemplo, el sector del cliente, la clasificación ABC o la región geográfica podrían influir en qué datos deben registrarse durante la visita.
Con portatour® ahora es posible.
Como administrador, proceda del siguiente modo al configurar un nuevo grupo de campos dinámicos:
- Cree un filtro en la lista de clientes mediante la búsqueda avanzada que contenga aquellos clientes para los que deben mostrarse determinados campos durante la introducción de informes.
- Por ejemplo, compruebe si los clientes que aparecen en la lista son los que desea.
- Guarde la búsqueda para toda la empresa.
- En las opciones de la empresa abra la administración de los campos definidos por el usuario de los informes.
- Cree un nuevo grupo de campos.
- En “Mostrar para todos los clientes” marque “No”.
- En “Mostrar sólo para” seleccione la búsqueda guardada creada previamente.
- Cree los campos dentro de este grupo de campos.
- Guárdelo.
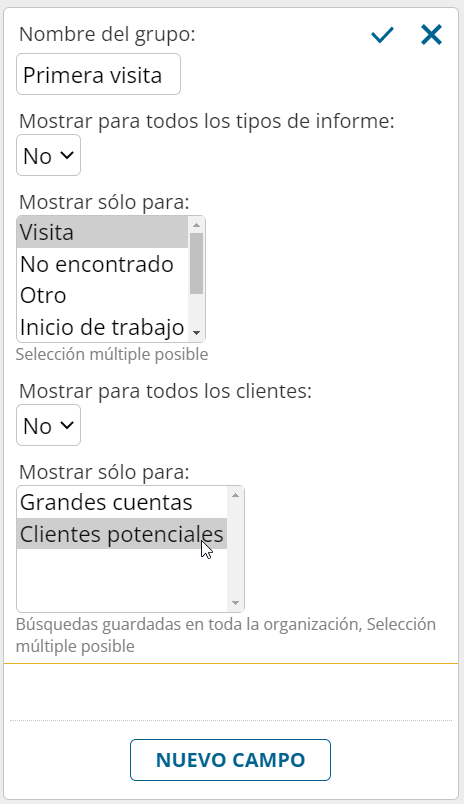
El cambio se activa inmediatamente para todos los usuarios: si un cliente coincide con el filtro de la búsqueda guardada en el momento de introducir el informe, el grupo de campos dinámicos se muestra en el informe. En caso contrario, no es visible.
Notas sobre los grupos de campos dinámicos:
- Si se rellenan campos de grupos de campos dinámicos al realizar un informe, estos datos introducidos se mantienen en el informe en cualquier caso, incluso si el cliente en cuestión posteriormente ya no corresponde al filtro.
- Los campos dinámicos funcionan también en el modo sin conexión. Se reconoce si un cliente corresponde al filtro basándose en los datos del cliente descargados en el dispositivo.
- Al configurar el grupo de campos, se pueden seleccionar varias búsquedas guardadas al mismo tiempo. El grupo de campos dinámicos se muestra si el cliente está incluido en al menos una de las búsquedas seleccionadas.
- Las búsquedas guardadas utilizadas para los grupos de campos no se pueden borrar ni cambiar de nombre. Por ello, elija el nombre con cuidado. Sin embargo, es posible cambiar los criterios de filtrado de la búsqueda guardada en cualquier momento sobrescribiéndola.
- Si crea campos obligatorios en grupos de campos dinámicos, el usuario solo deberá rellenarlos si se muestra realmente el grupo de campos dinámicos.
- En caso de informes que no tienen ninguna referencia de cliente, siempre se muestran grupos de campos dinámicos.