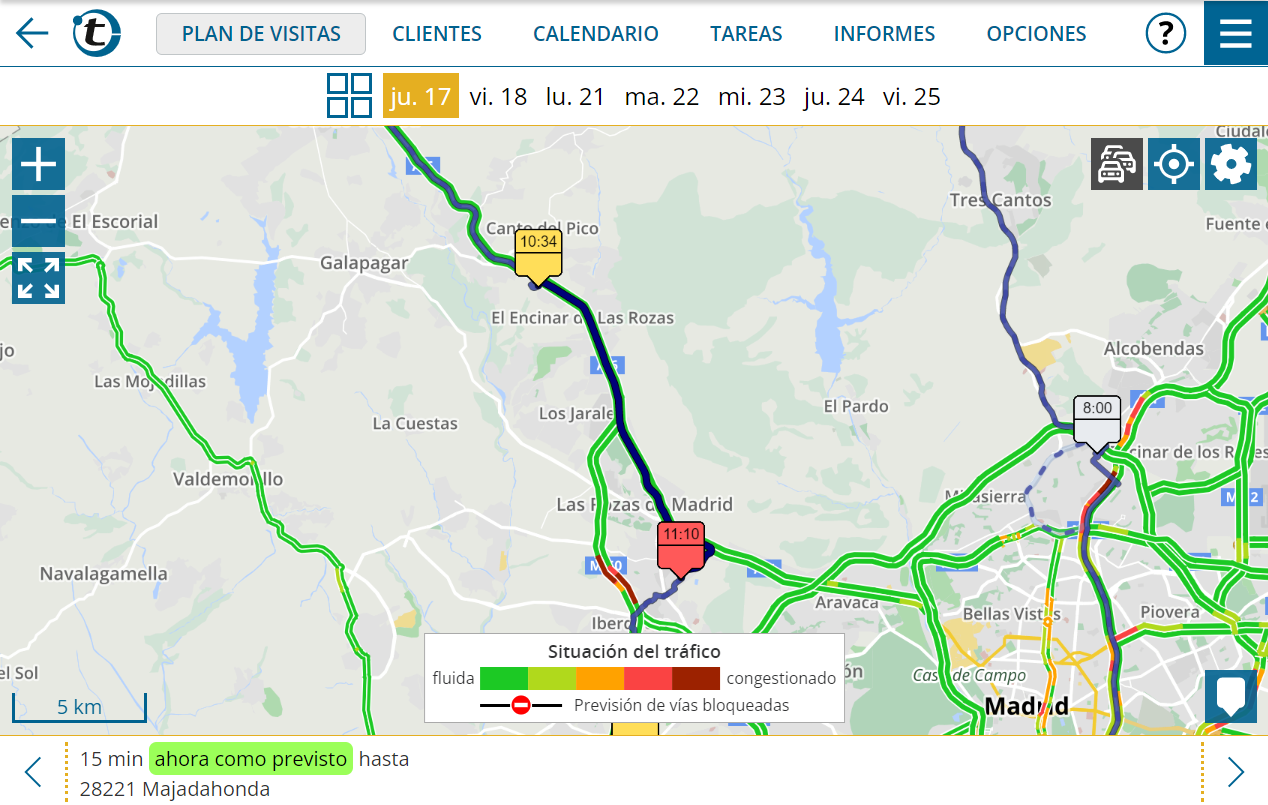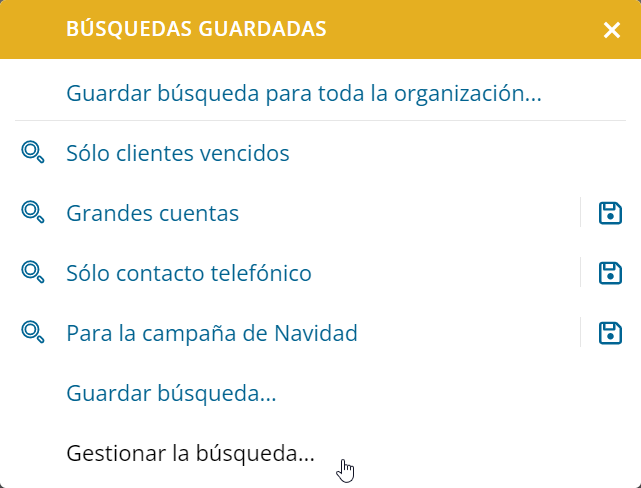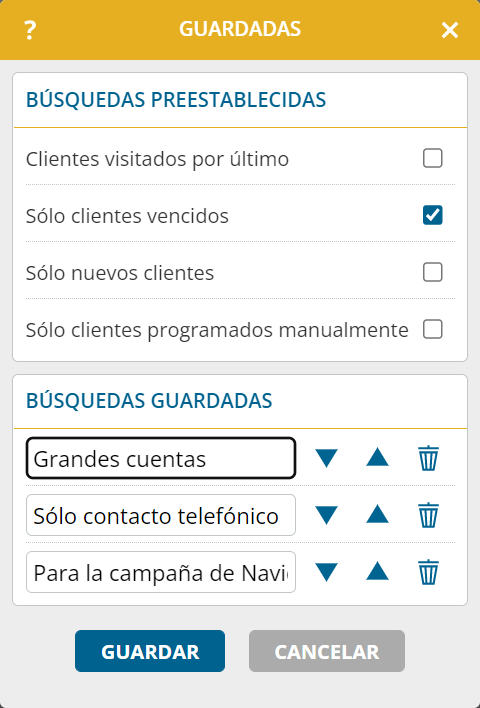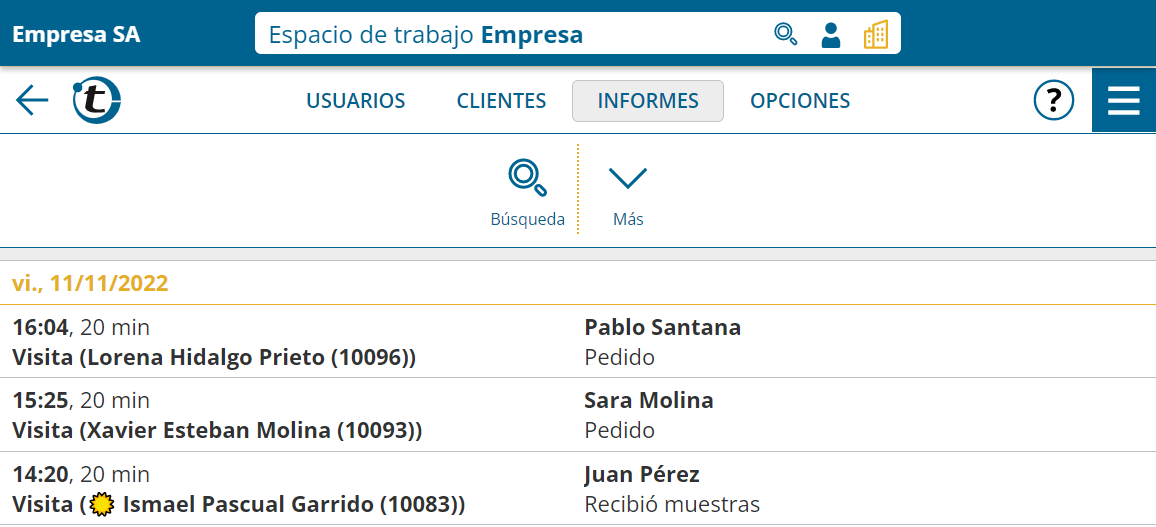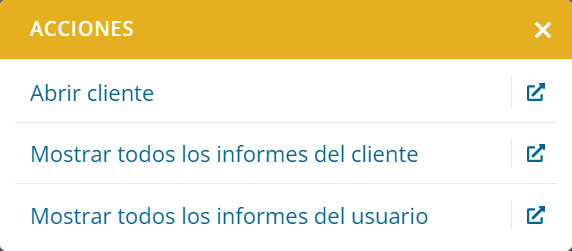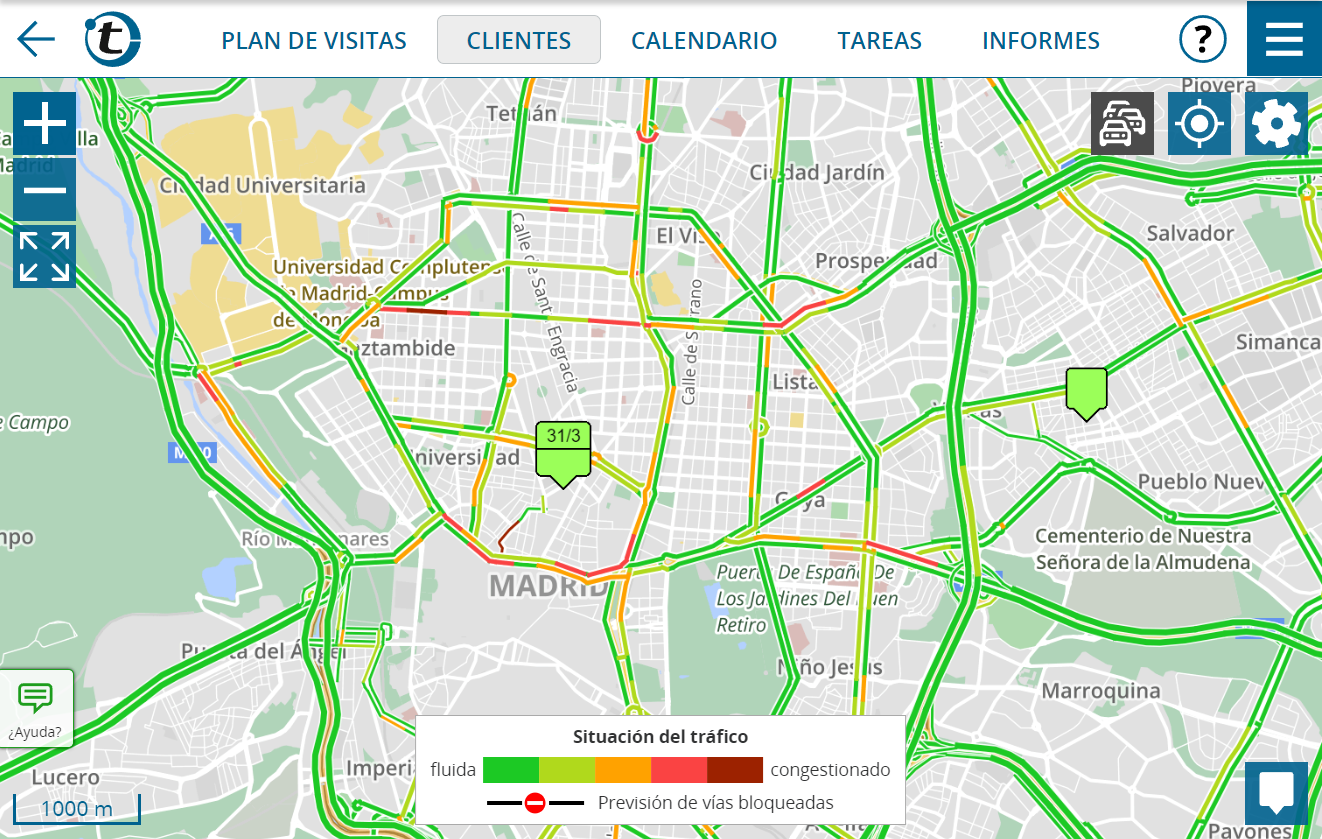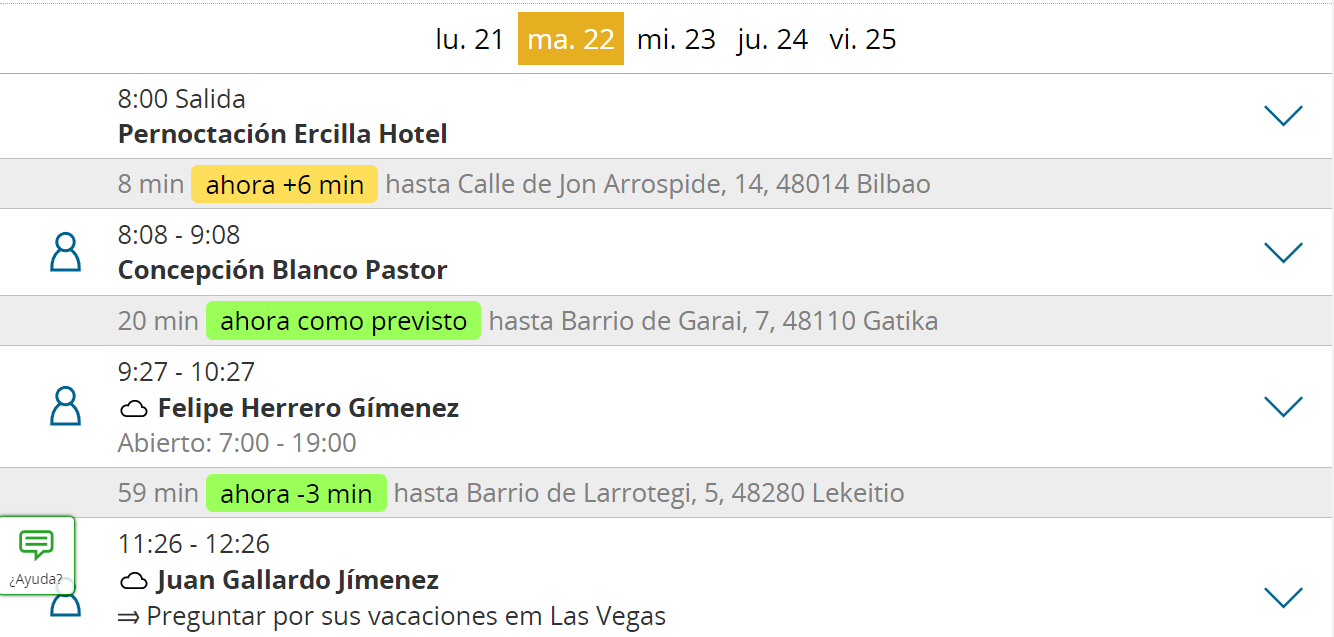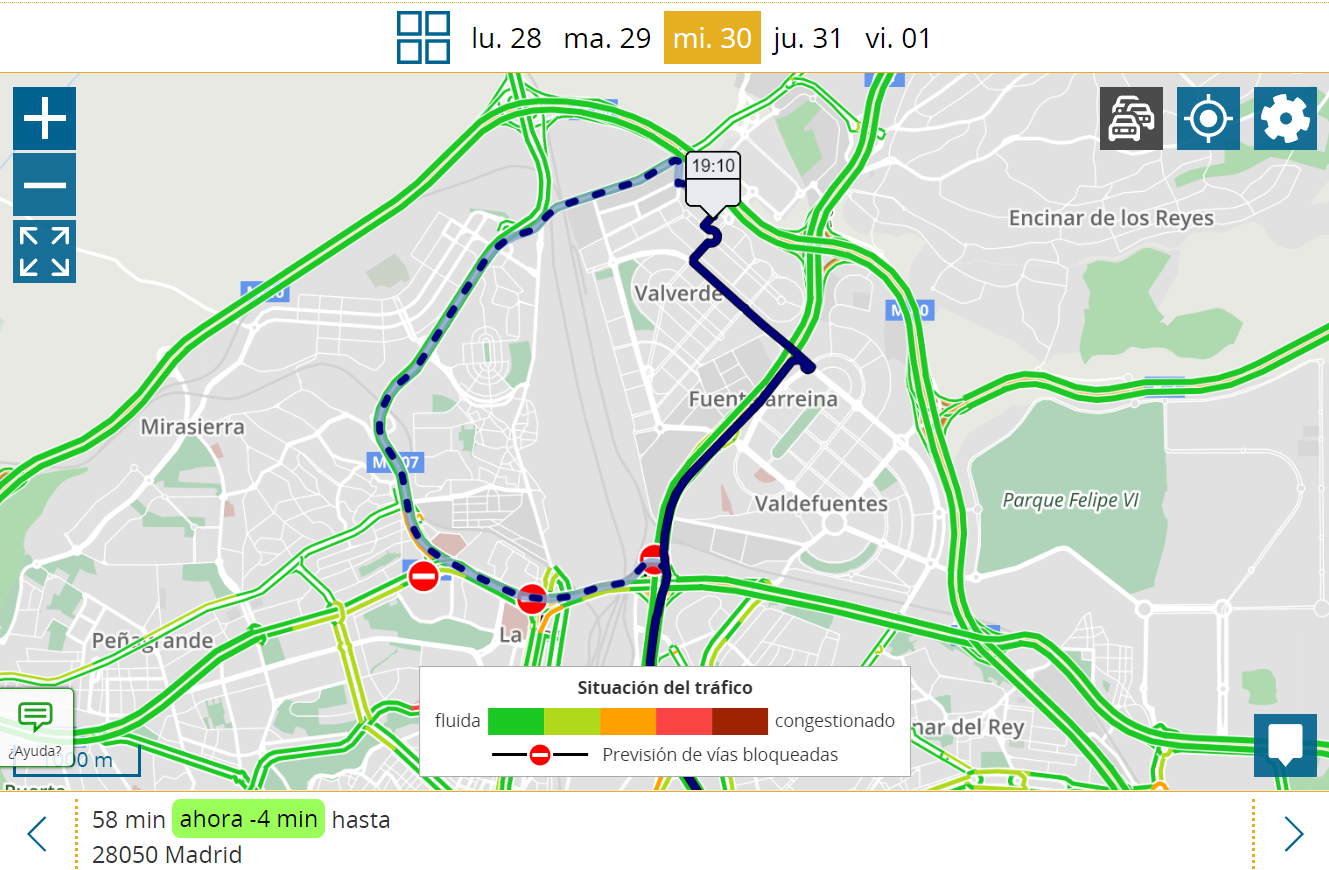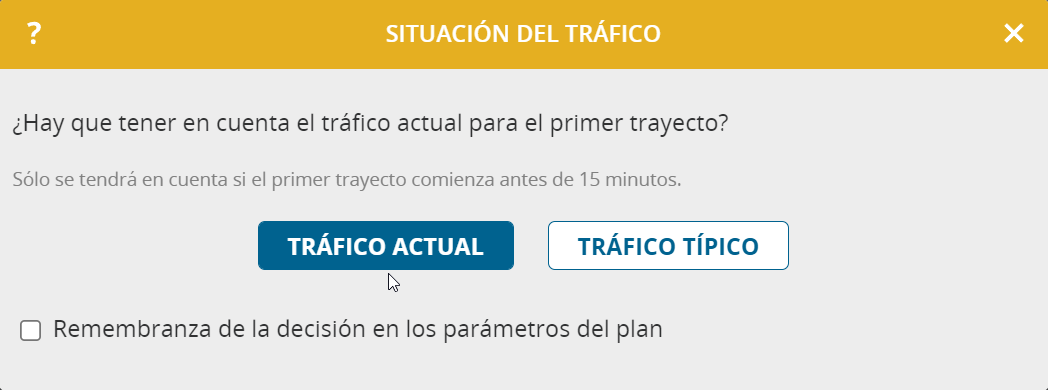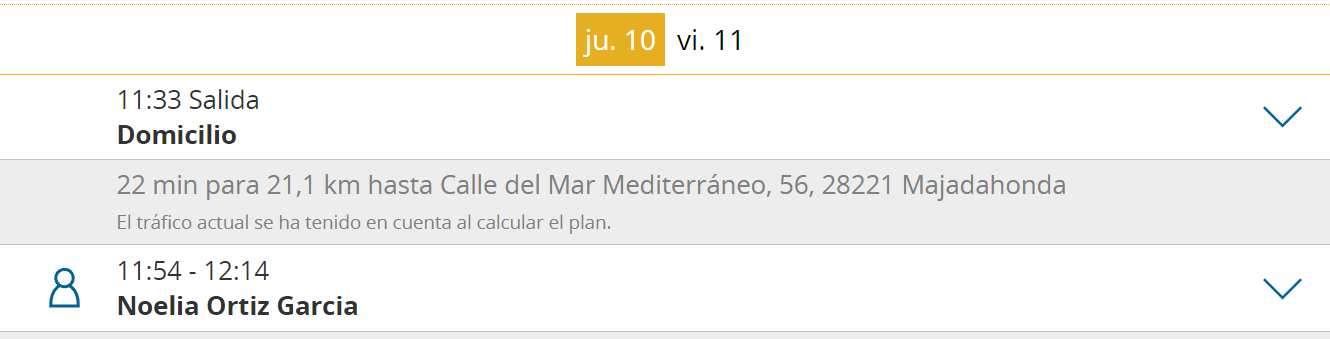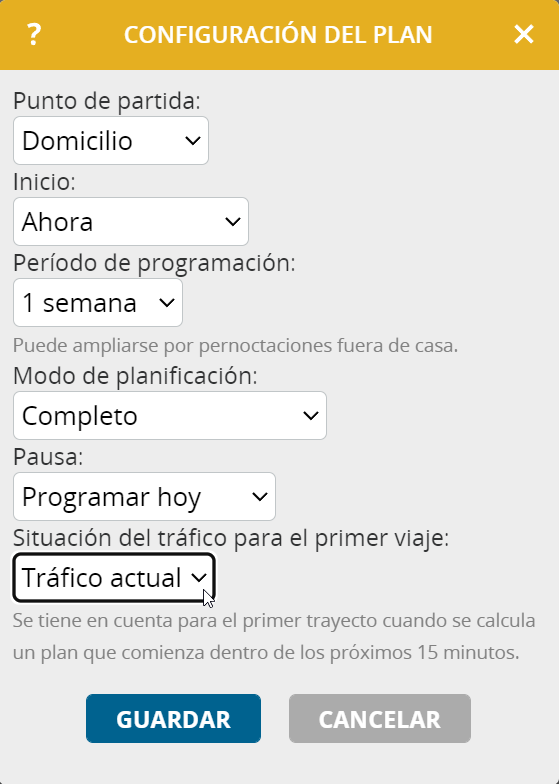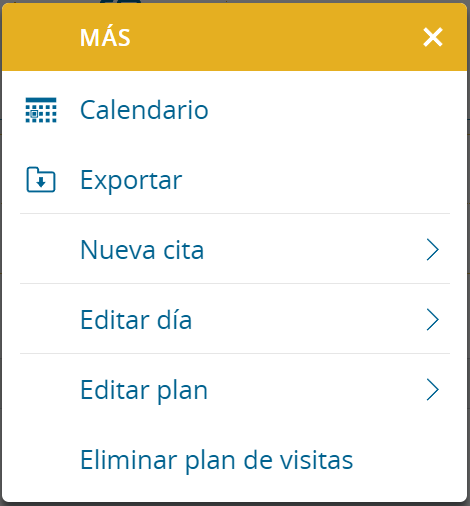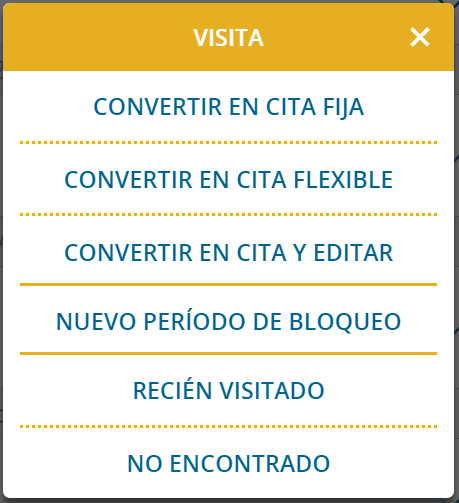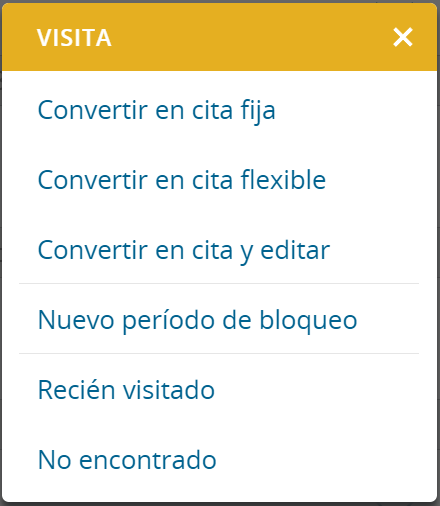Por norma, portatour® utiliza una previsión de tráfico basada en datos históricos de flujo de tráfico para la planificación de rutas.
Con esta nueva función, si se desea, la situación actual del tráfico también puede incluirse en el cálculo del plan para el primer trayecto, a condición de que se inicie en los próximos 15 minutos.
Así es como funciona:
- Abra el Plan de visitas.
- Haga clic en Actualizar el plan.
- Se le preguntará si se debe tener en cuenta el tráfico actual para el primer trayecto.
- Haga clic en Tráfico actual.
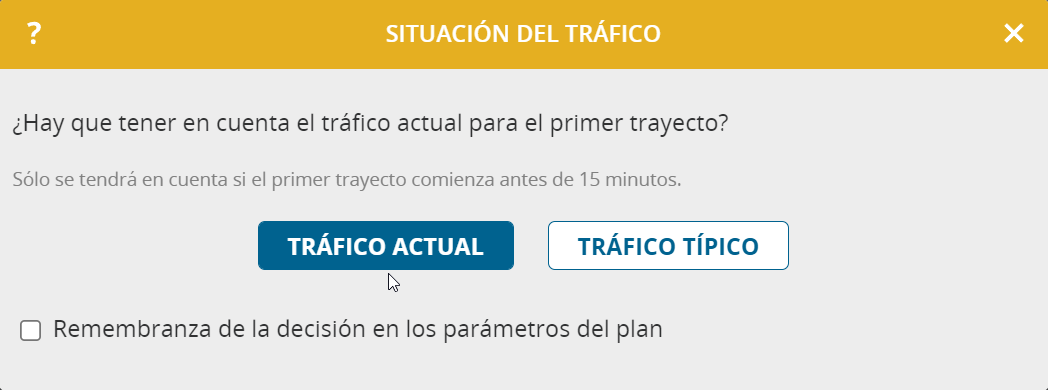
Tener en cuenta la situación actual del tráfico no sólo repercute en el tiempo de viaje previsto, sino que también afecta a la selección automática del primer cliente en el plan. Los clientes para los que hay una pérdida de tiempo en la ruta de conducción, a pesar de la consideración de rutas alternativas, tienen menos probabilidades de ser planificados como primer visita.
La actualización del plan tarda más tiempo si se tiene en cuenta el tráfico actual debido al mayor esfuerzo de cálculo. Dependiendo del número de clientes, pueden ser necesarios hasta 5 segundos más.
Puede ver que el tráfico actual se ha tenido en cuenta en el plan mediante el texto adicional en la línea del primer trayecto:
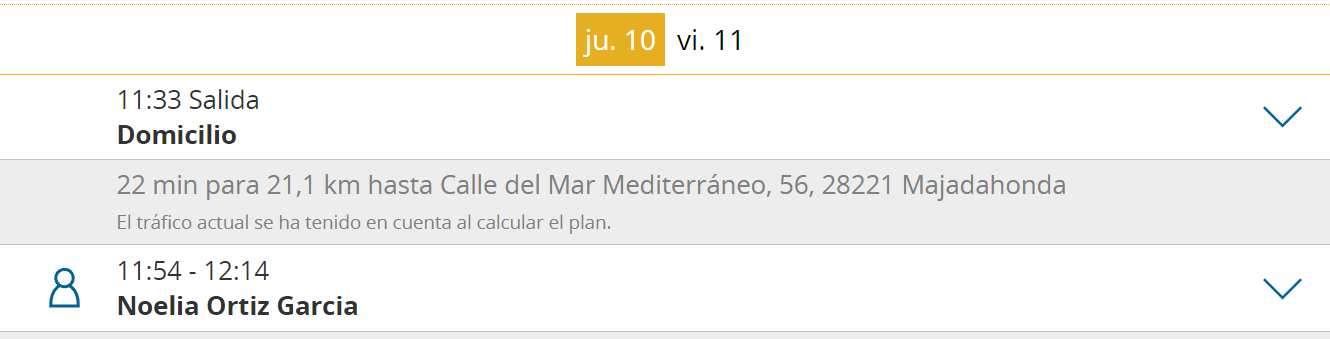
Si no desea que se le pregunte si portatour® debe tener en cuenta el tráfico actual cada vez que se actualice el plan, configúrelo así en la Configuración del plan:
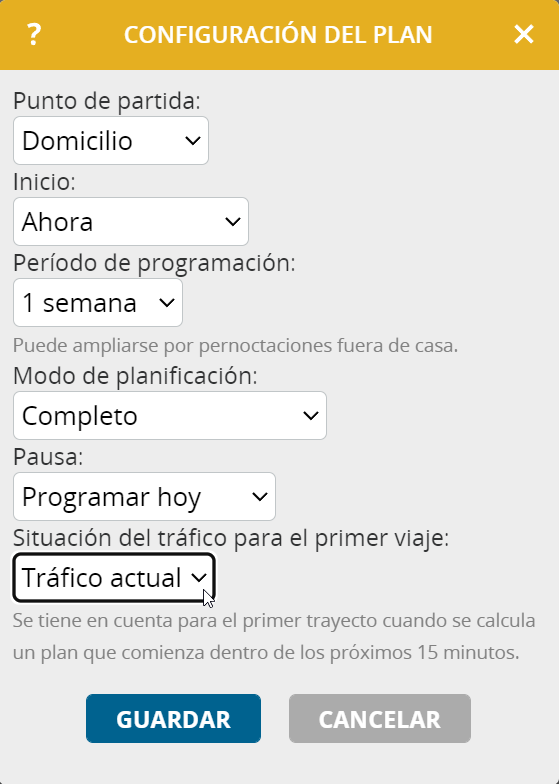
Preguntas más frecuentes
¿Por qué sólo se tiene en cuenta el tráfico actual para el primer trayecto del plan? ¿Y sólo si se inicia en los próximos 15 minutos?
La situación actual del tráfico es siempre una evaluación del momento que puede cambiar a corto plazo. Piense en un atasco que se disipe al cabo de una hora.
O si un domingo se calcula un plan que no comienza hasta el lunes, entonces no tiene sentido utilizar el patrón actual de poco tráfico del domingo para la previsión de tiempo de viaje con mucho tráfico para el lunes.
Para los desplazamientos del plan que están más lejos en el futuro, tiene más sentido prever el tráfico basándose en los datos históricos del flujo de tráfico, como antes.
¿Debo actualizar el plan antes de iniciar cada trayecto para reflejar el tráfico actual?
No. En su lugar, utilice el botón Tráfico actual (o en dispositivos pequeños, haga clic en «Más > Tráfico actual») encima del plan. Esto le indicará rápidamente si hay retrasos inesperados para el trayecto previsto. Sólo si estos retrasos ya no son aceptables para usted, actualice el plan para que otros clientes puedan sugerirse.
¿Cuándo debo desactivar la consideración de las condiciones de tráfico actuales?
Si viaja por una región en la que el tráfico no es un factor importante o es casi constante, la desactivación de esta nueva función acelerará el cálculo del plan.