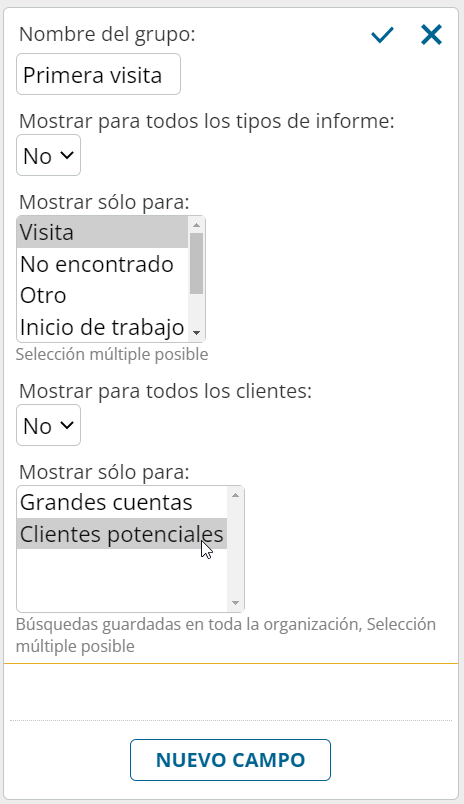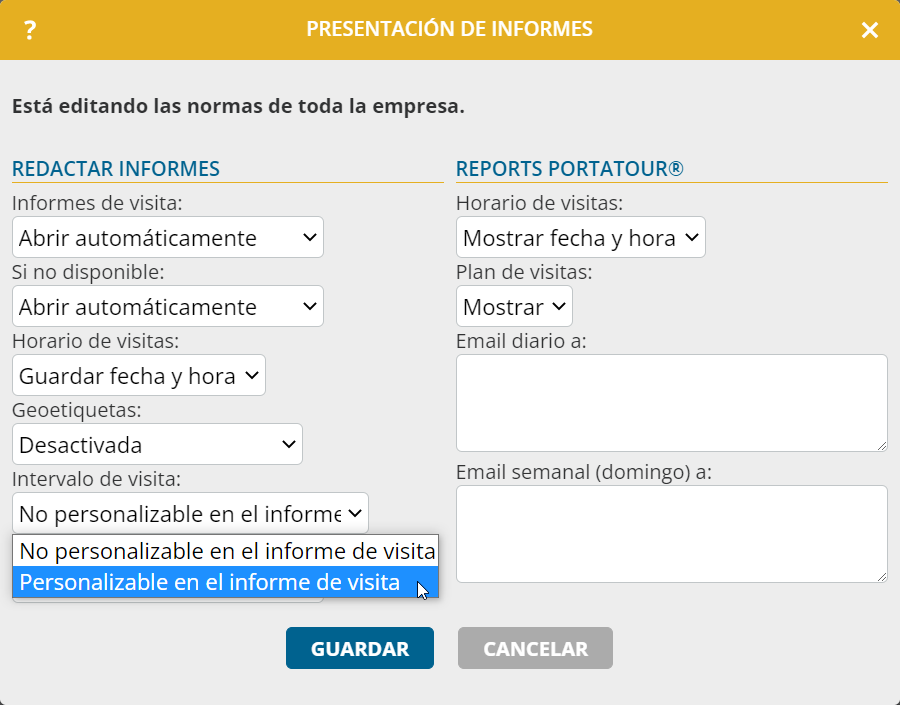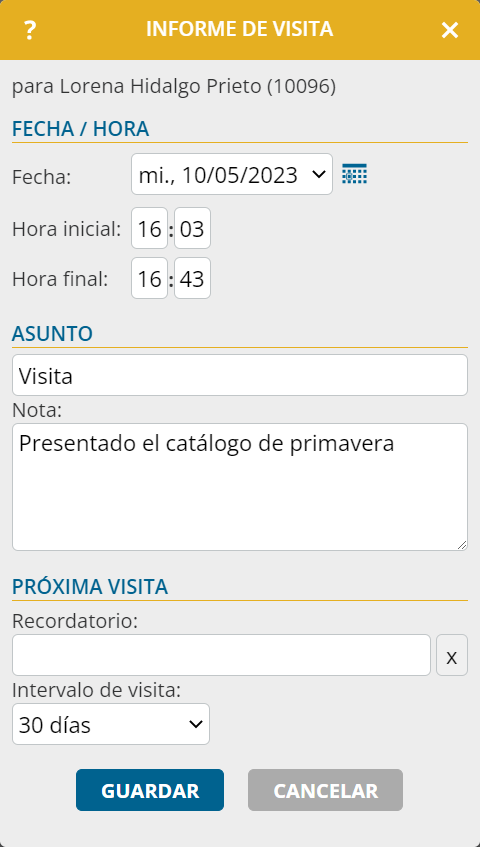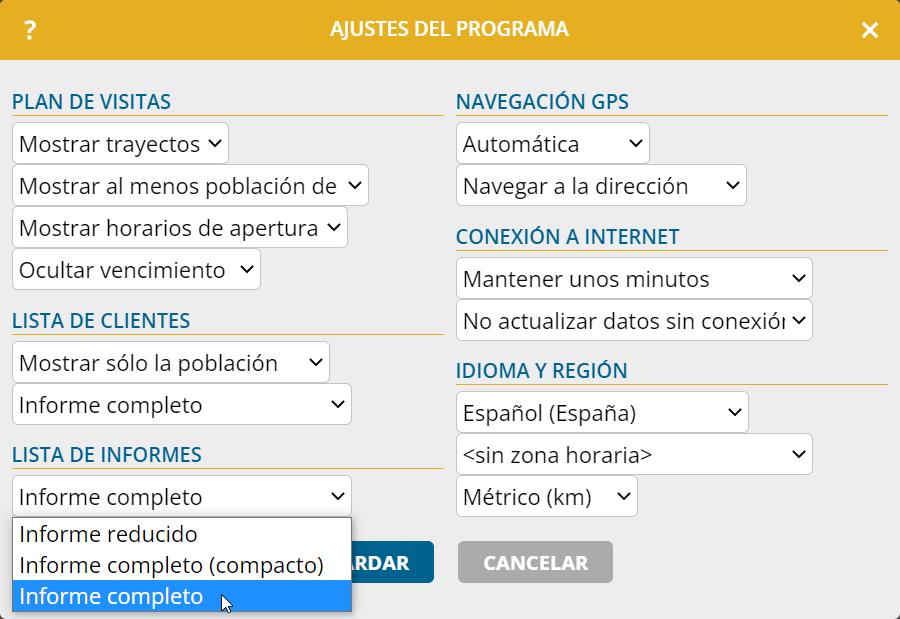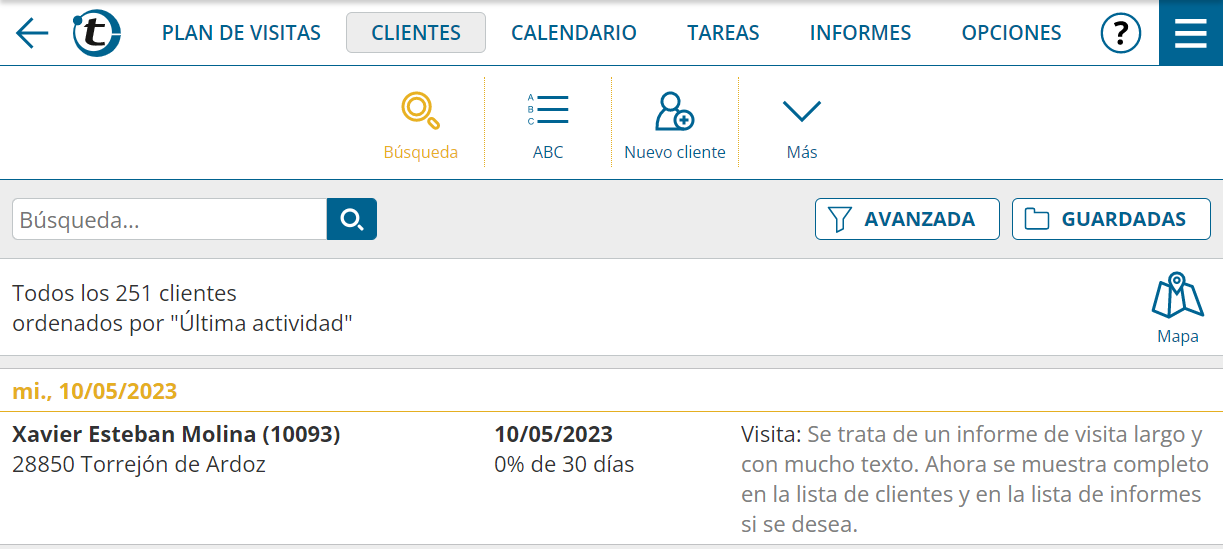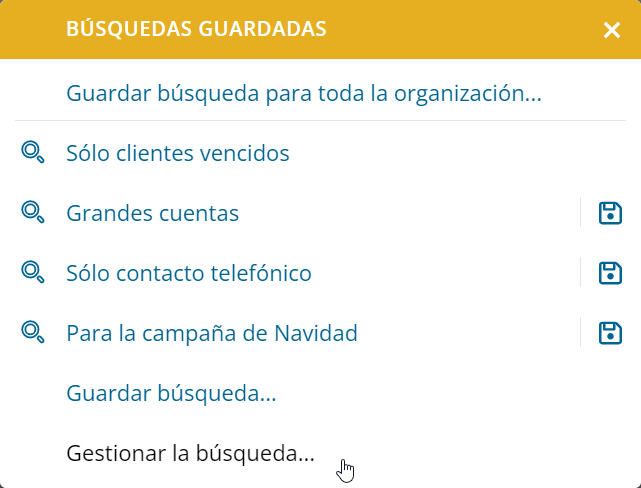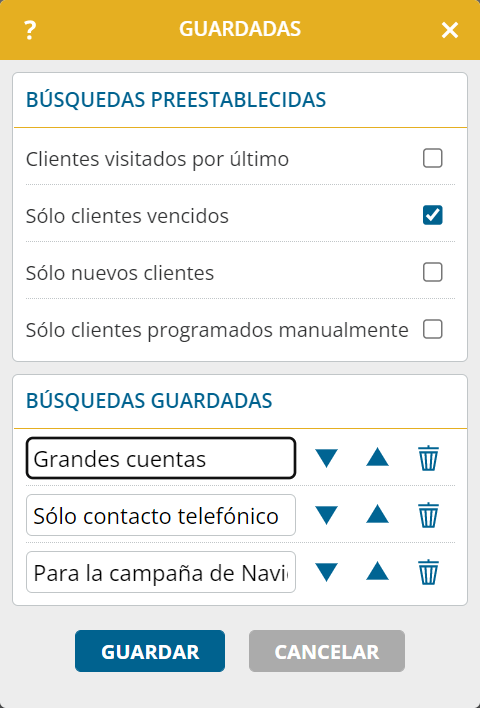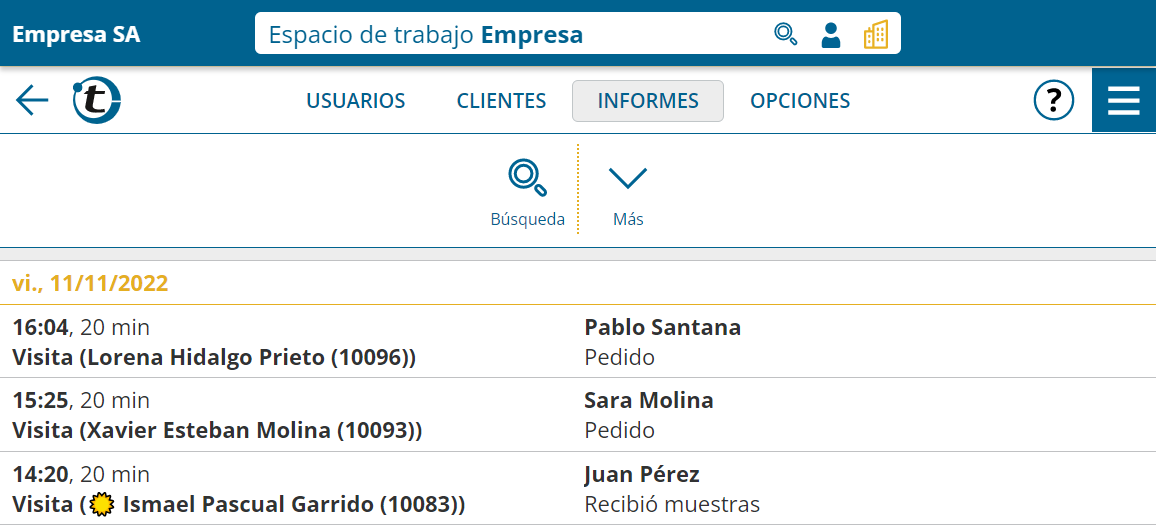¿Quizá ya conoce el problema de que un mismo cliente exista por duplicado en portatour® Anywhere?
Una causa frecuente de ello es que el cliente primero se creó manualmente en portatour®, porque al principio solo era un cliente potencial. Con el primer pedido, el cliente también se creó en el sistema ERP de su empresa y entonces se importó automáticamente a portatour®. La consecuencia es un duplicado en portatour®.
Con la nueva función «Fusión de cliente» se eliminan los duplicados sin perder datos. Debe proceder así:
- Abra la vista detallada de un cliente que desee fusionar.
- Haga clic en el botón de la parte inferior «Acciones» > «Fusionar cliente».
- Busque el segundo cliente con el que quiera fusionarlo.
- En una nueva ventana verá una comparación de los datos de ambos clientes.
- En la línea «Cliente objetivo» seleccione cuál de los dos registros de datos debe conservarse.
- En las siguientes líneas seleccione los datos que deban transferirse. En el caso de los campos de texto, es posible combinar ambos textos. Para ello, seleccione la columna derecha «Combinada».
- Haga clic en «Fusionar»
- Los datos seleccionados y todos los registros de datos vinculados (citas, tareas, informes y periodos de bloqueo) se trasladan al cliente objetivo. El otro cliente se mueve a la papelera.
¡Y listo! El duplicado ya está eliminado.
Avisos:
- Permisos limitados
- Esta función solo está disponible si usted como usuario tiene los permisos «Cliente > Eliminar» e «Informes > Editar historial».
- Debido a la restricción de permisos, en algunos campos puede estar desactivada la selección de qué cliente se deben transferir los datos. En estos casos se transfieren los datos del cliente objetivo.
- Si solo uno de los dos registros de datos tiene un ID externo, este deberá seleccionarse como cliente objetivo. Esta es también la configuración por defecto, ya que el ID externo indica una importación (regular) de datos.
- Por defecto, en la tabla se muestran solo aquellos campos en los que los datos de ambos clientes son diferentes. Para estos campos portatour® intenta hacer una preselección conveniente. En caso necesario, adecúe usted la selección. Para ver también campos con datos iguales, en la casilla de selección de la parte superior cambie de «Con conflicto» a «Todos».
- Si desea fusionar tres o más registros de datos en un solo cliente, realice el procedimiento anterior varias veces.
- Esta función no está disponible si portatour® está conectado a un sistema de fuentes de datos (Salesforce, Dynamics CRM, Veeva CRM)